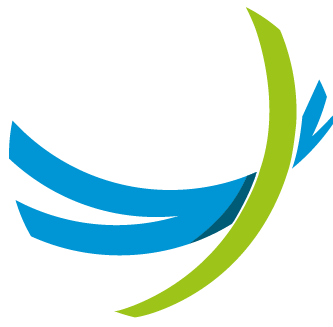About this document
Last updated: 29 May 2024
This document describes the different features and functionalities that administrators can manage on the Cisco BroadWorks solution, by using the Netaxis Fusion for BroadWorks (F4B) solution. It provides a solid basis to generate customized content tailored to the needs and situation of customers using the Cisco BroadWorks platform.
The document is created using the Netaxis platform as a basis, which makes that:
The document is branded with Netaxis logo, colours and fonts. These can differ from the branding of the customer.
The document exposes all features and integrations that are currently supported on the latest release of the F4B solution (release 3.3). There will be a section in the document, describing the new features and functionalities in future versions of the solution. Some of the screenshot of those future releases can differ from the screenshots used in the initial creation of this document.
The document holds reference data (e.g. license names, usernames, group names, etc...) that were chosen/defined by Netaxis and are specific to the Netaxis platform. This data can differ from the reference data at the customers' side.
About the UC Control Hub
The document describes the features and functionalities offered by the UC Control Hub, which is a web self-care portal that customers (UCaaS and/or SIP trunking providers) can leverage to provide their customers with the ability to self-manage their hosted UC and/or SIP Trunking services.
Administrators, on all different levels, will use the UC Control Hub as a primary tool to manage their hosted UC and telephony system, as well as their SIP trunking services. They can use the self-care portal to:
- Manage - Create (and delete)- the hosted users, their licenses, feature settings and UC capabilities.
- Manage phone numbers for their users. (Select phone numbers, assign them to users or services, disconnect phone numbers, etc...)
- Manage number portability - Port in phone numbers from other providers.
- Setup and configure PBX services like IVRs, call queues, call centers, hunt groups and more
- Setup and configure complex call flows, call barring policies, opening hours, closing days and much more
The UC Control Hub can also be used by End Users of the Cisco BroadWorks solution managing their personal details, call services (call forwarding, call blocking, etc...). All this will be described in a separate ** End User Guide** document.
The UC Control Hub can be customized to meet the branding and the value proposition of the customer/ Service Provider. Colours, fonts and background images can be changed, certain pages and functionalities can be hidden, labels and/or help texts can be adapted, and integrations and/or automations can be built on the backend to provide additional automation.
A more exhaustive description of the UC Control Hub can be found in the product description of the Fusion for BroadWorks solution.
Getting started
Before getting started it is important to understand the administrator hierarchy in the Cisco BroadWorks platform. This hierarchical framework ensures that each level of administration possesses the appropriate level of access and authority, thereby streamlining operations and enhancing security measures. The Fusion for BroadWorks solution follows this hierarchy in the UC Control Hub self-care portal.
At the top of this hierarchy are the System Administrators, who have full control over the entire solution. They can access and manage all the different tenants created within the system, handle licenses, manage the numbers for the tenants, etc... Typically, these administrators work for the Service Provider responsible for overseeing the Cisco BroadWorks solution.
System administrators are set up during the initial phase of the provisioning process - the 1st step from the 2-step provisioning process - for the F4B solution. More detailed instructions on this process can be found in the configuration guide for the solution. Their tasks include defining various tenants within the solution and assigning a Tenant Administrator to each. For some services providers this 1st step may sometimes be automated, the result is the same.
The Tenant Administrators, who operate at the level of the tenant organization, have access to all resources within their respective tenant. Upon logging into the UC Control Hub, they are seamlessly directed to their tenant's dashboard, where they can manage and manipulate resources as per organizational requirements. Depending on how the Cisco BroadWorks solution has been setup - this can be done in Enterprise mode or in Service Provider mode - a tenant administrator is either an Enterprise administrator, when the setup is done in Enterprise mode, or a Group administrator when the setup is in Service Provider mode. The tenant administrators can also access and manage all the groups in their tenant but cannot see (not access or manage) other tenants on the solution.
Further down the hierarchy lie the Group Administrators, also known as Site Administrators in the context of site-based structures within enterprises. Group Administrators are entrusted with the responsibility of managing the settings and configurations specific to their group or site to which they are assigned. Upon login into the UC Control Hub, these administrators are directed to the dashboard of their designated group or site. Group administrators don't see (cannot access or manage) the other groups defined on the solution.
An "in-between" level, Department, is defined in the BroadWorks solution, but for this the UC Control Hub does not support an administrator in the hierarchy. The department is managed by the group administrator.
Lastly, there are the End Users of the BroadWorks solution. They have limited access, restricted to viewing and managing settings related solely to their individual user profiles. Upon logging into the UC Control Hub, they are redirected to a user-friendly dashboard that lists the settings relevant to their profile, allowing them to seamlessly navigate and customise options according to their needs.
Logging into the UC Control Hub
When entering the correct URL from the self-care portal, the administrator is redirected to the login page of the UC Control Hub. The administrator can enter its credentials which lead him to the appropriate page - depending on the administrator profile - in the portal.
The login page look as follows:
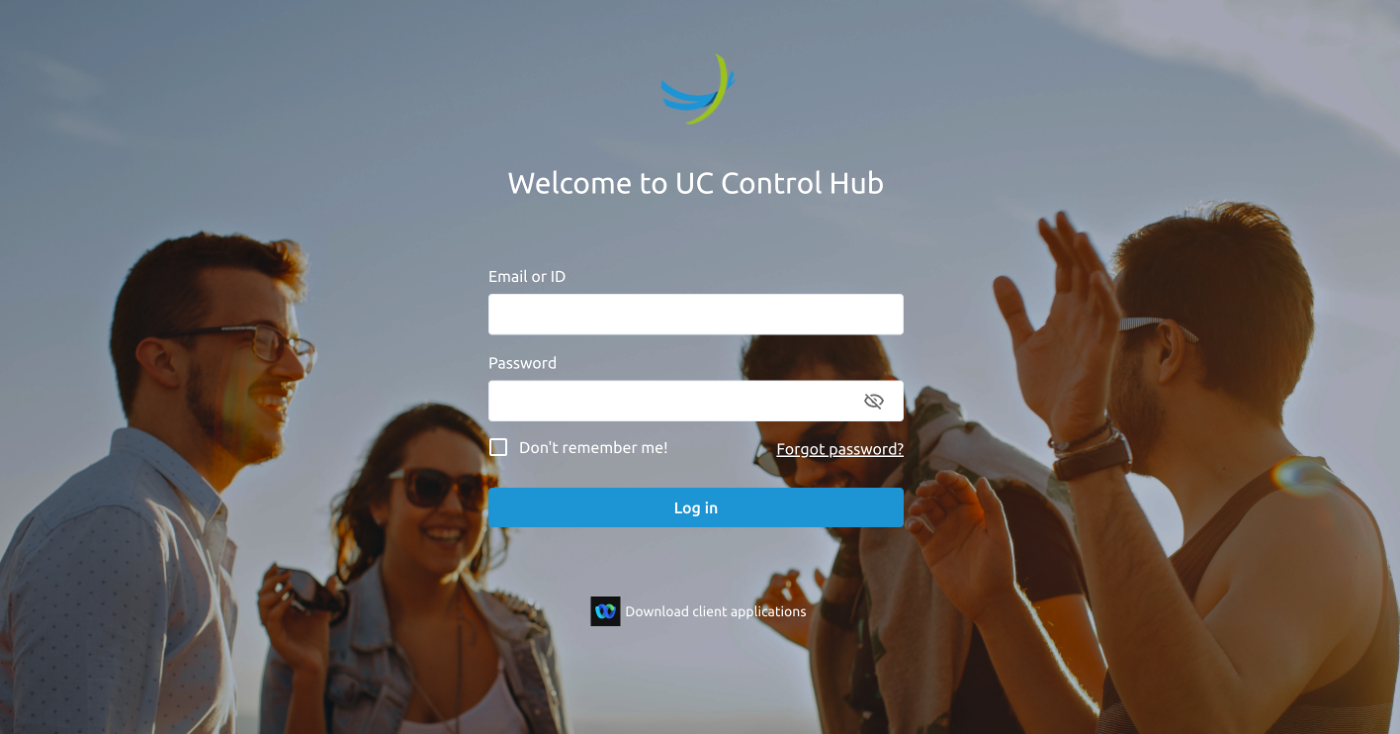
There are 2 ways of delivering the administrator (initial) password credentials for the Tenant and Group administrators. Or the initial password was handed over to the system administrator when creating the tenant or group administrator, or the tenant and/or group administrator receive a welcome mail containing the username of the administrator and allowing him to set up his password.
Welcome mail
When the system administrator creates a tenant administrator on the platform and activates the Send a Welcome mail flag, that administrator will receive an e-mail containing the following information:
- the username to be used for logging into the UC Control Hub.
- a link to the UC Control Hub allowing the administrator to initialize his password.
Below you can find an example of a welcome mail. In this example, the username of the administrator is not included. The body and the branding of the email can be customized to the preferences of the customer.
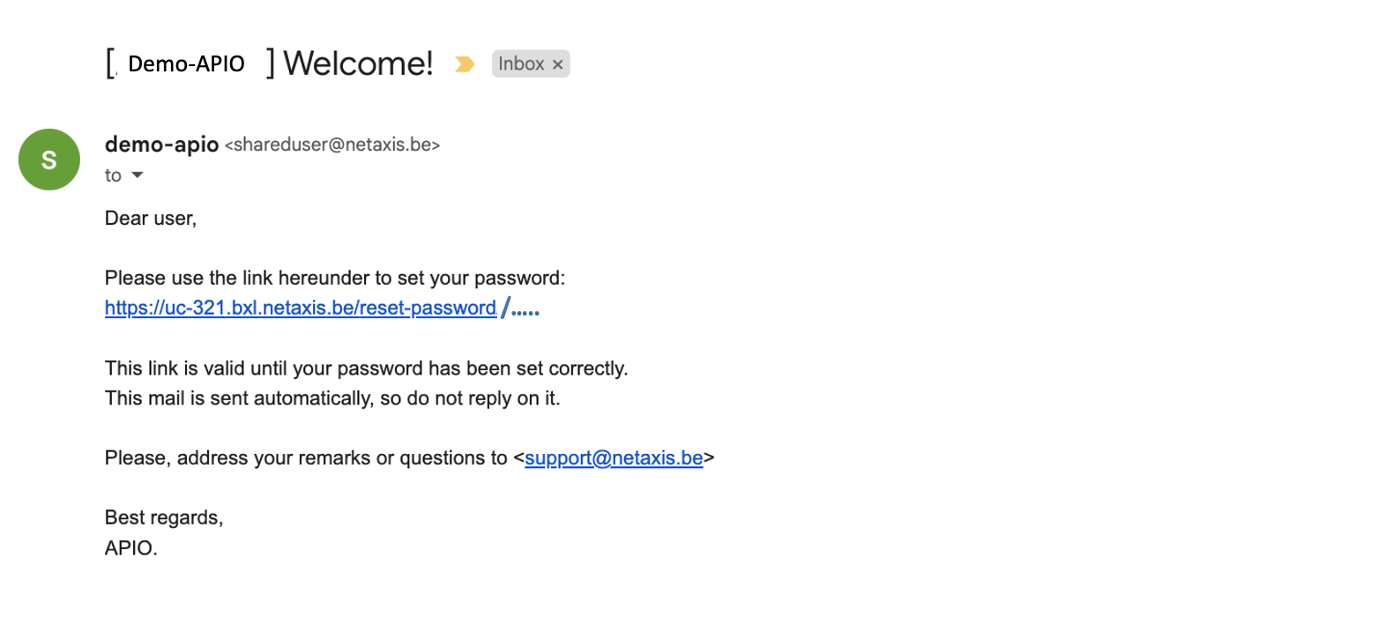
Clicking on the link will redirect the administrator to the page where he can initiate his password for the UC Control Hub self-care portal.
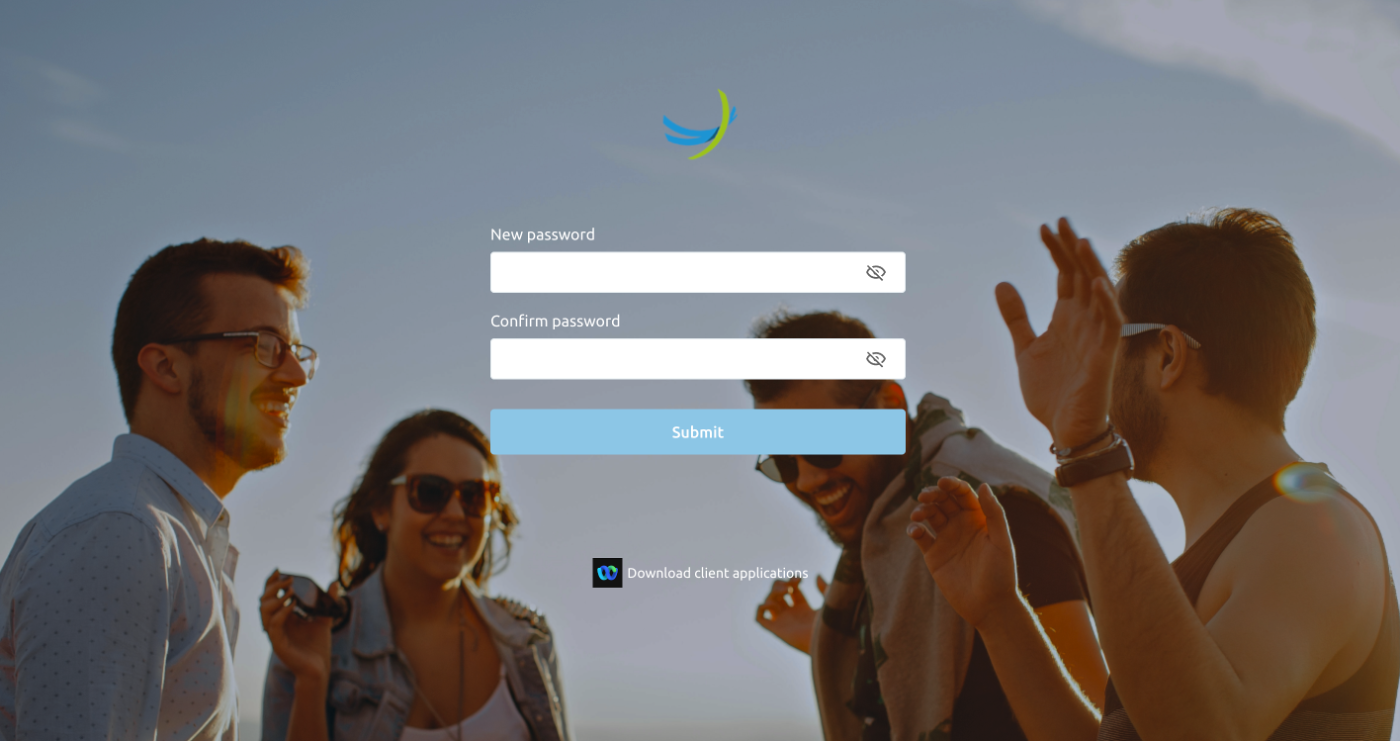
After initiating the password, the administrator will be redirected to the login page, where he can login using the username and password (the password that was initialized via the password reset form.
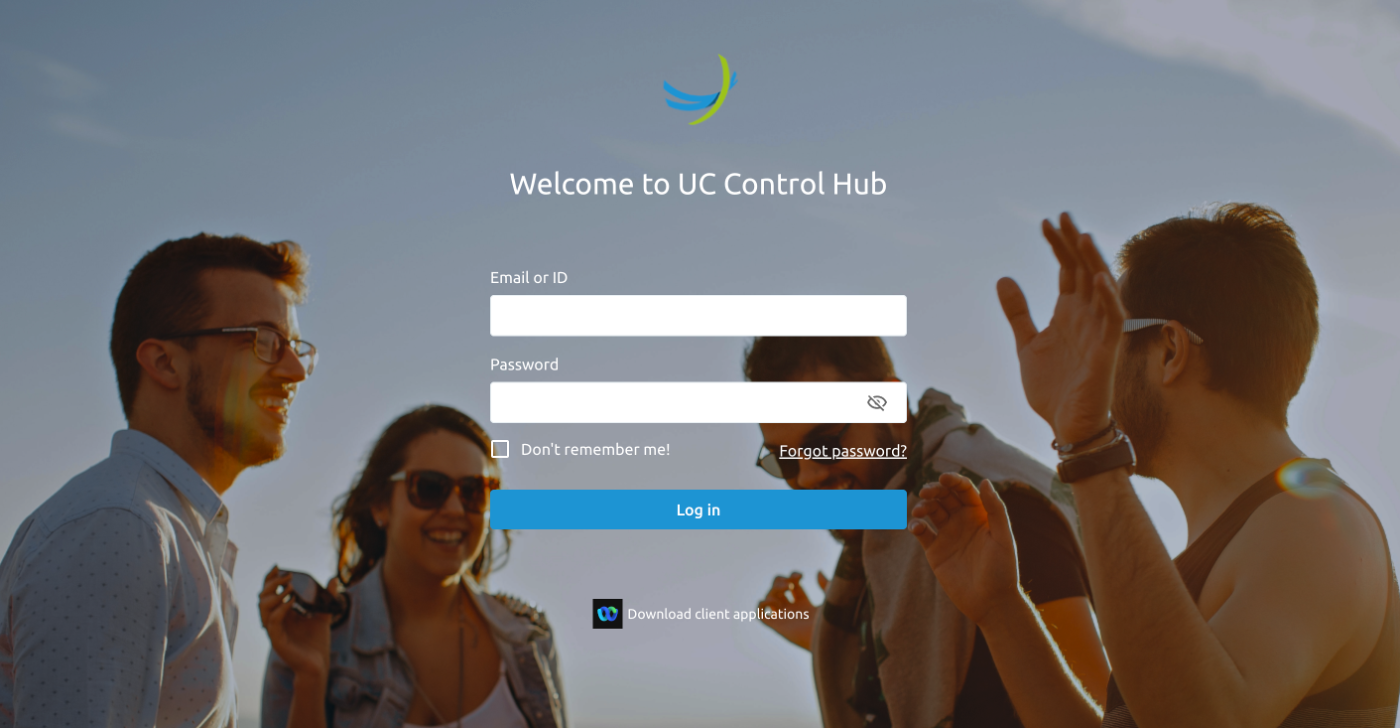
After entering the credentials, the tenant administrator will be redirected to the landing page of tenant admins, which is the Tenant dashboard. The screenshot below shows an example of the tenant landing page after the login process has finished.
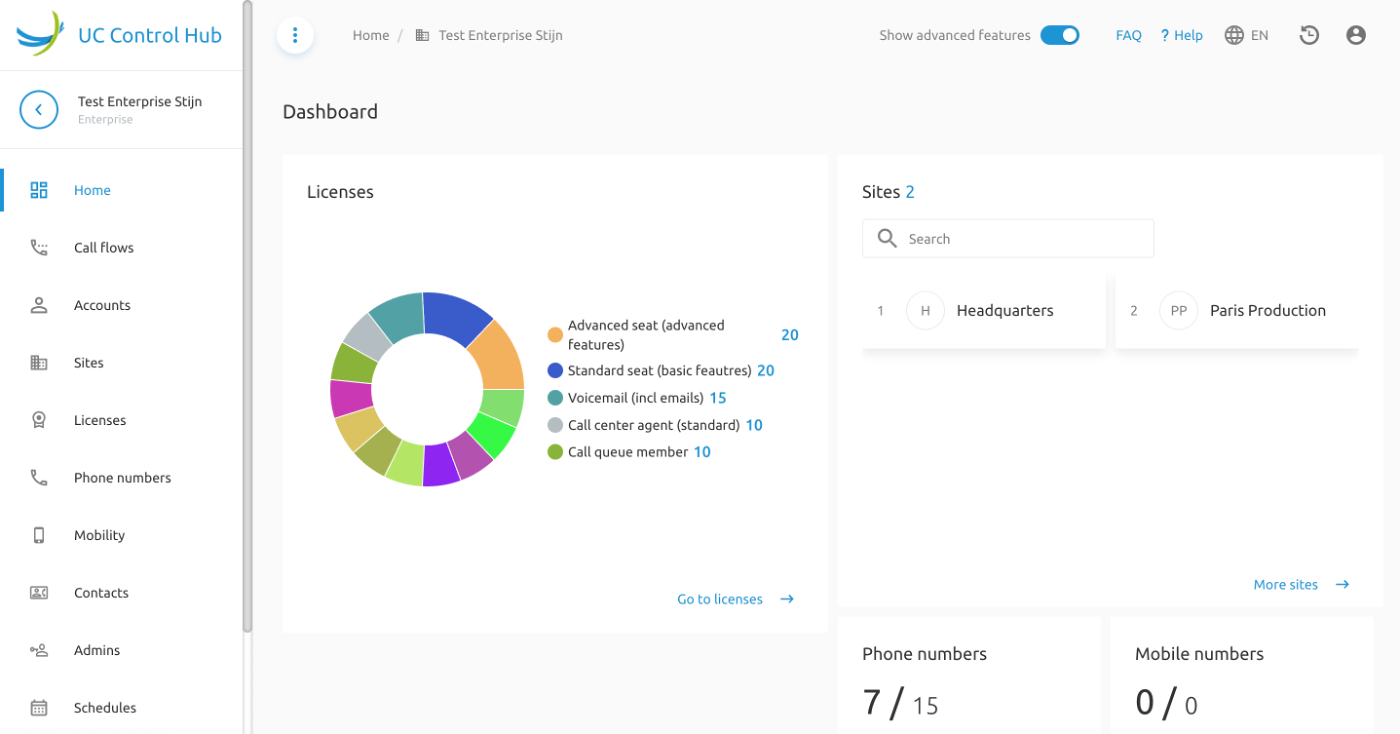
Additional tenant administrators can be created through the UC Control Hub by any tenant administrator. When adding such a new administrator via the portal - selecting the Admins service on the left side panel and click on the +Add button - the pop-up window will offer the choice to either send a welcome mail to that new tenant administrator or force to set the password. In the latter case, securely sharing the password with the new tenant admin is needed.
Note: Some customers only allow the system administrator (mainly the administrator of the Service Provider) to create additional Tenant administrators. If this is the case, then the Add button can be disabled (or hidden) trough a configuration change.
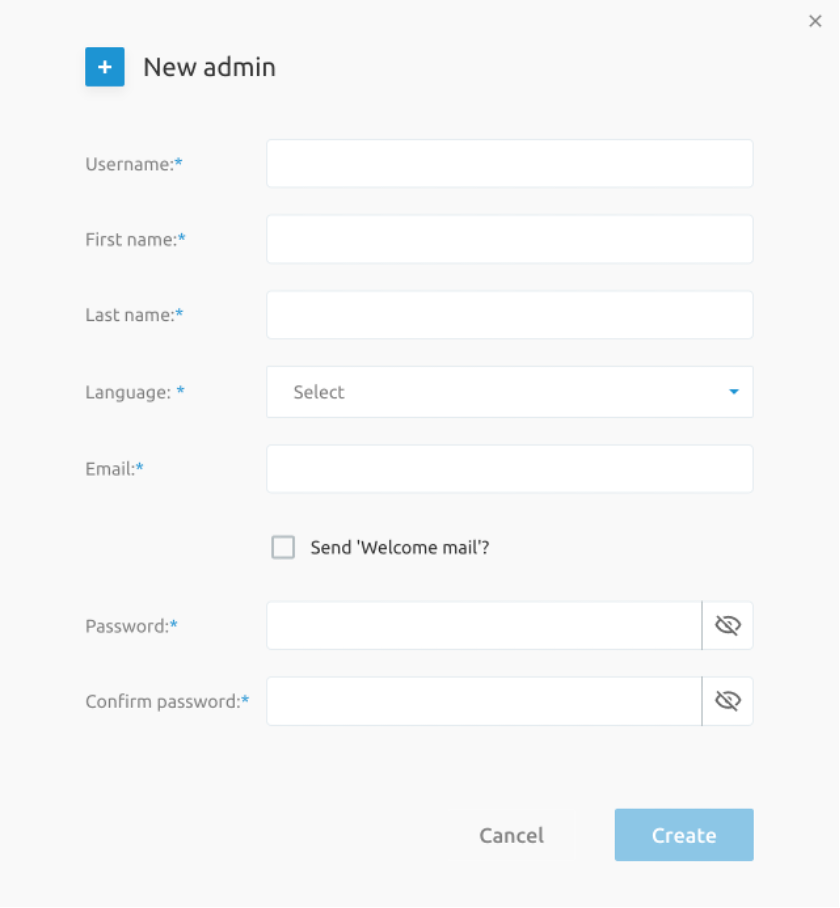
Don't remember me
By default, the self-care portal will try to keep the administrator or end user logged in, even when they have closed their browser or have powered off their device. The session for the administrator (or end user) will stay open for a certain amount of time, by default 48 hours but configurable (more details in the configuration guide). Security TIP: If you log on via a device that you don't own, it is advised to select the "don't remember me!" option. This will avoid staying logged in although you have closed your browser or rebooted your device. This will prevent that somebody else can make changes on your behalf when using the same (or your) device. For the same reason, the login form will not suggest saving your password.
2-factor authentication
The platform supports 2-factor authentication to reduce the risk of malicious log in. Today the solution supports 2FA via email or via SMS. In this latter case, the service provider needs to provide a SMS gateway for sending out the SMS's which contain the verification codes to the persons who will log into the UC Control Hub.
Note: In one way or another the mobile numbers of those persons should have been introduced in the system.
2-factor authentication via email will of course only be enforced in case the account - administrator or end user - is setup with an e-mail address. If this is the case, the platform will detect when the account tries to log into the UC Control Hub and will prompt the account for a code (challenge) that the account will receive via email.
When 2FA is activated for the accounts, then they will receive the following page after they have submitted their credentials on the log-in page:
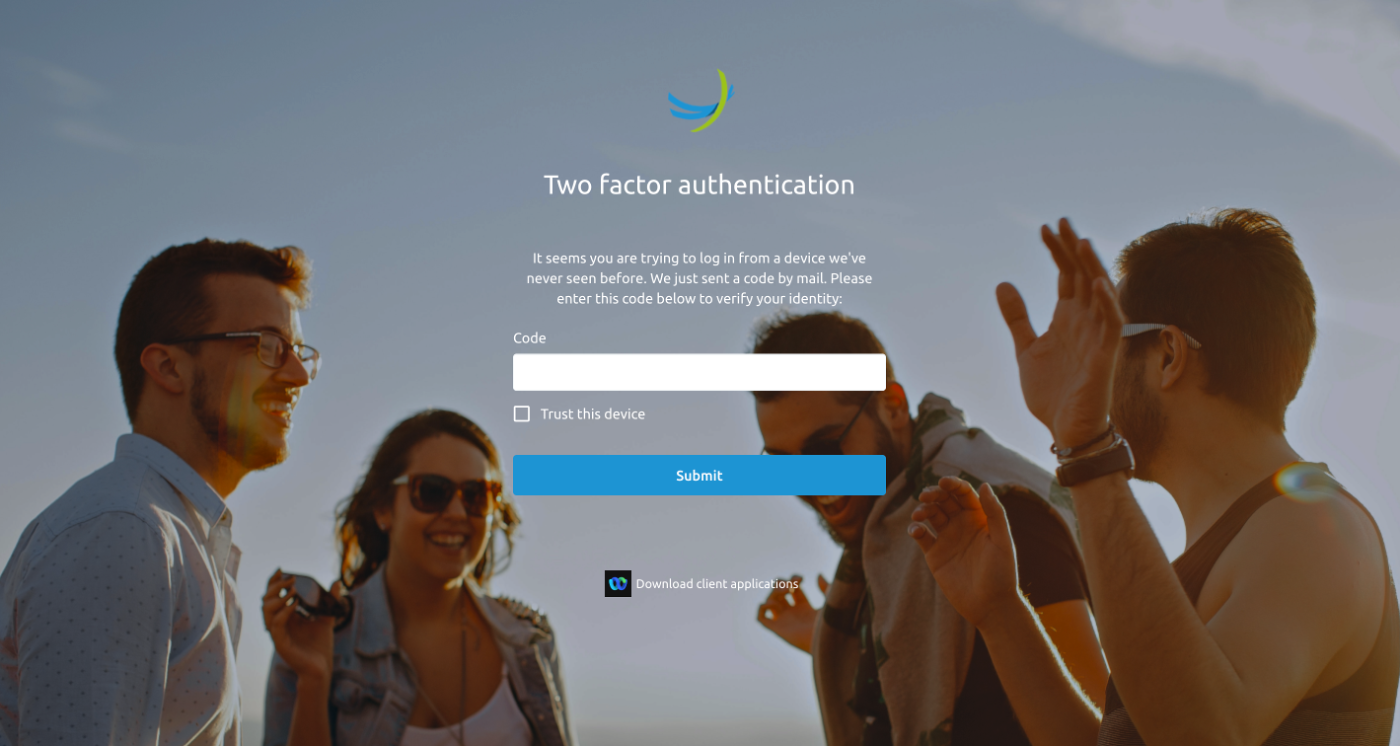
The email that the account will receive when 2FA via email is active, can look as follows: (the body and the branding of the email can be adapted to the preferences of the customer during the setup and configuration of the solution).
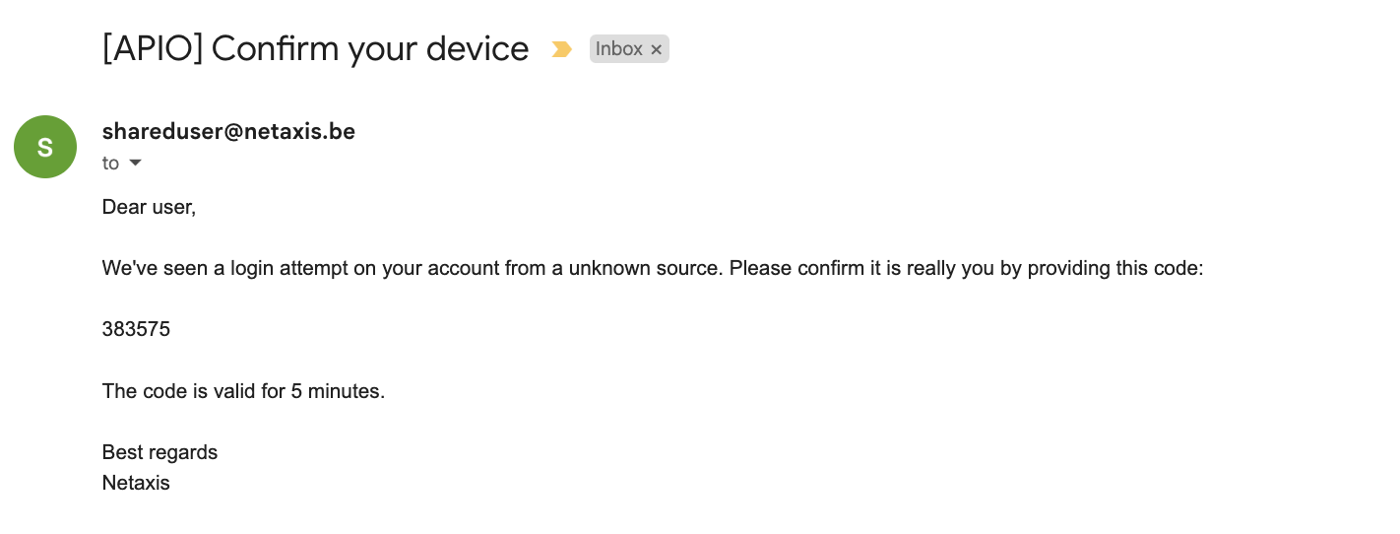
When activating the checkbox "Trust this device" on the 2FA page in the portal, the account will be immediately forwarded to the landing page on the next login. As from that moment, and this for a configurable amount of time (more details in the configuration guide about setting up 2FA), the account will not be prompt to enter the (challenge) code.
Forgot Password
The login page has a link that allows the account to reset his password.
Clicking on this Forgot password link will open a new window that asks for the username of the account from who the password needs to be reset. An email with a reset password link will be sent to the email address linked to that account. If no email has been configured, the reset of the password will fail, and the old password remains valid. In this case, the administrator who has created the account can reset the password.
The reset password screen look as follows:
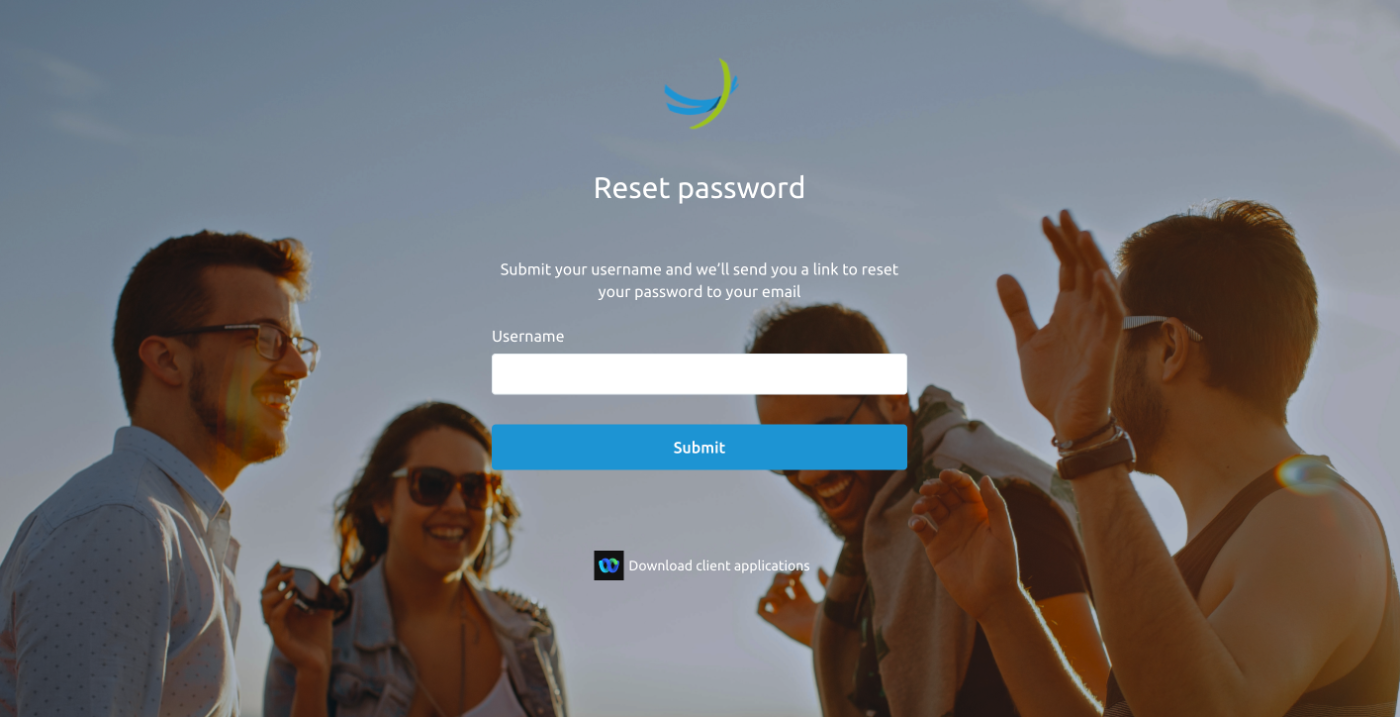
The email that the account receives can look as follows: (the body and the branding of the email can be adapted to the preferences of the customer during the setup and configuration of the solution).
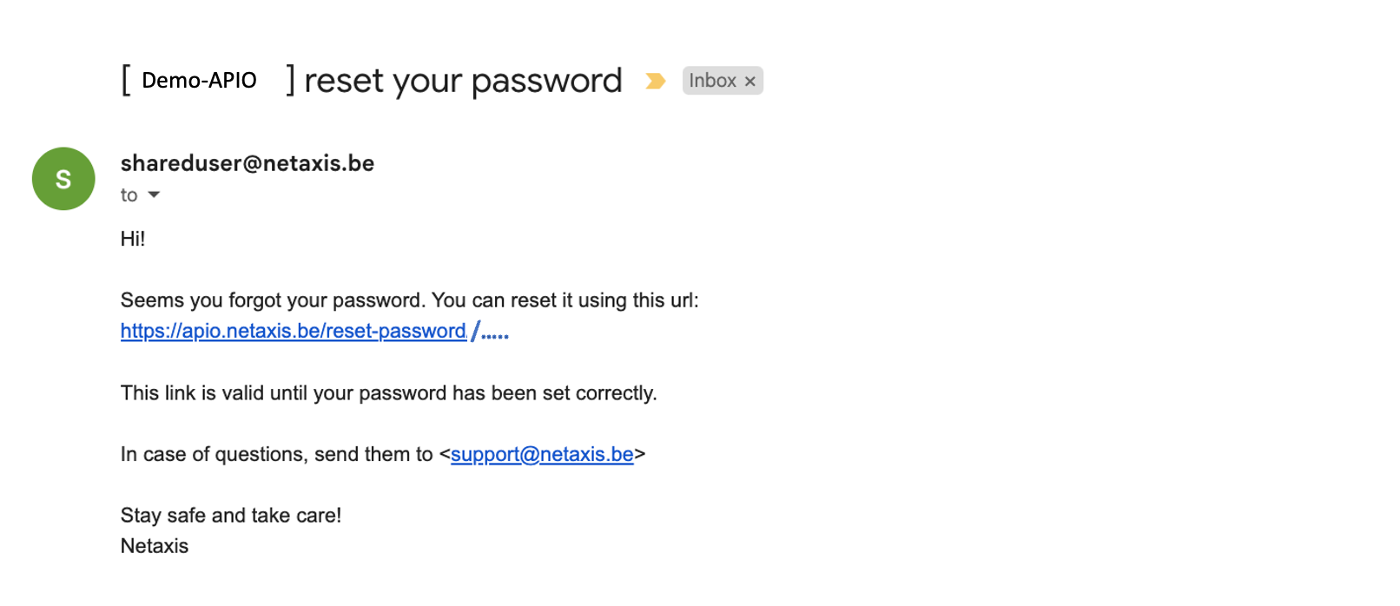
The UC Control Hub screen
This chapter describes the main sections that can be found on the UC Control Hub screen after the login procedure has been performed. It is applicable for the administrator view (system admins, Tenant admins and Group admins) as well as when an end user logs into the self-care portal.
Common Parts
The UC Control Hub has some zones (or areas) on the webpage that are the same for all the different accounts. The icons give the same information and/or functionality to the administrators and/or end users.
The below screen shows the webpage from one of the administrators where some of the "common parts" are highlighted.
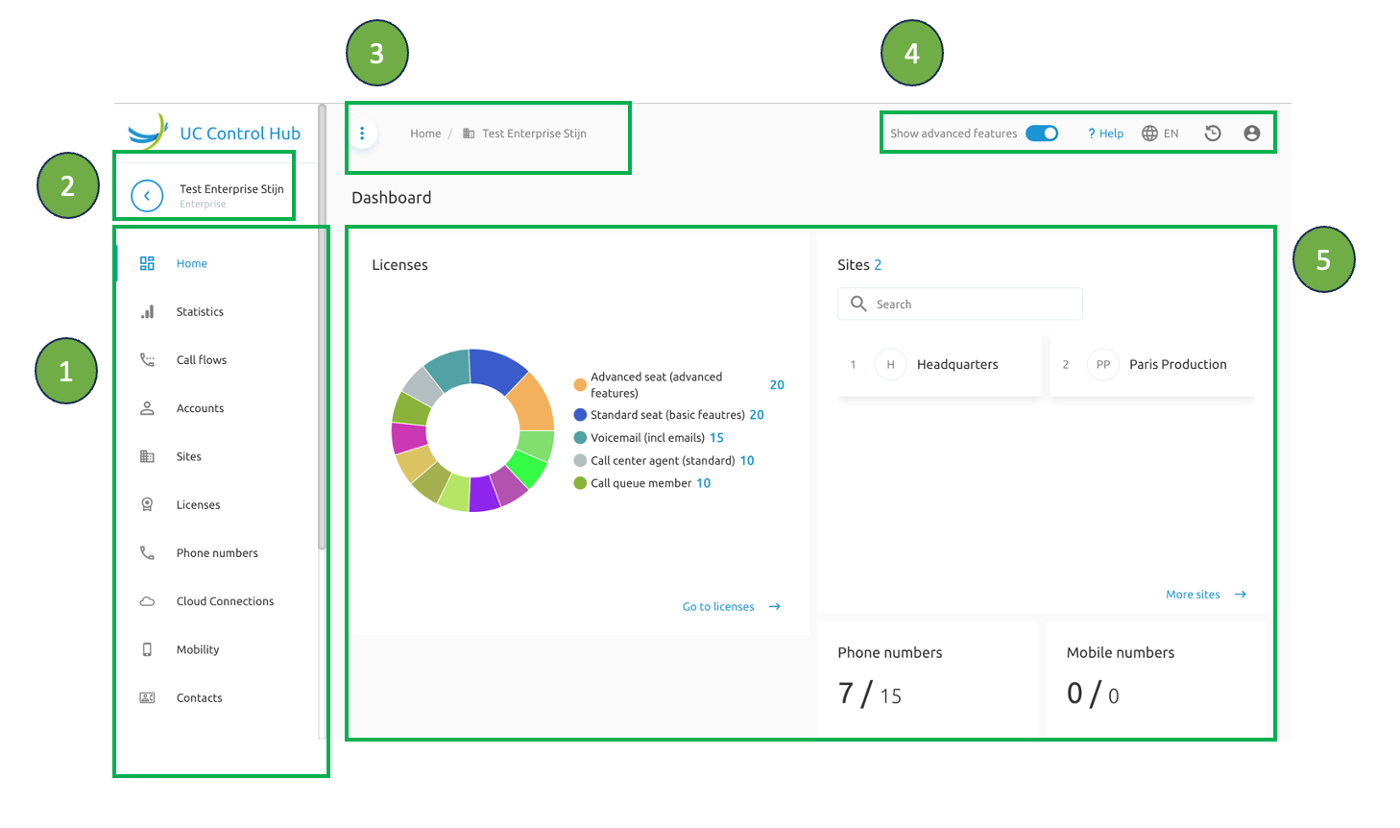
The table below shows a short description of those common areas.
| Area number | Name or Function | Short description |
|---|---|---|
| 1 | Services | In this left side panel the services are shown which can be provisioned in the (BroadWorks) system. Selecting one of these services, opens a new window showing the information (parameters, KPIs, configurable items, etc...) about that specific service. Depending on which services are assigned to the service provider, the items in this list can be adapted (services which are not bought by the SP can be hidden. |
| 2 | Clicking on this icon | |
| Name Tenant | The name of the Enterprise or Group is shown next to the "one-step-back" icon. | |
| 3 | Clicking on this icon unfolds the left side panel to make the name of the service visible. Frequently using the self-care portal allows to get familiar with the different service icons so that you can hide the names (to save some space on the screen). | |
 | These are the "breadcrumbs" showing you were you are in the self-care portal. You can use these breadcrumbs to go a few steps back or to go to specific page by clicking on one of the words in this line. | |
| 4 |  | This switch allows end users to show or hide some of the services in the left side panel. Some end users have enough when seeing just the basic features and don't need to see the advanced features in their list.Turning OFF this switch doesn't mean disabling those features. They will still be active, but not shown in the list. |
| When clicking on this ?Help function on top of the screen, will open a right side panel with some explanation and information of the page where you are at that moment. | ||
| This icon is not present on this screenshot and only available after configuration (is is not shown by default).The FAQ functionality allows the service provider or the customer to link a "Frequently Asked Questions" (FAQ) webpage (or support webpage) to this "FAQ" icon and when clicking on it, it redirects the account to a FAQ webpage which is made available by the customer or service provider. | ||
| Clicking on this icon show release information from the self-care_portal. This icon is only available when logged in as system administrator | ||
| When an account is created, a language is selected for the account during the configuration wizard.When logging into the portal, it automatically switches to this language. If another language needs to be used, this toggle gives the list of the available languages. The default languages are Dutch (NL), French (FR), English (EN). On request, other languages (Portuguese (PT), Arabic (AR), German (GE)) can be made available through configuration. | ||
| This feature gives traceability on all the changes that were done on an enterprise, on a user or on a group and brings an added value for technicians and support engineers when they’re troubleshooting the solution. | ||
| Clicking on this icon allows changing the password for the account that is logged in and logging out of the self-care portal. | ||
| 5 | Dashboard | The dashboard includes a number of cards showing valid information for the account. Some of the cards contain a link to easily go to the page to further consult or configure that specific item. The cards can be hidden through configuration and are linked to the services that are used within the BroadWorks solution. If the customer doesn't have any Call Center services, the call center cards will not be shown. |
The landing page
The landing page is the first page where the account (administrator or end user) is redirected to after the log-in procedure. Depending on the authorization level of your account, this landing page may slightly differ between the different profiles.
By default, the landing page is the "Dashboard" page or the "Details" page on the Home service of the account. For Group Administrators another landing page can be configured during the setup of the Fusion for BroadWorks solution.
Below there is a short description about the landing pages of the different administrator profile of the UC Control Hub.
System administrator view
When logging in with system administrator credentials, the landing page on the UC Control Hub looks like the following:
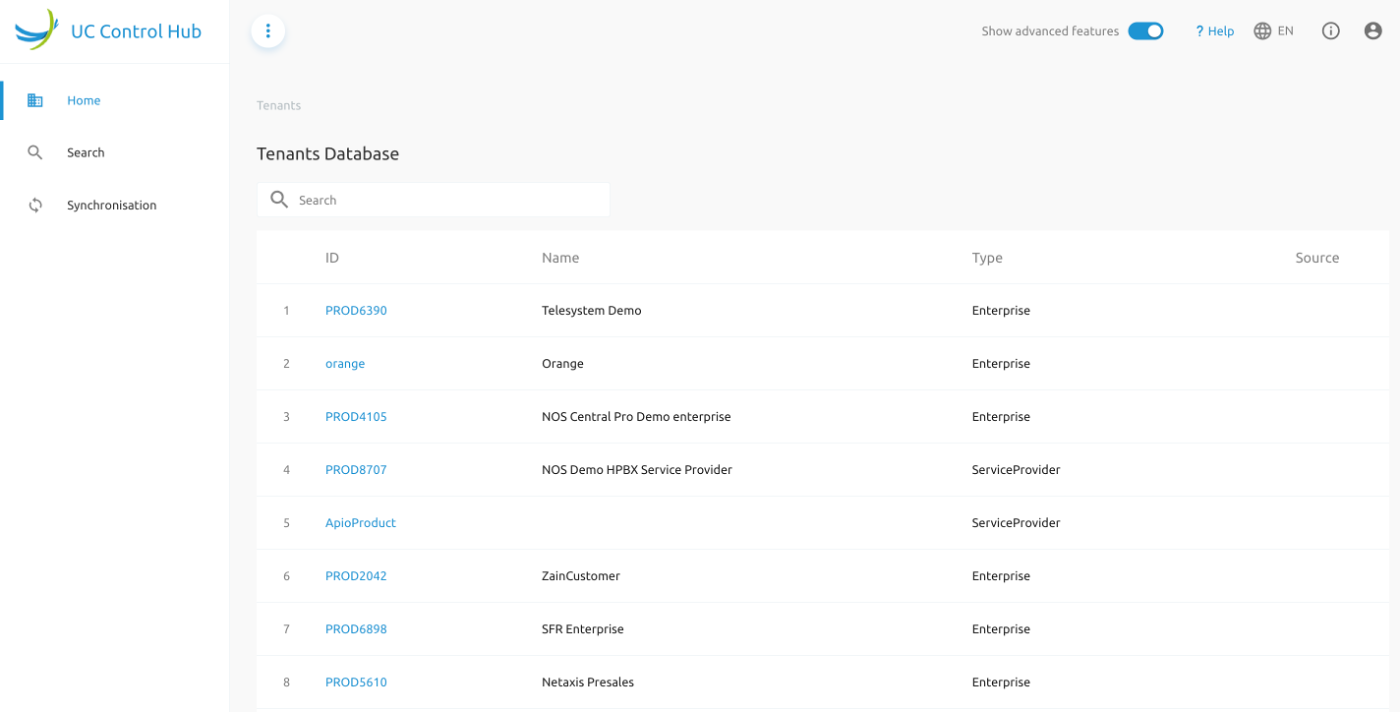
Home service
The Home service shows the Tenant Database. These are all the tenants that are created on the BroadWorks platform together with their ID, their name and the way that they have been set up in the BroadWorks solution (Enterprise mode or Service Provider mode).
Selecting the ID of one of the tenants will redirect the system administrator to the landing page, the Dashboard, of the selected tenant. The system administrator will then have the same view as a Tenant administrator.
In the Search bar the system administrator can search for a specific tenant.
Search service
There is an additional, more advanced, way of searching for the system administrator.
A search based on
- User information:
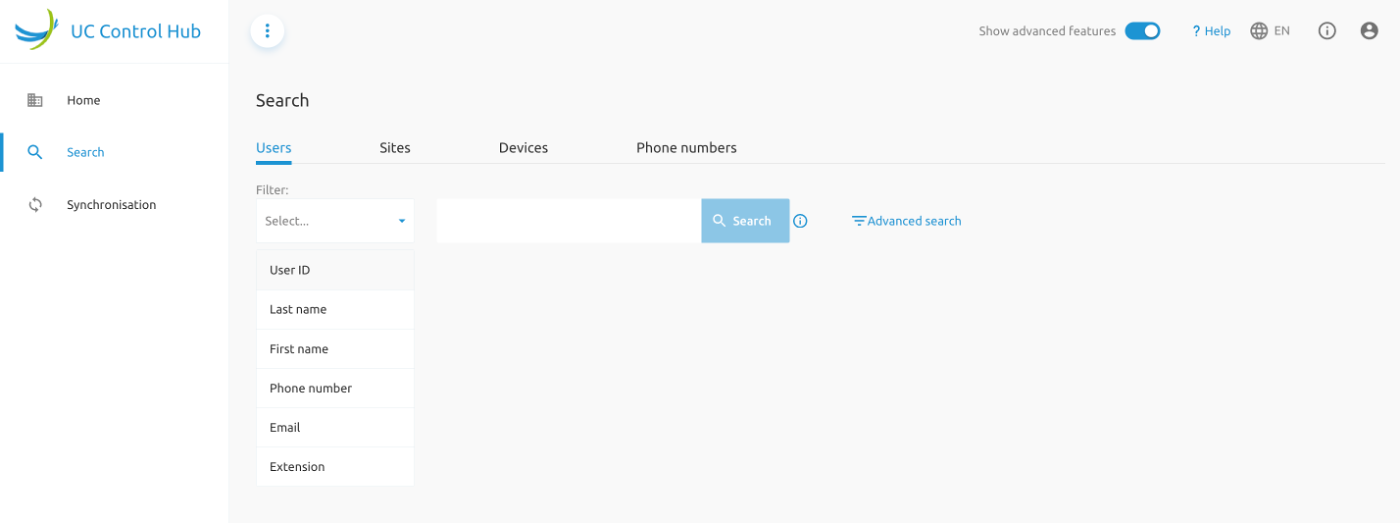
with an Advanced search field showing more options to search on:
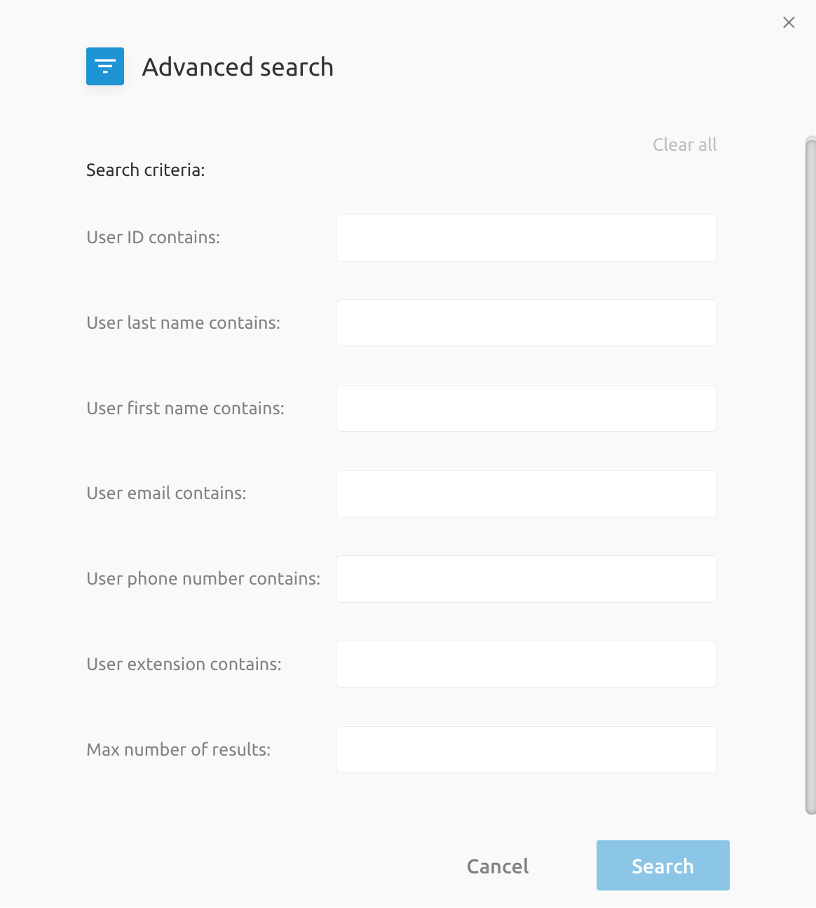
- Site information:

also with an Advanced search field showing more search options:
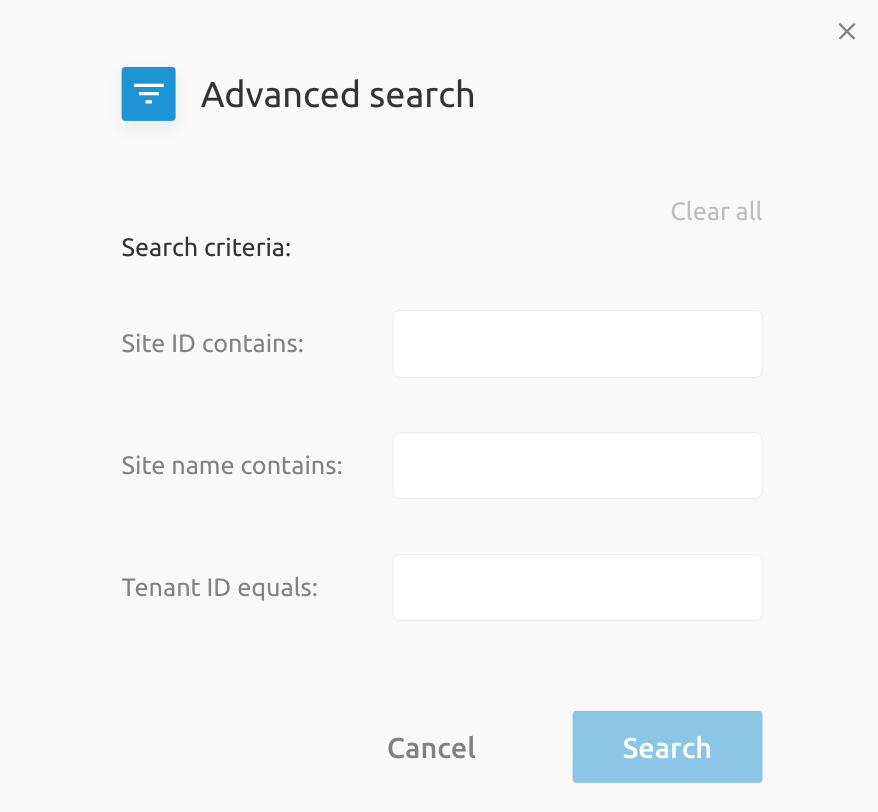
- device information:
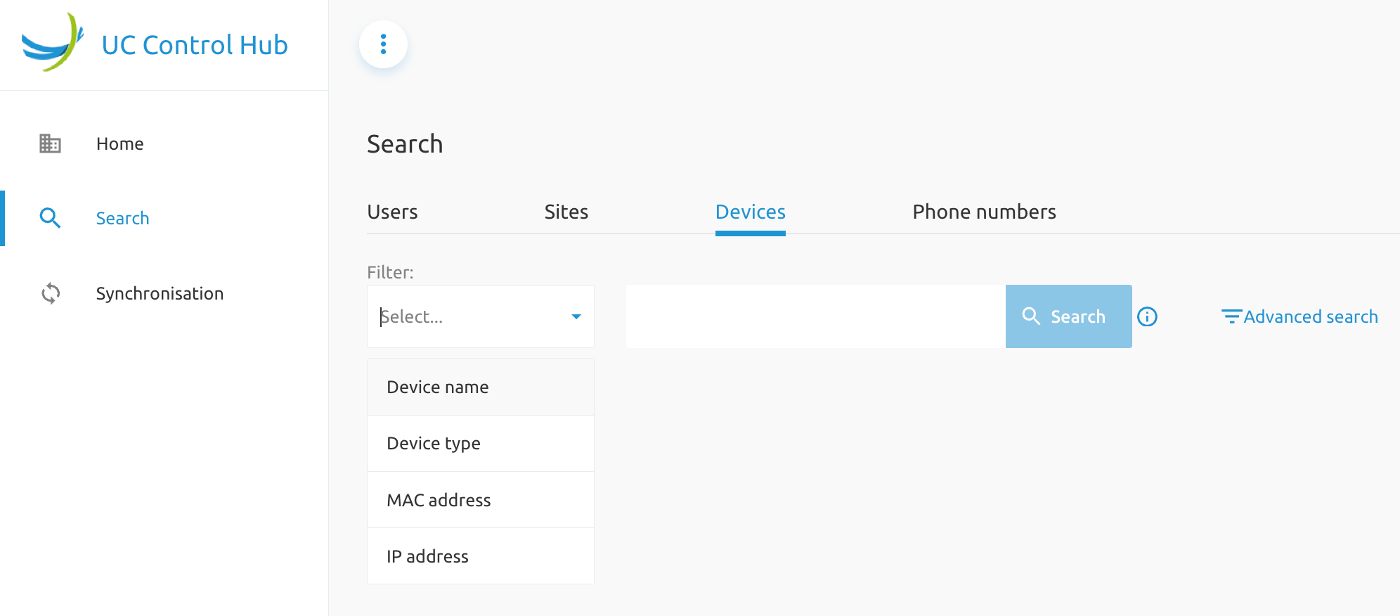
Again with Advanced search options:
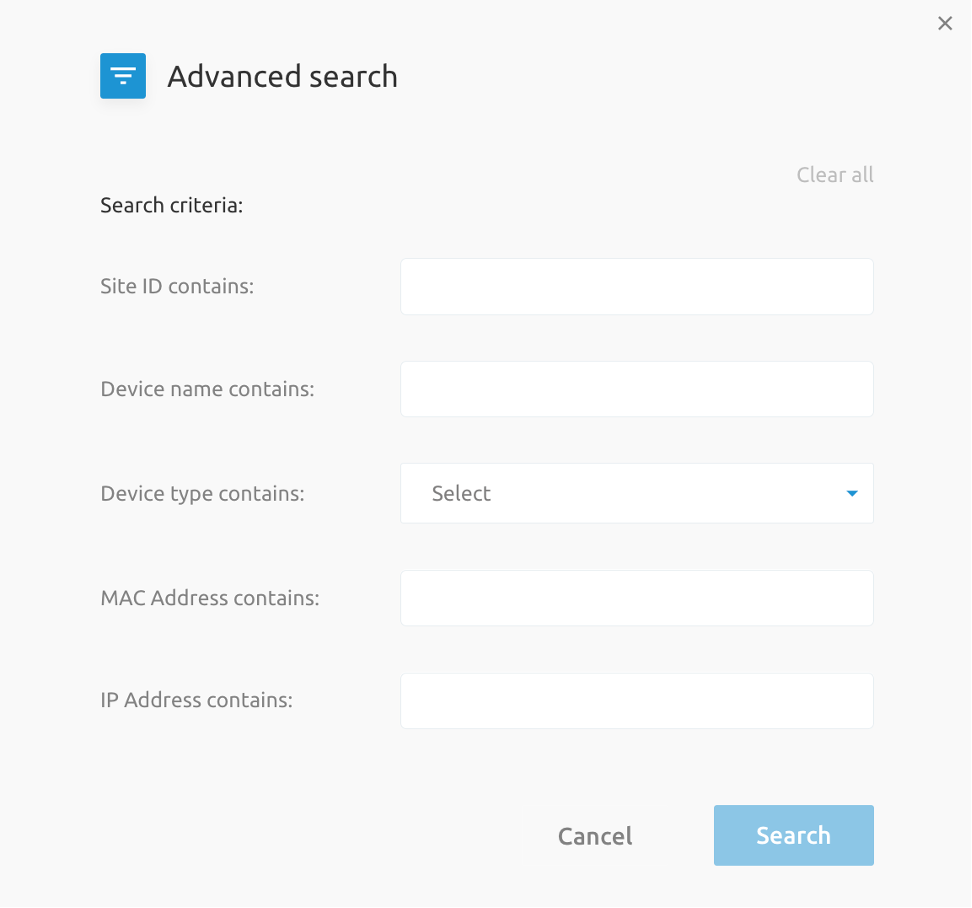
- Phone numbers information:
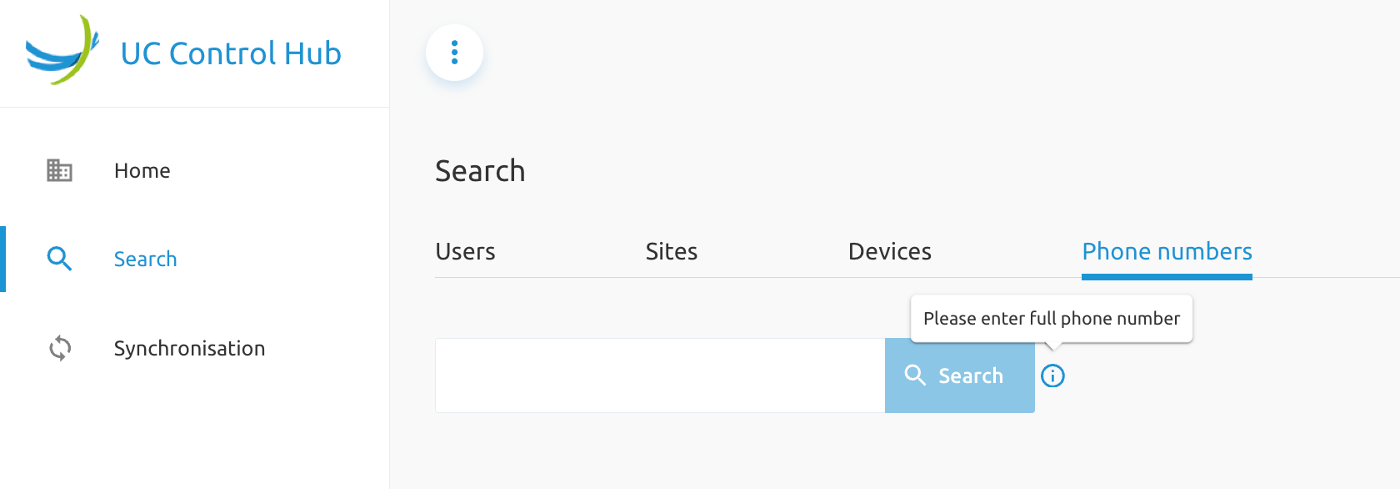
Synchronisation service
On the synchronisation service, the system administrator can consult the results of an LDAP, or Active Directory (AD), synchronisation service (if that has been setup and configured for this customer or service provider).
The screenshots below show the default page, when there is no LDAP/AD synchronistion configured, based on a:
- Tenant synchronisation:
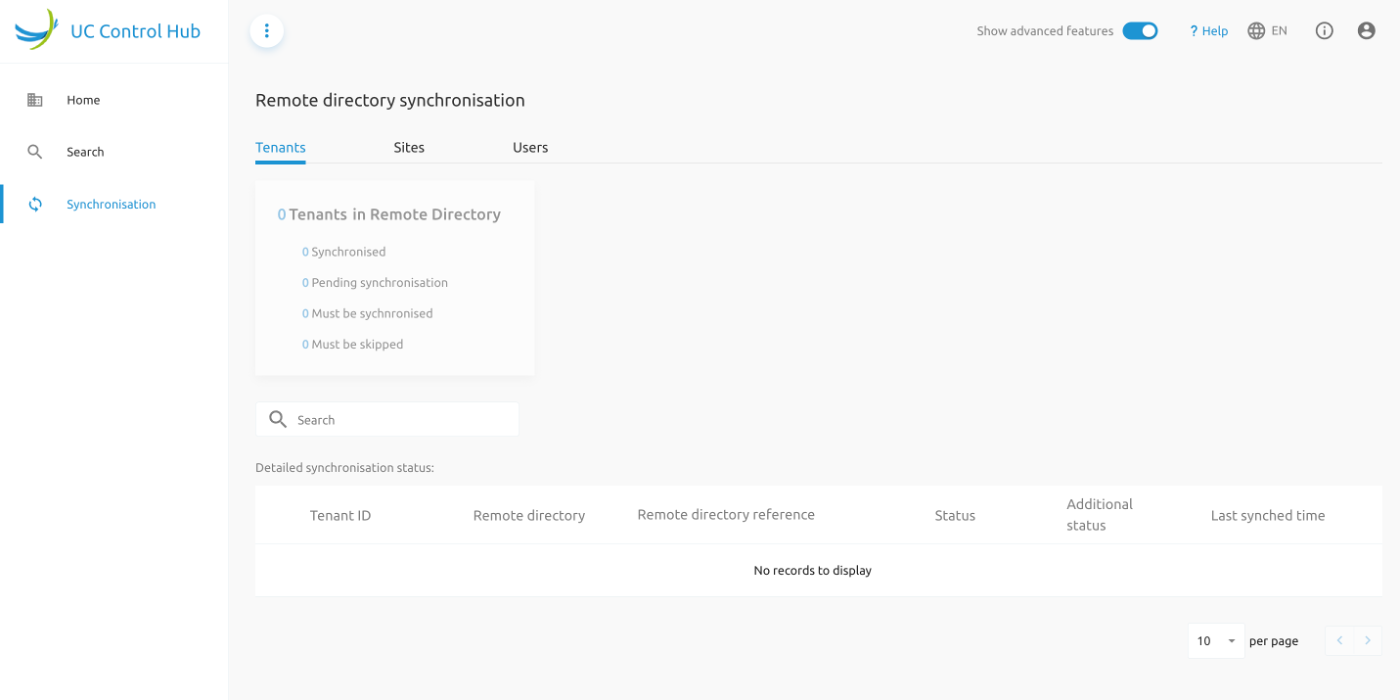
- Site (or Group) synchronisation:
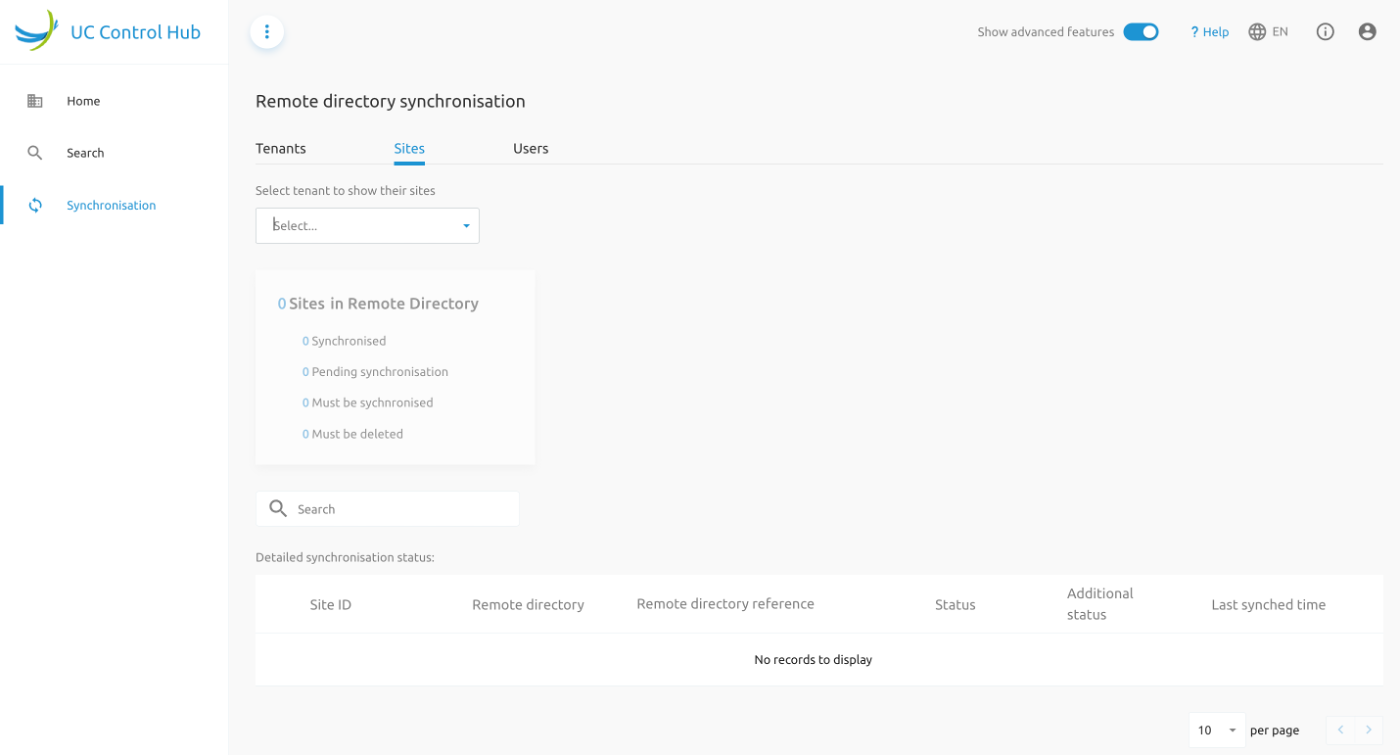
- User synchronisation:
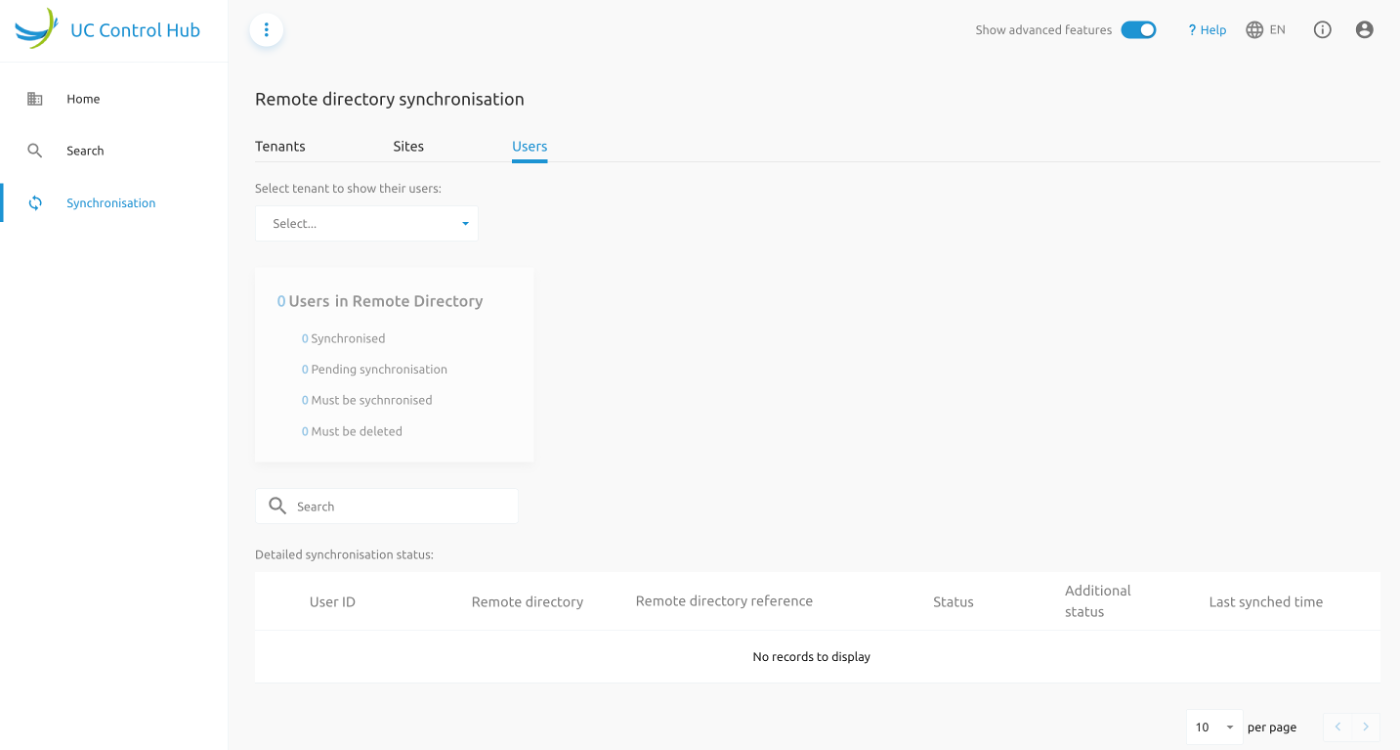
The example below shows the result of a Tenant synchronisation. The Tenant ID is shown, as well as the Remote directory name, the reference that has been synchronised, the status and the last synched time.
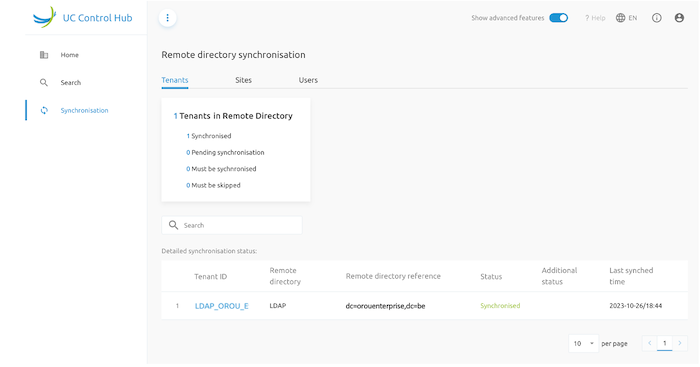
Tenant Administrator landing page
The Tenants administrator dashboard gives a view on:
- The licenses that are used within the tenant, together with an indication of the number of licenses that is being used.
- A card which shows the different sites or Groups within that tenant.
- The amount of phone numbers that are being used.
- The number of Mobile numbers that are in use.
Each of these cards contain a link, as a kind of shortcut, to "Go to" the specific service for further configuration or consulting. The services can also be found via the left side panel.
The below example is a view of the Tenant administrator Dashboard.
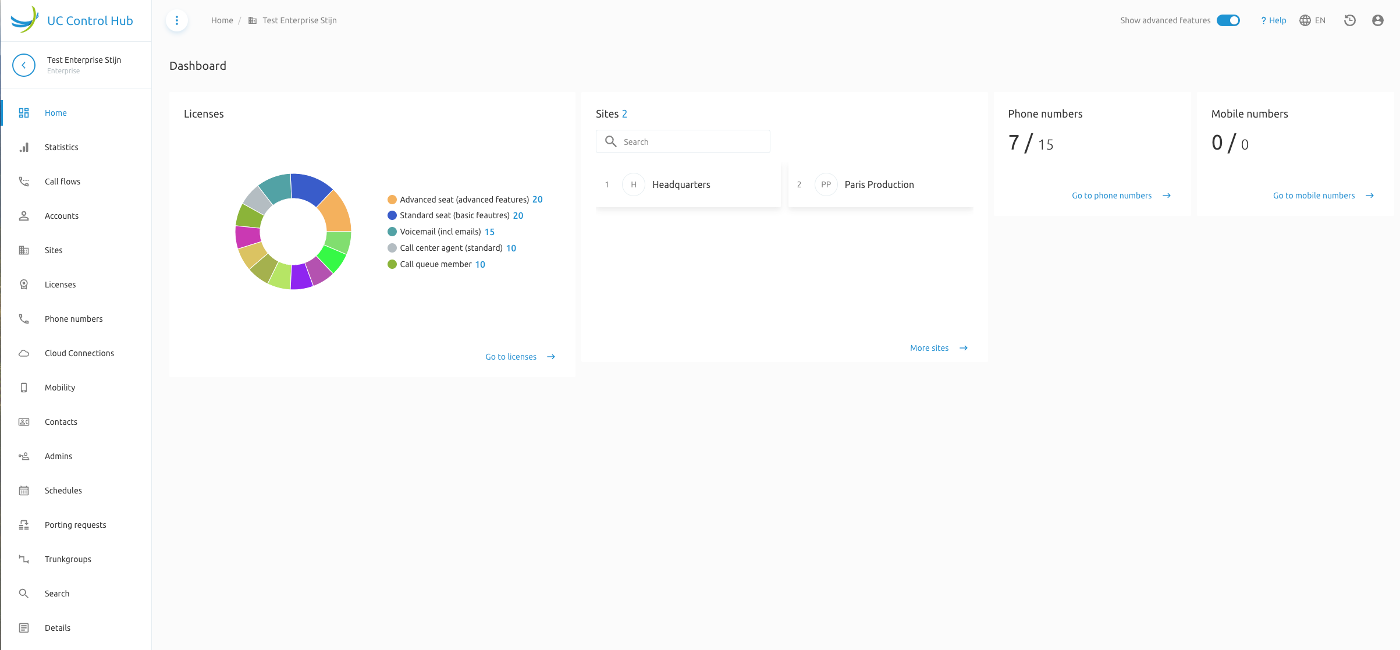
Group Administrator landing page
The Groups administrator dashboard shows:
- The call flows that are assigned to this group (or site) and an indication of the amount of different call flows. Some of the call flows are attached to a Service Pack in BroadWorks so, depedent if the service pack is assigned or not, the view of the call flow cards can differ from customer to customer.
- A view on the licenses that are used within this group (or site), together with an indication of the number of licenses that is being used.
- A list of users that are created in this group/site together with some information about the users.
- The number of devices that are created in the group/on the site.
- The amount of assigned phone numbers in the group/on this site.
Again, these cards contain a link (a shortcut) to "Go to" the specific service for further configuration or consulting. The services can also be found via the left side panel.
As from the 3.3 release, it's possible to configure another landing page for the Group administrators, other than the Dashboard or the Details page.
The below example is a view of the Group administrator Dashboard.
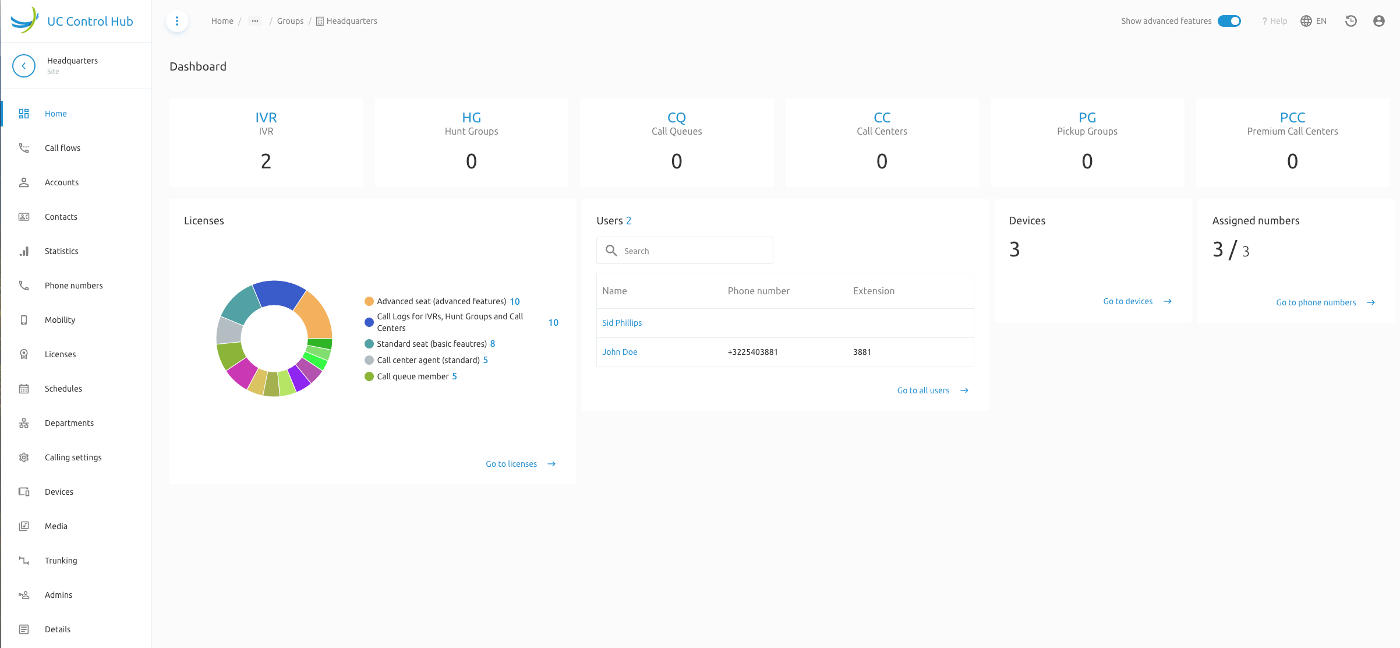
The end user landing page
The end user landing page is fully described in the End User guide.
Administrators service mapping
The table below shows what the services are where the different administrators differ from each other in the UC Control Hub. The administrators can configure additional services via the self-care portal. These will be described in the services chapter below.
| Feature or Service | System Admin | Tenant Admin | Group admin |
|---|---|---|---|
| License management on Tenant level | - (*) | - | - |
| License management on Group Level | X | X | - |
| Administrator management on tenant level | X | X | - |
| Administrator management on Group level | X | X | X |
| User Management on Tenant level | X | X | - |
| User Management on Group level | X | X | X |
| Number management on Tenant level (**) | X | X | - |
| Number management on Group level (**) | X | X | X |
(*) The License management on Tenant Level cannot be done via the Self-care portal. This is due to the billable aspect of this matter. It must be done via the Provisioning User Interface (ProvUI) on the APIO Core (or via an automatic OSS process)
(**) If the Netaxis Number Inventory Management System (NIMS) is included in the solution, the administrators (system-, tenant-, group-) can manage the numbers via the self-care portal. The admins can request numbers from the NIMS solution with the rights shown in the table. If NIMS is not used, if the customer uses its own number management system, the administrators cannot do anything on the management of the numbers in the self-care portal. In this case, it's the System Administrator who needs assign the numbers using the ProvUI on the APIO Core (or via an automatic OSS process). Again, this is due to the billable aspect of this matter.
In general, except for a few services like for example voicemail and call logs, an administrator "A" of one level can do all the things an administrator "B" of a lower level can do, plus the things that the administrator "A" can do on his own level.
Services
This section describes the different services available on the UC Control Hub and its configuration. In many cases the service configuration through the self-care portal is self-explaining. Additional explanation is given by the "?Help" service on top of the UC Control Hub page.
The order of the services in the left side panel can differ from customer to customer. The order can be changed as a configurable item when customizing the SCP for the customer.
Tenant administrators and Group administrators have (more or less) the same services that they can manage. In some cases, the configuration items in the service are different, but the concept stays the same. If there is a service which is only available for Tenant- or for Group administrators, it will be mentioned in the service description.
Home service
This service is already described above when describing the UC Control Hub and the "Getting started on the system".
Statistic service
The Statistic service provides useful insights in the usage of the accounts. (call volumes, average call duration, max simultaneous calls, traffic volumes, etc ...) The service is offered to the UC Control Hub self-care portal by the Netaxis Nemo solution (Network Monitoring solution) which process the CDRs (Call Detail Records) coming from the BroadWorks application.
Tenant and Group/Site reporting
The call statistics can be retrieved on a Tenant level and on a Group or Site level. Both these options generate reporting capabilities on
- My traffic volumes
- My inbound traffic
- My outbound traffic
- Call durations
For the site level, a specification of the site is needed.
The screen below shows the call statistics (home)page on Tenant Level.
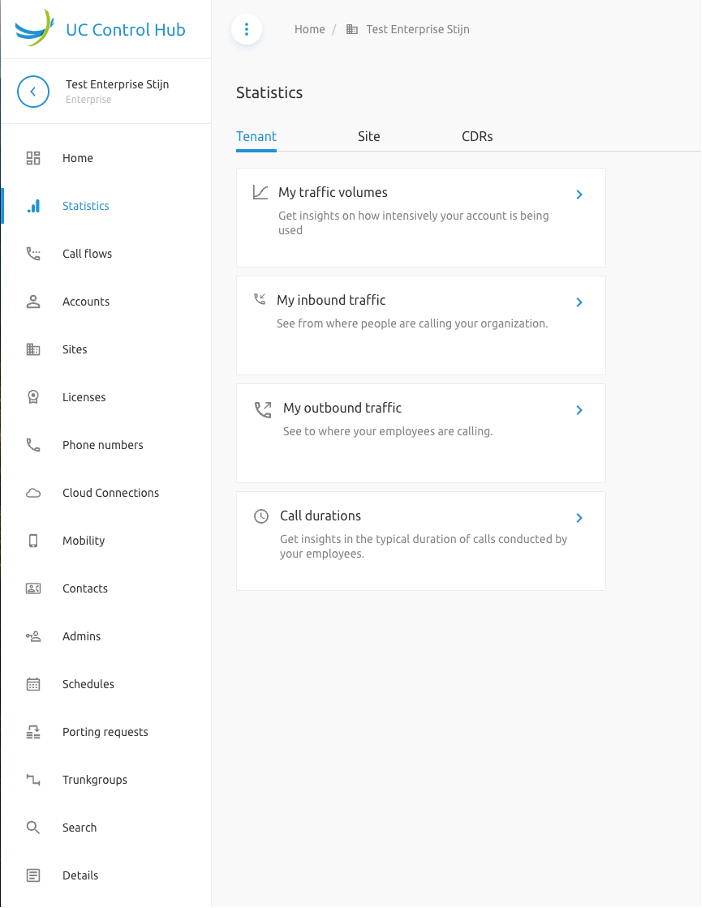
Clicking on one of the cards will open the requested statistics results page of the capability that was selected, where the administrator can further specify different KPIs for the reporting. By default, the administrator can chose between the Line type and Call type KPIs.
Line type
The call statistics can be enriched with Line type information. The different line types are:
User - line
Auto - attendant
Call Center
When picking one of these 3 line types, will give the statics only for that specific line type that has been chosen.
Call type
Based on a customer request the Statistics service, or call analytics, have been enriched with Call type information.
The different call types are:
External = calls from outside my enterprise
Internal = calls from within my enterprise and/or group
This call type reporting can occur in the statistic page on tenant level (Tenant & Group/Site), but also on statistic pages from IVR, Call Queue, Contact Center, premium CC, and on the statistics of the End User account page.
Example
The screenshot below shows an example of a statistic results page for My traffic capability for the last month on a User-line KPI and this for an External call types.
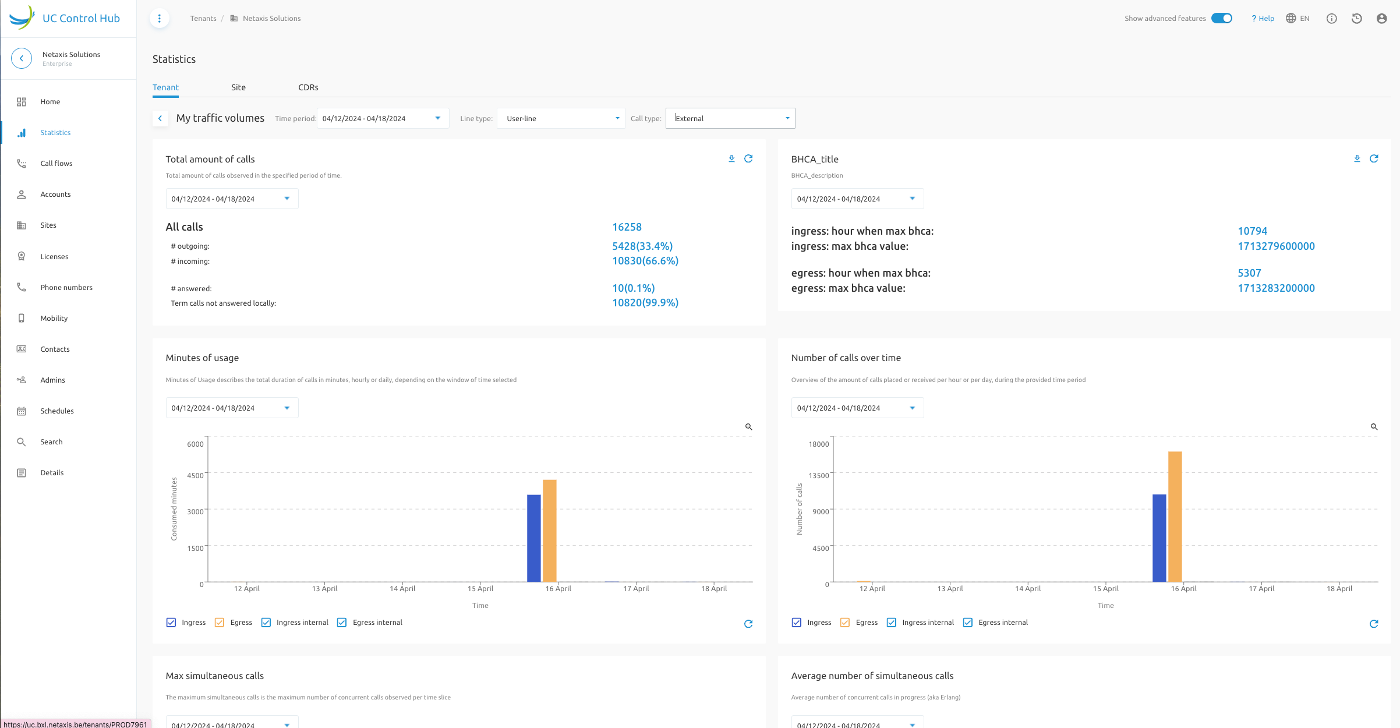
Tip: Scrolling down on the page will give more charts.
The screen below shows the call statistics (home)page on Site level. The different cards will become clickable as soon as the administrator selects a site from the drop-down menu.
CDRs
Another option on the statistics page is the ability to show the CDR information for administrators in a readable and comprehensible overview.
CDRs stands for "Call Detail Records", and for every call that is made or received by a BroadWorks "user" a CDR is generated by the BroadWorks solution.
There is a CDR page on the Statistic service on the Tenant level and on the Group level. When selecting the CDR tab, the page opens with some search criteria where the time-period can be specified, the calling number and the called number. When the filter is set, press the Search button to display the CDR information.
The figure below shows the starting page of the CDR service at Tenant level.
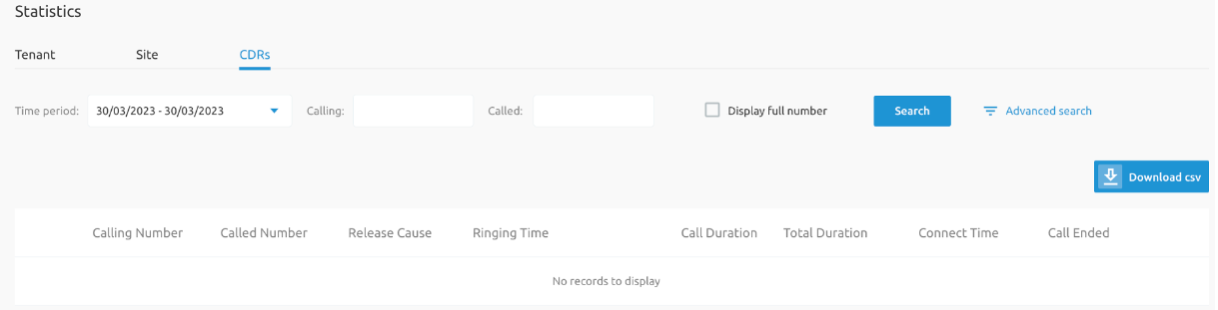
When selecting the Advance search option, a new window will open where you can define more search criteria like:
the User ID
the Site ID
the Route (Group, Enterprise, Network), where:
Group are intra-group calls.
Enterprise are intra -- Enterprise calls.
Network are external calls.
The Release cause (Local or Remote)
The Release party (Local or Remote)
This figure below shows a partial of the Advanced search option. In the solution, the slider shows more option below.
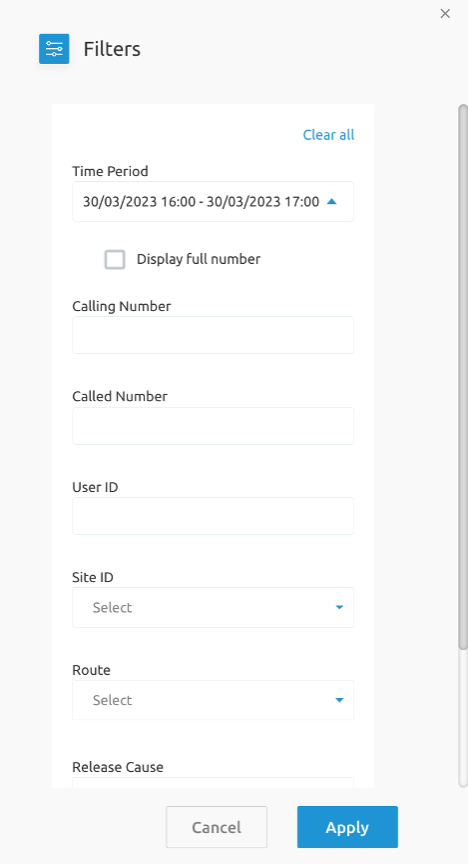
When CDR information is found for the specified criteria, it looks like it is shown in the figure below.
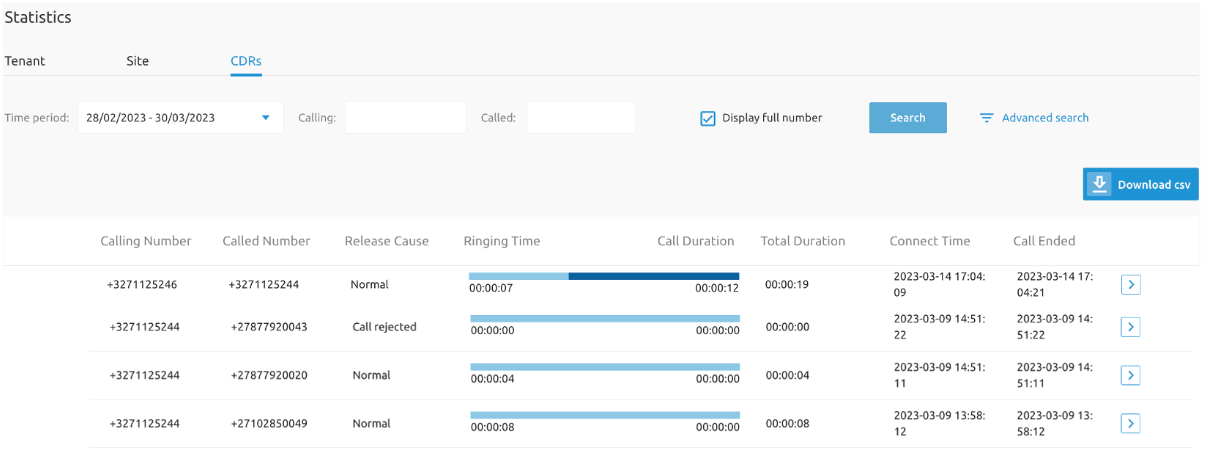
The different columns in the table represents the following:
Calling Number: The number from where the call has been placed.
Called Number: The number which has been dialled.
Release Cause: The reason why the call was disconnected.
Ringing Time: The time that the phone rang.
Call Duration: The time that the call was established.
Total Duration: Ringing Time + Call Duration
Connected Time: Time and date when the call was made/received.
Call Ended: Time and date that the call was disconnected.
When pushing the blue icon on the right of each CDR line, a right-hand panel opens and shows you more information about that specific CDR.
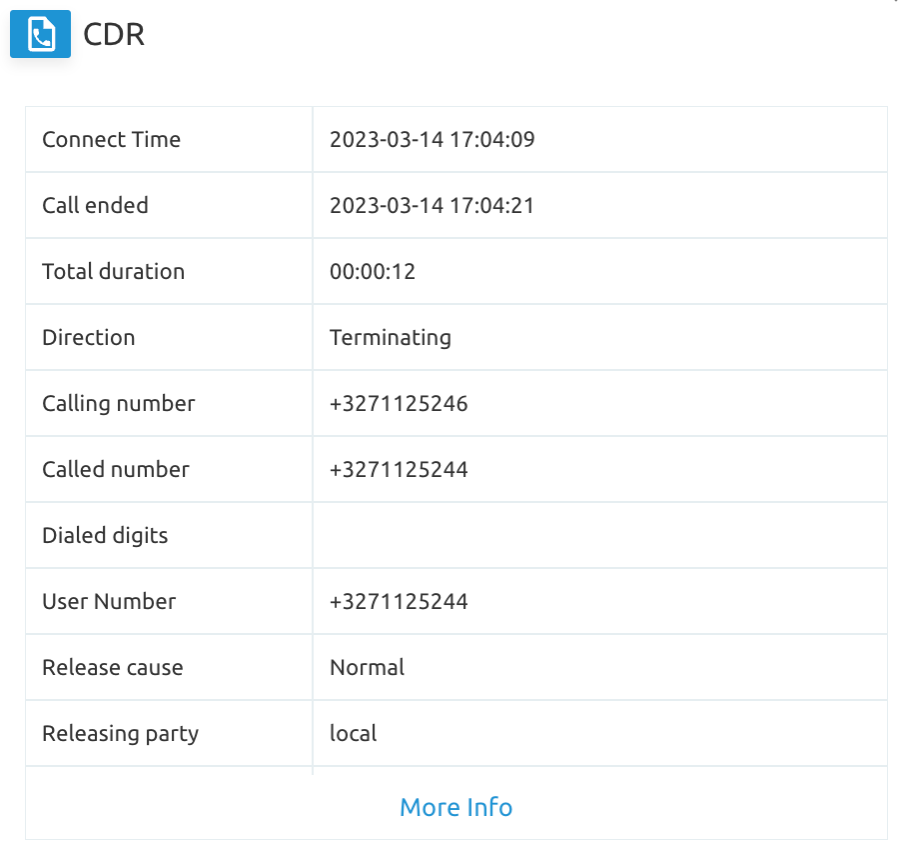
The right-hand panel can show more detailed information of the call which can be useful for support purposes for example.
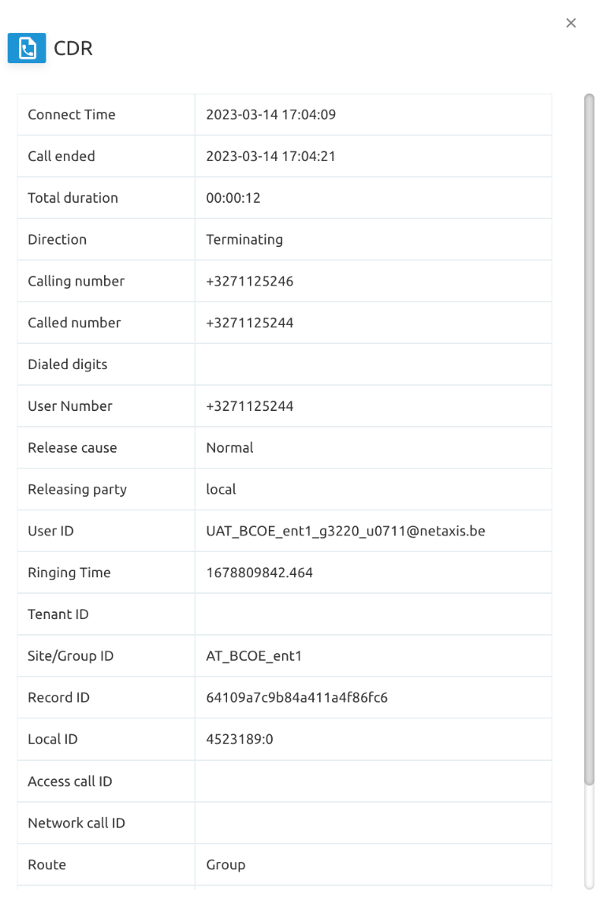
On the page you also can download the displayed information as a csv file so it can be used in other applications for other purposes.
Number digit masking on CDR table.
The CDR service is improved with the ability to mask digits in the shown number. This feature improvement aligns the service with possible GDPR regulations from the Service Provider.
On the CDR page there is still the possibility to show the full number when GDPR regulations would not apply.

When selecting the tick-box, the customer is warned that he should have the correct rights to overrule this feature.
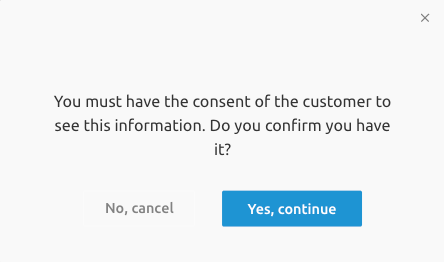
When the feature is active, the information table looks like this:
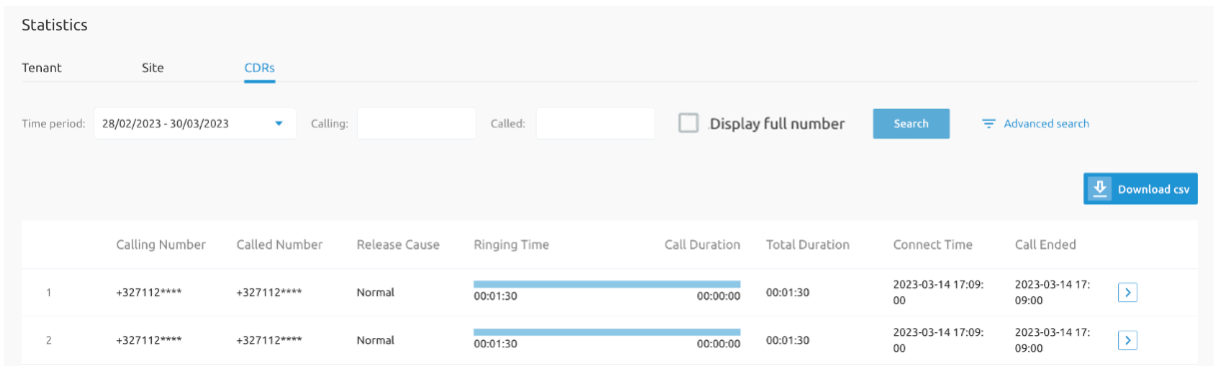
During the configuration and the setup of the CDR service it is possible to define the number of masked digits. In this example this parameter is set to 4.
Call Flows
Call flows are virtual PBX services to which you can assign a phone number and/or extension. (referring to the Understanding the basics document)
When such a call flow is called, they will trigger some special behaviour for the call like a voice menu or a hunt group.
The screenshot below shows the (home)page of the Call flow service. The call flow services, the number of hunt groups, Contact Centers, IVRs, etc... can differ from customer to customer depending on what is available in the BroadWorks solution.
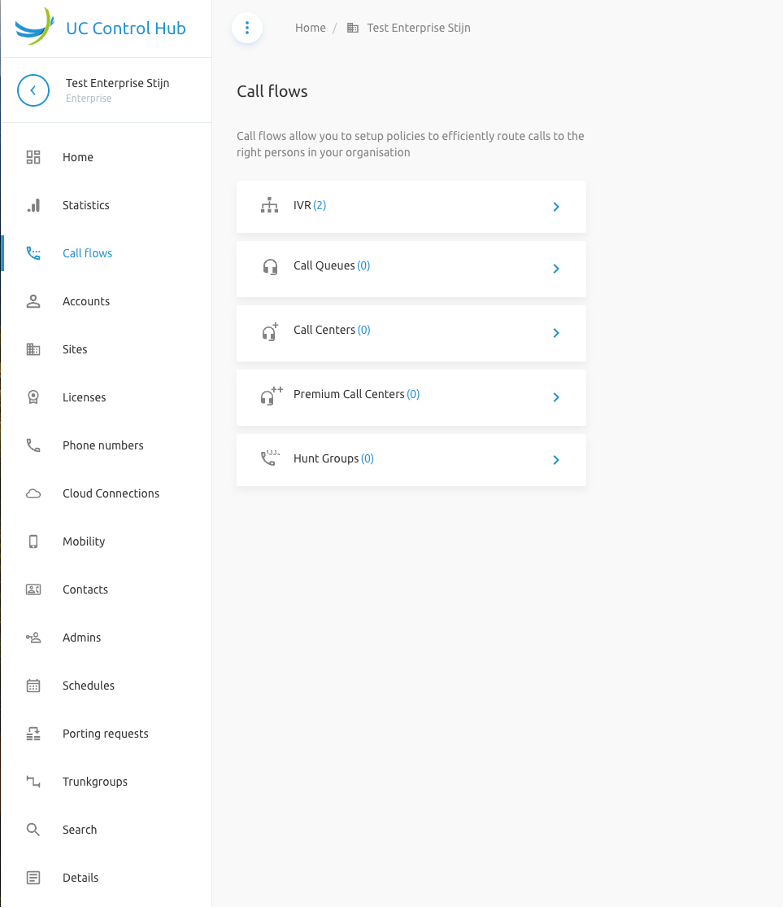
IVR
The Interactive Voice Response "IVR" or also known as "Auto attendants" serves as an automated receptionist that answers the phone and provides a personalized message to callers with options for connecting to an operator, dialling by name or extension, leaving a message, listening to an announcement, or connecting to configurable destinations (for example, 1 = Marketing, 2 = Sales, and so on).
An IVR is a licensed item on the BroadWorks solution, which means that a license is needed to set up a voice menu. There are 2 types of IVRs with the following differences:
| Feature | AA - Basic | AA - Standard |
|---|---|---|
| Max amount of menu levels | 1 | Unlimited |
| Default menu | Yes | Yes |
| After hours menu | Yes | yes |
| Holiday menu | No | Yes |
Example:
The Basic, single-level IVR (Auto Attendant) has only one menu level, for example:
- English
- Dutch
- French.
The Standard, multi-level IVR (Auto Attendant) can have two levels, for example:
- English:
- Marketing
- Sales
- Accounting
- French
- Marketing
- Ventes
- Comptabilité
- Dutch
- Marketing
- Verkoop
- Boekhouding
warning: IVRs are a billable service in the BroadWorks solution and therefore not authorized with unlimited amounts. It is only possible to create IVRs in groups to which Auto Attendant licenses are assigned.
Setting up an IVR
An IVR needs to be set up in the group/site that requires that IVR and that has the proper license assigned to it. Click on Call flows in the left-hand menu. Then click on IVR:
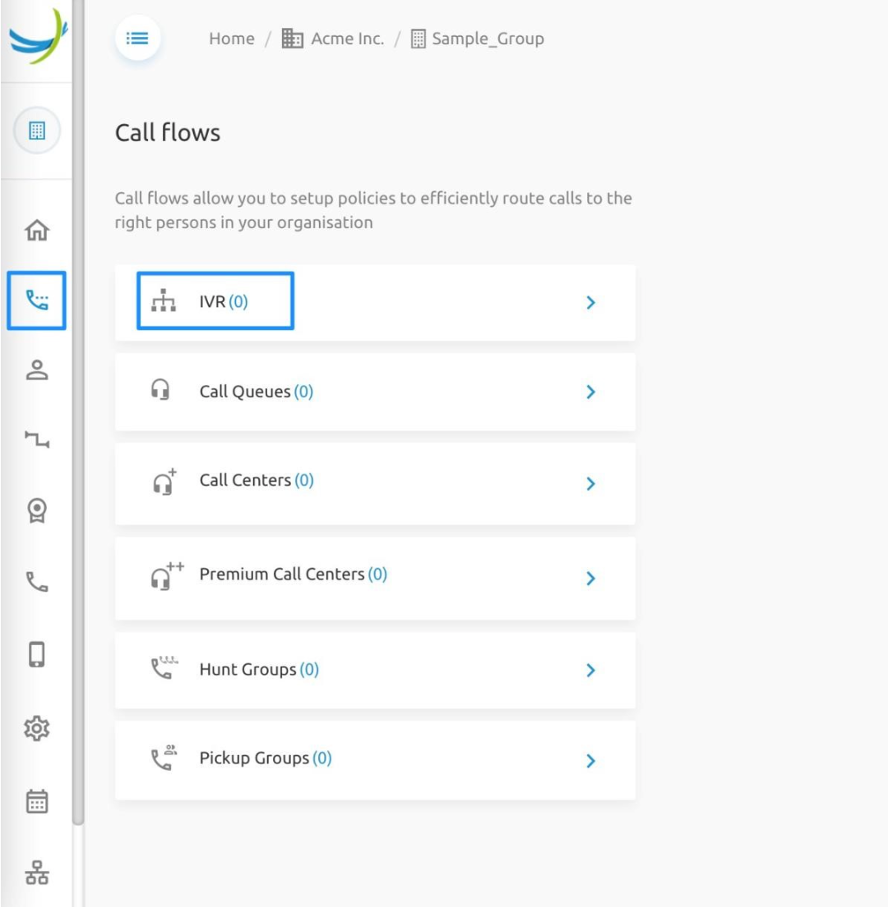
When licenses are available, the Add button will be enabled. This Add button will launch a wizard.
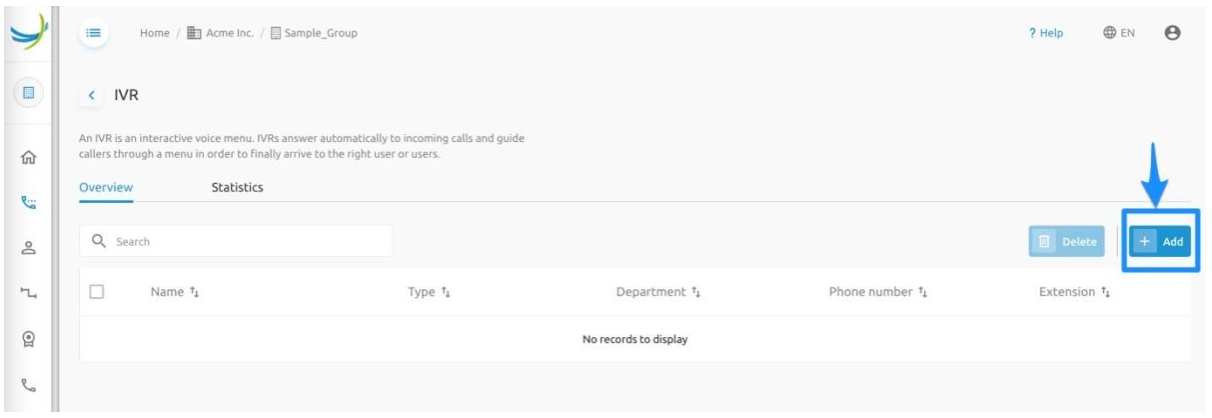
The IVR Setup wizard looks the same no matter the IVR type (Basic vs Standard) selected.
First specify a name and the required type. Select Standard as Type if you want an IVR with multi-level menus.
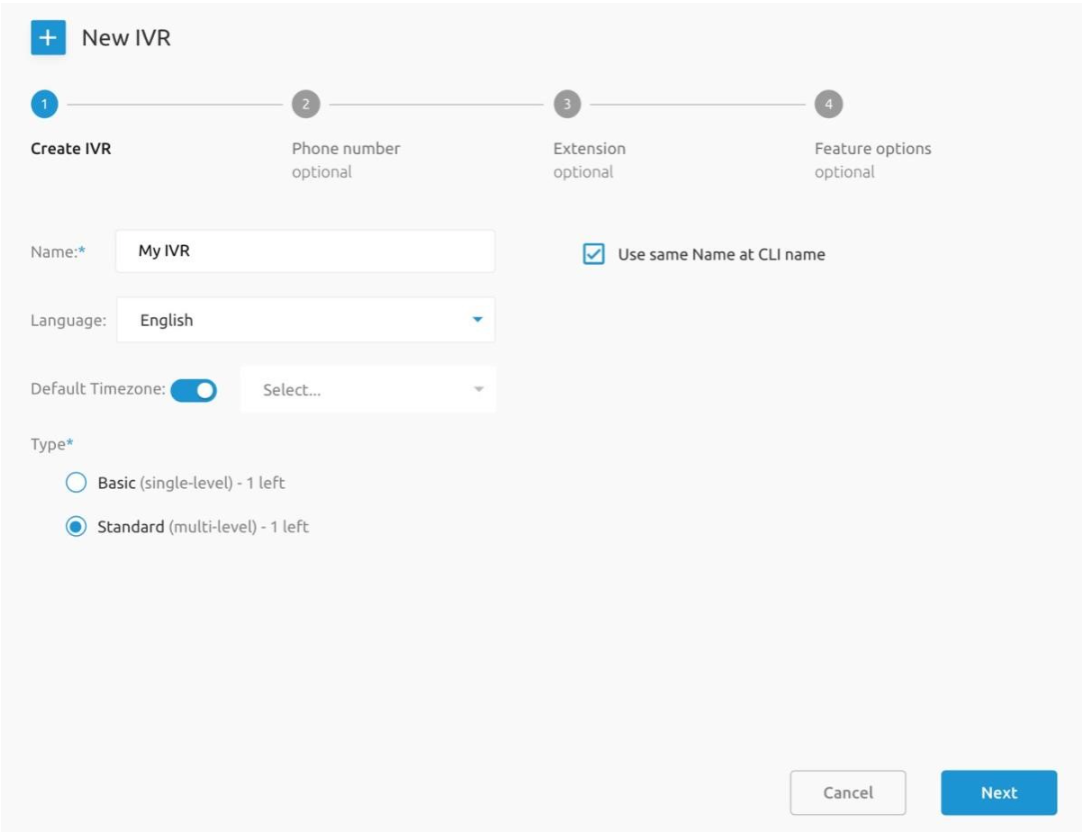
Now select a phone number on which the attendant will be listening:
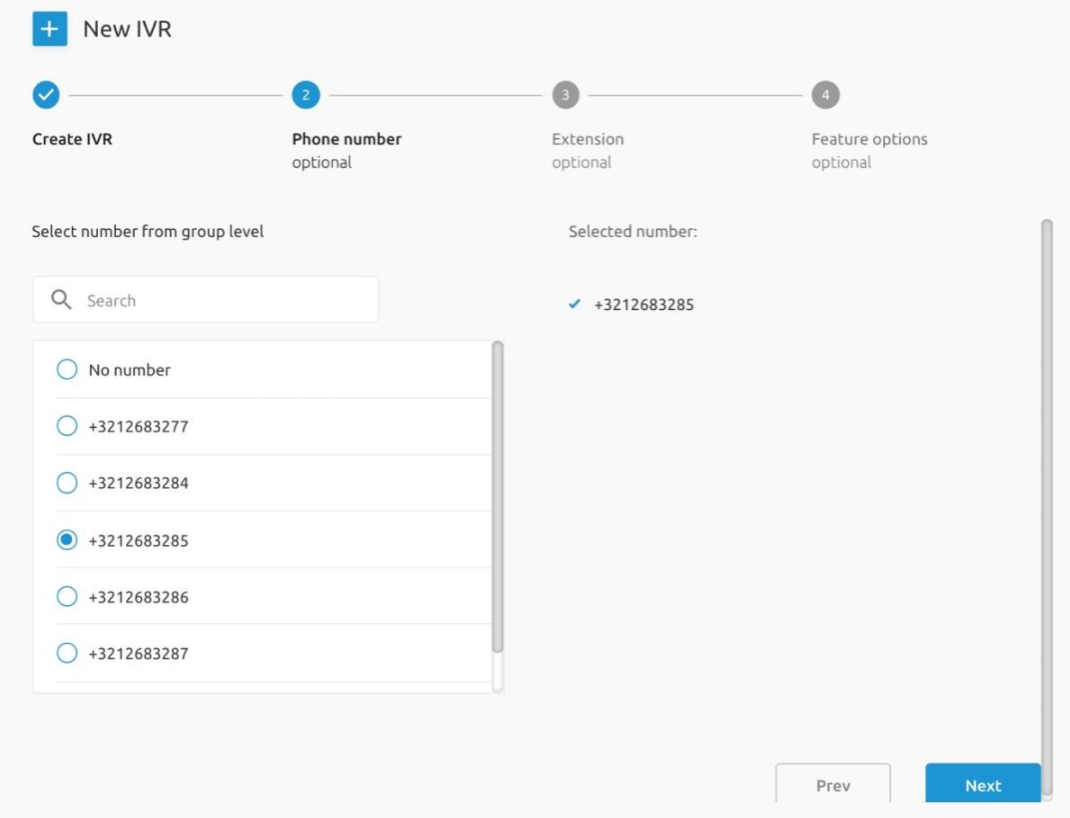
In the next step the extension will be calculated based on the extension settings configured for the group. However, it is possible to overwrite the default extension:
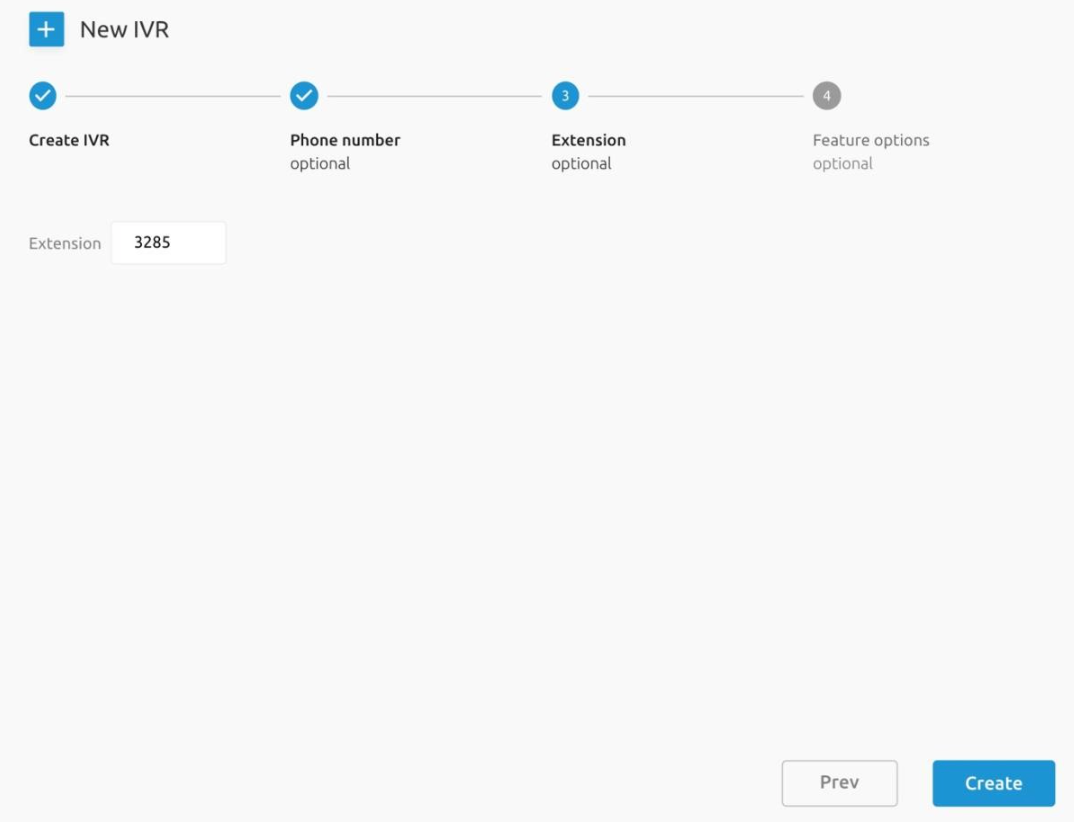
Now the IVR will be created.
In the last step, it may be possible to assign additional services (such as call logs or power pack):
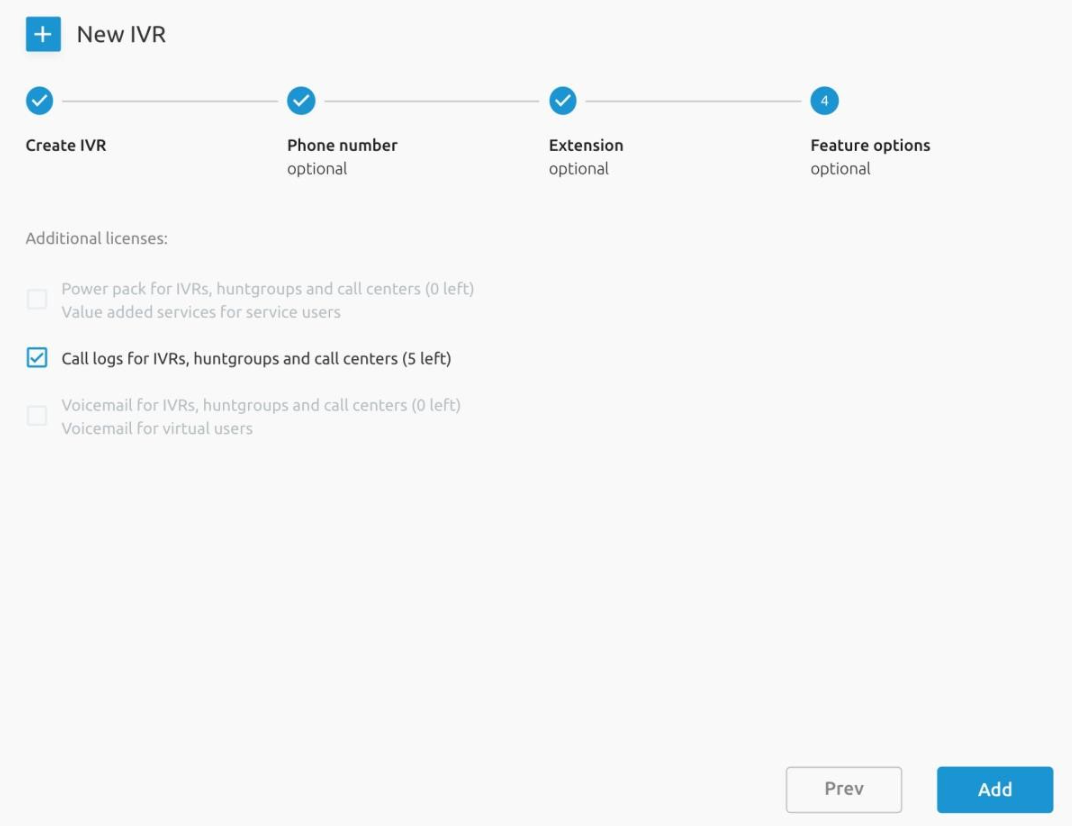
IVR configuration
When the IVR is created successfully, it is possible to drill down to the IVR and manage the following configuration.
The Figure below show an example of a list of IVRs that are created on the Headquarters of the Enterprise. (see the group name in the breadcrumbs).
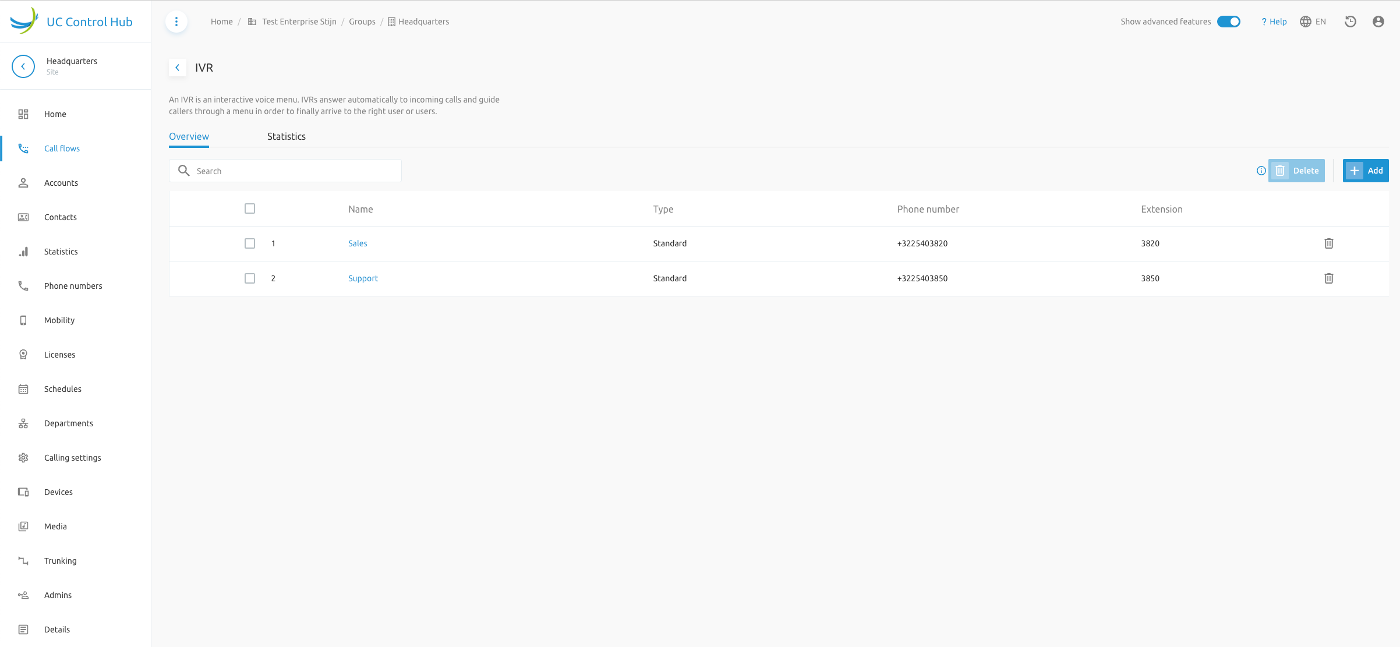
Selecting one of the IVR allows entering the configuration of the specific IVR.
The screenshot below shows a short description about the different functionalities or services that can be configured for the IVR.
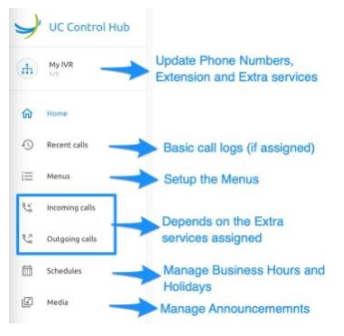
The Home page, which is the landing page when entering an IVR configuration will show the Business Hour (BH) and the Holiday Hour (HH) cards. These cards can be used to quickly go to either the Menus configurations or the Schedules configurations of both time schedules (BH and HH).
Remark: The holiday schedules are only available with the Standard license type.
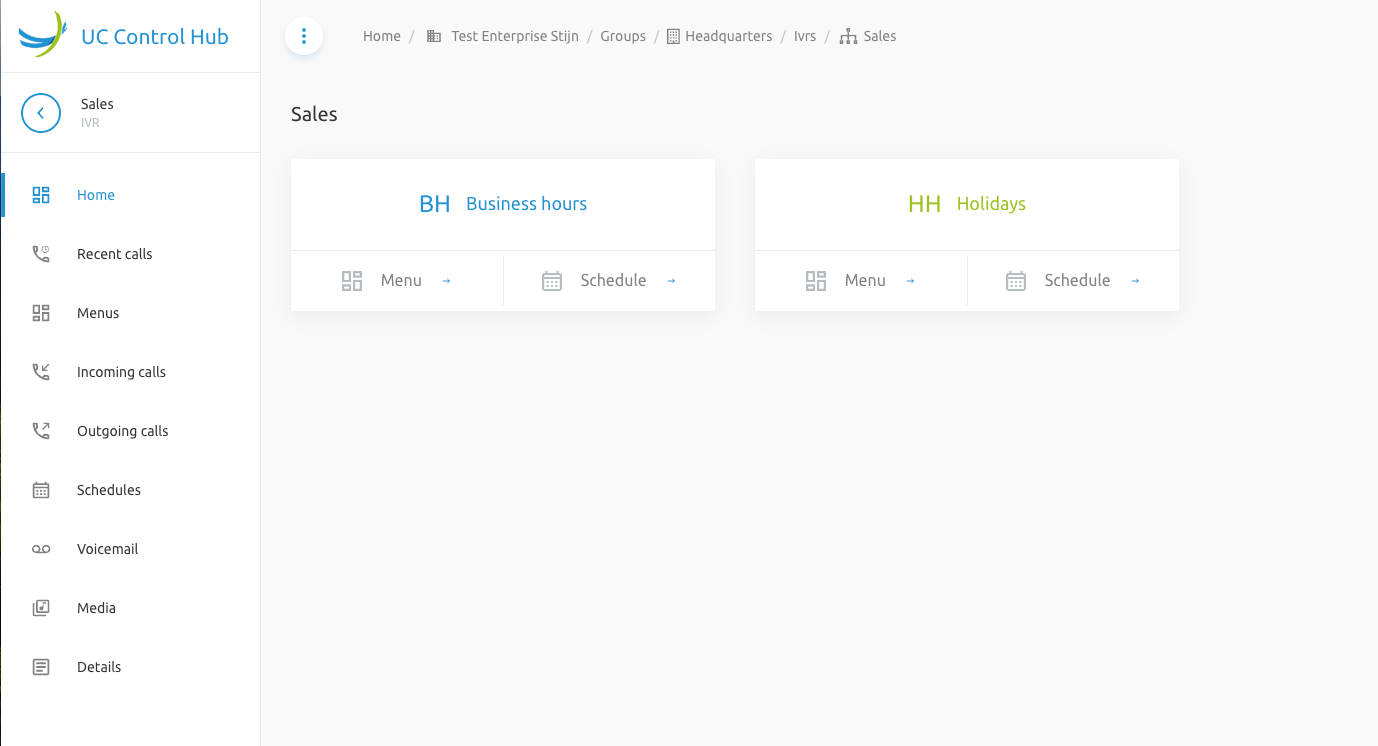
The Recent Calls page show on overview of the recent calls for that IVR. The administrator needs to have the corrects rights to see the Recent Calls (or call logs) from the IVR.
The Menus page give the ability to configure a voice menu for the Business Hours, a menu for the After hours and one for the Holiday period. On the page is also a tab to configure the Submenus if they were used in one of the voice menu configurations.
- To setup the menus, select Menus in the left-hand panel.
- To update the menu structure, click the Edit button.
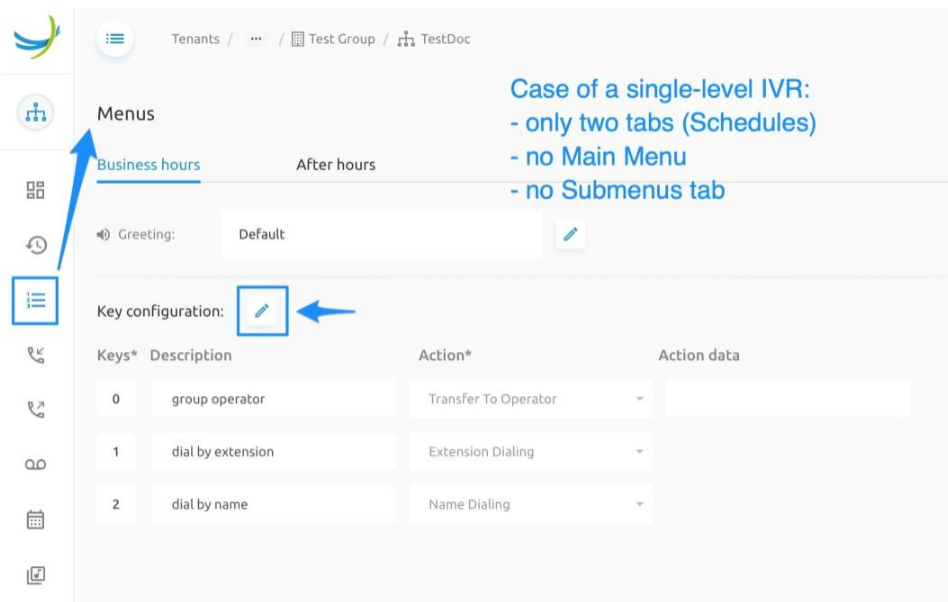
Case 1: Auto Attendant - Basic, with only one menu level.
Click on the Edit button (pencil icon).
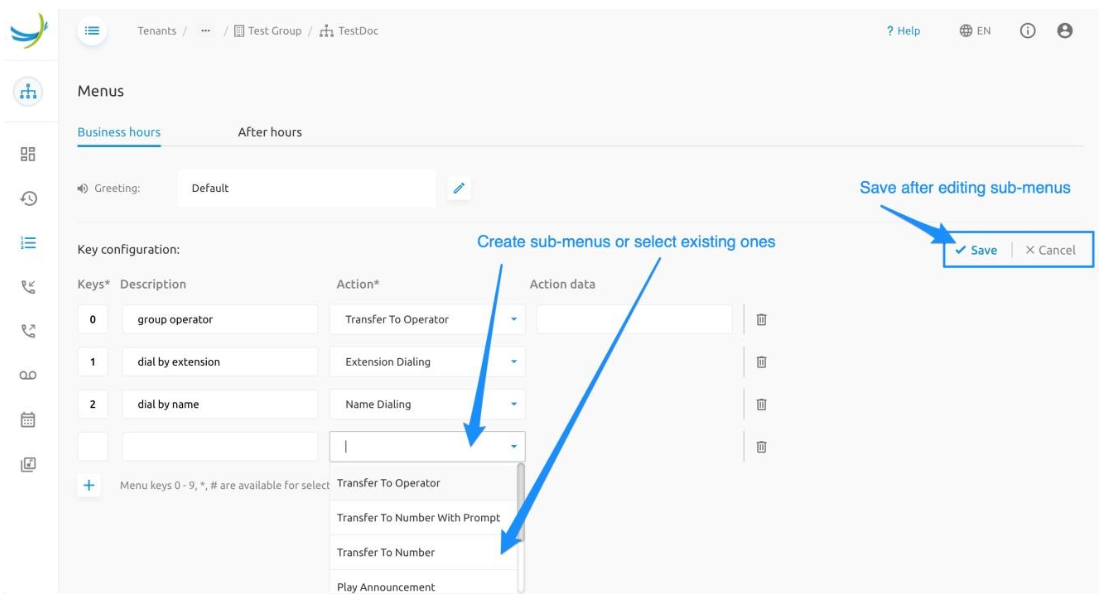
Create or select submenus then Save.
Case 2 : Auto Attendant - Standard, with multi-level menus
The picture below shows the Main Menu Main IVR page (before editing).
At this stage, it is possible to create/edit sub-menus right from the Main Menu tab.
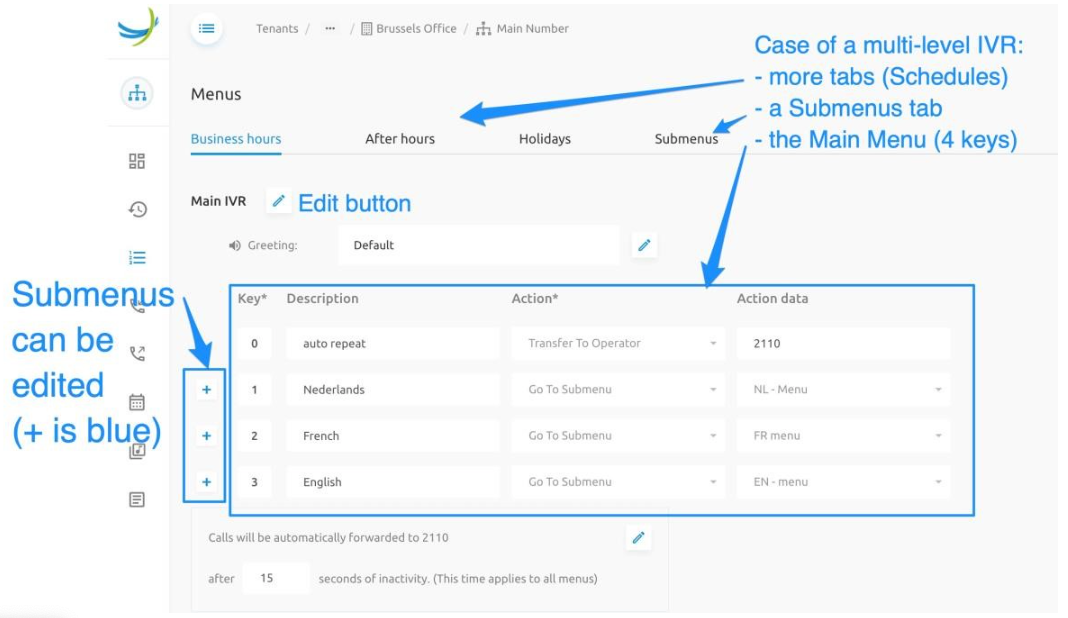
To edit the Main Menu, click the Edit button, make the changes that are needed, and then click on Save.
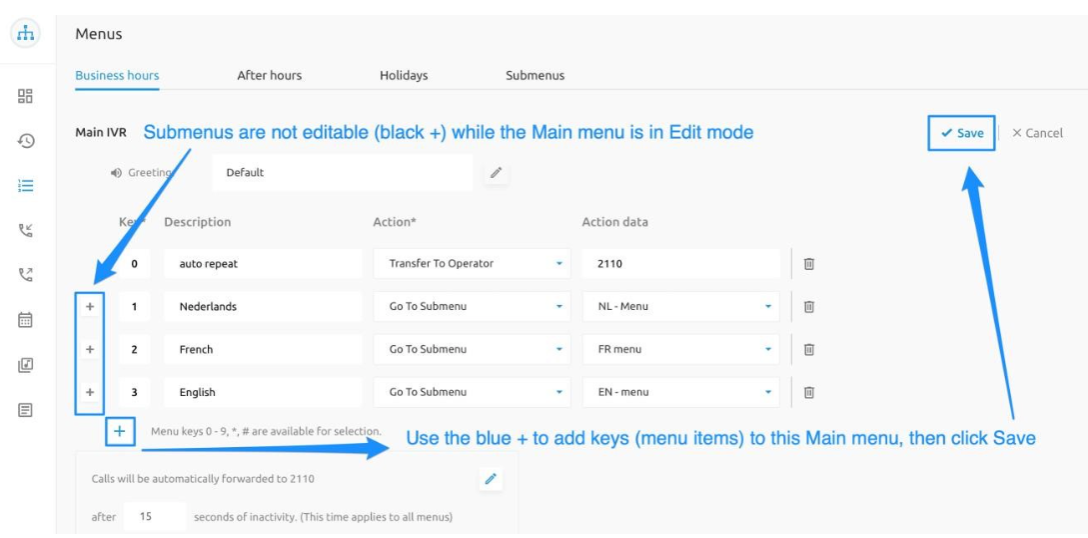
As soon as the main menu is saved, it is possible again to expand the sub-menus and start editing them. The Submenus tab allows editing the sub-menus individually.
Greetings and other announcements can be selected from either the attendant's repository or from the group's announcement repository. It is possible to upload or record announcements via the browser. Only announcements recorded beforehand appear in the list.
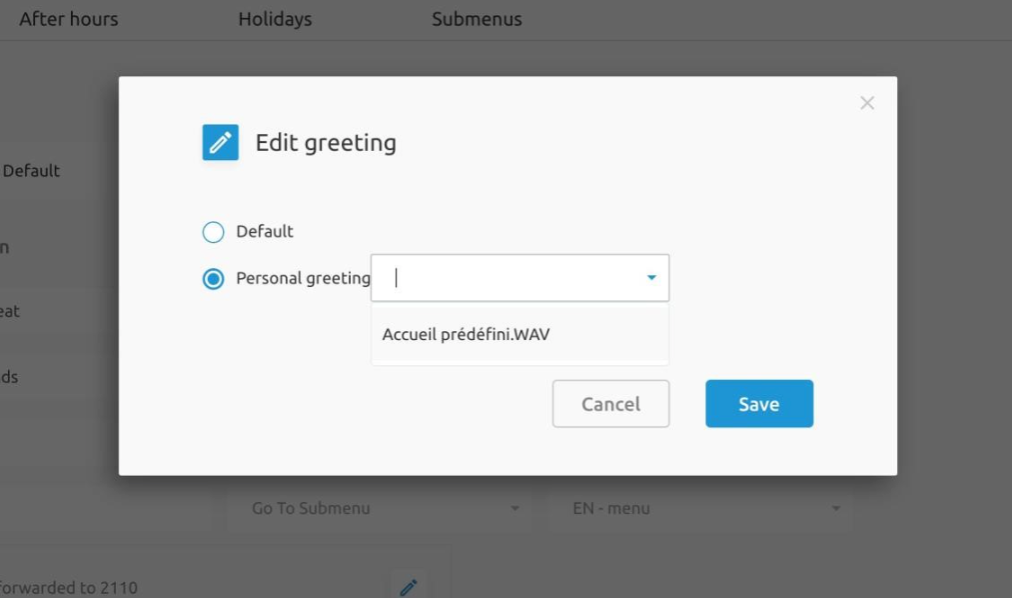
Select Default or specific announcement
Announcements are managed through the Media menu item in the left-hand panel. Listed announcements can be played for control using the Play button in front of the file name. Media files are supposed to be .WAV files, but there is also a way to transcode .mp3 files which are more used by customers.
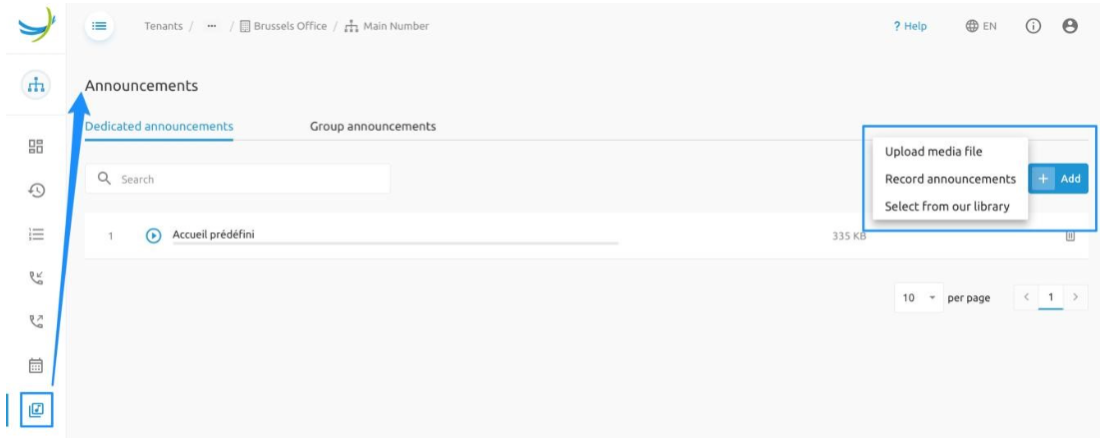
Automatic forward after an inactivity timeout is defined once for all menus.
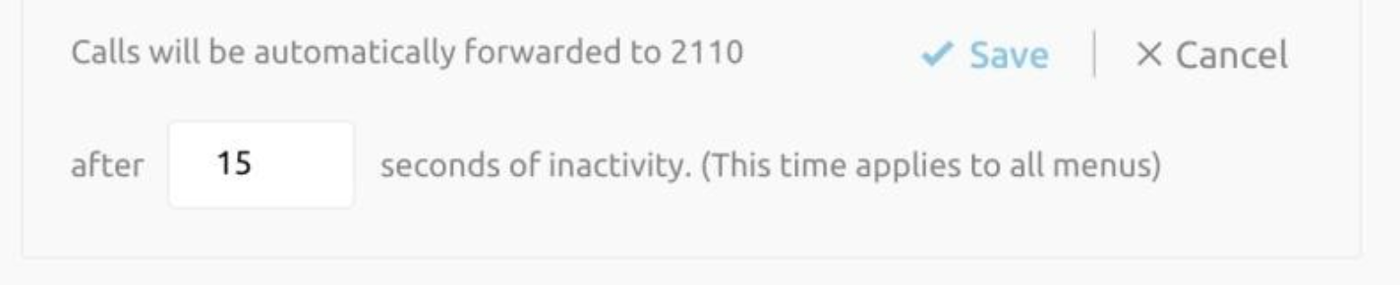
Define timeout duration for all menus
To manage the business hours and holidays schedules for this IVR (or Auto Attendant), go to the corresponding menu item in the left-hand menu. There is it possible to select a group schedule that will serve as business or holiday hour schedule.
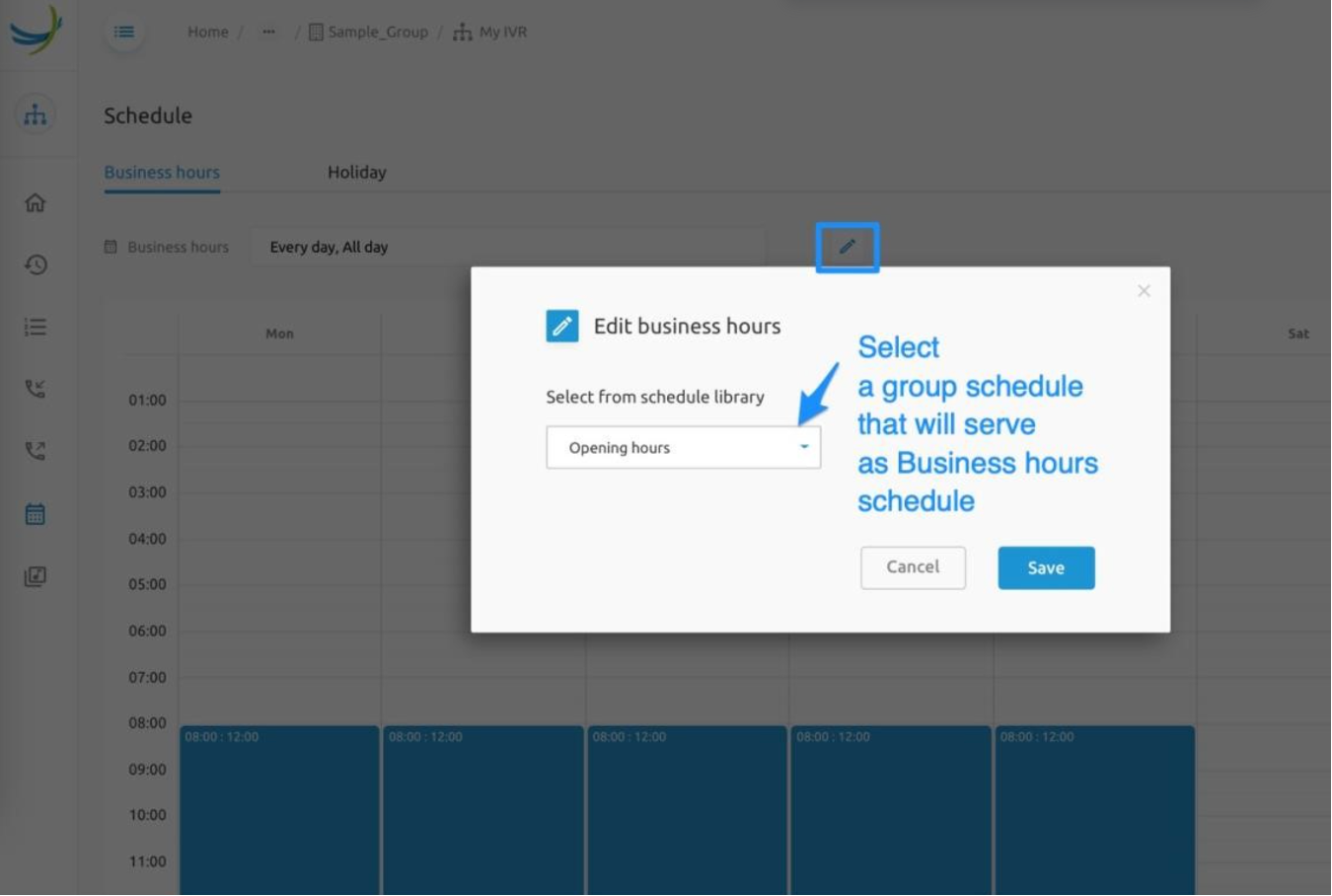
Note: if no schedules are defined yet on group level, first create a schedule on group level.
Once the schedule is selected, it is possible to edit the time schedule immediately from this screen similar to for example a Google agenda. Use the Add button to add a new period and select an existing period to edit or delete it.
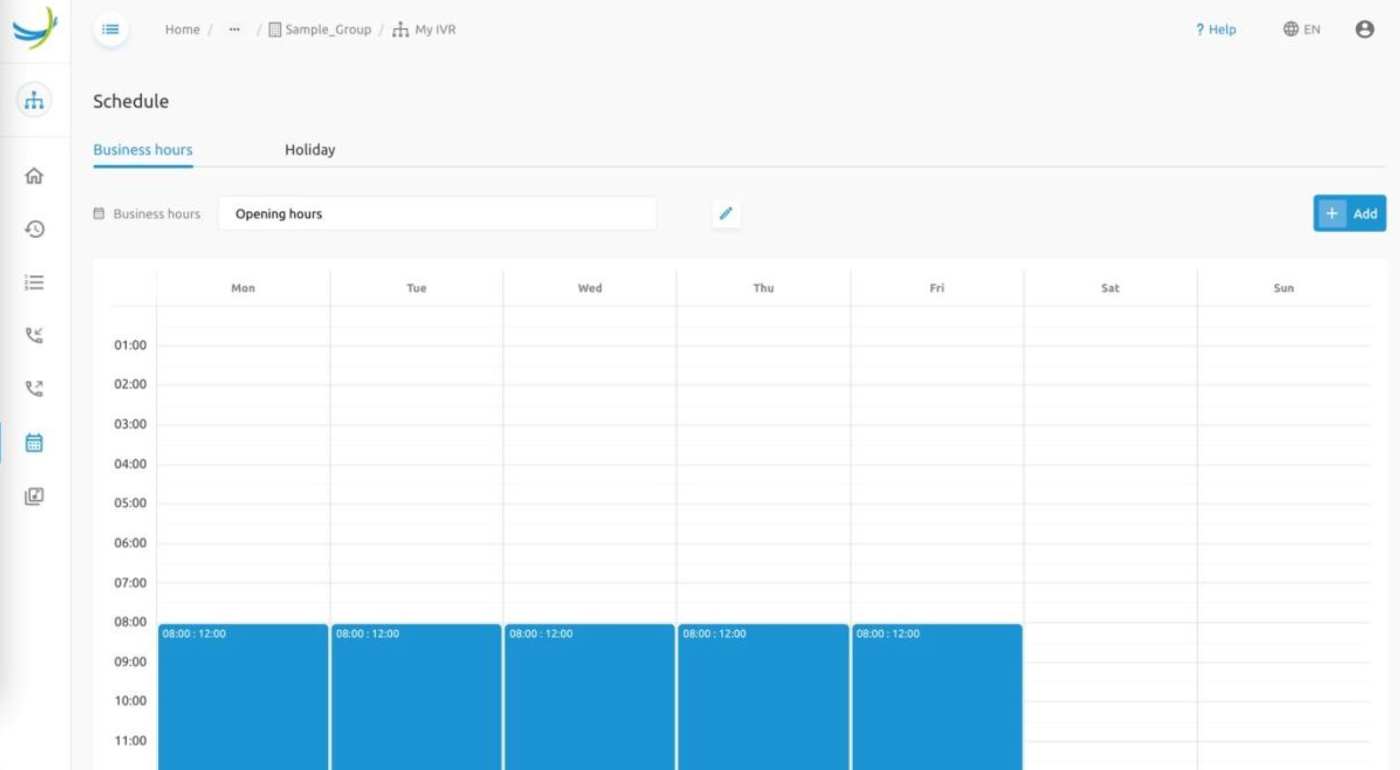
Holiday schedules On the screen, the use of Holiday schedules can be switched on. When active, there is a drop-down box to select the Holidays hours. Already existing holiday schedules on Group level and on Tenant level will be presented, but also the possibility to create a new one.
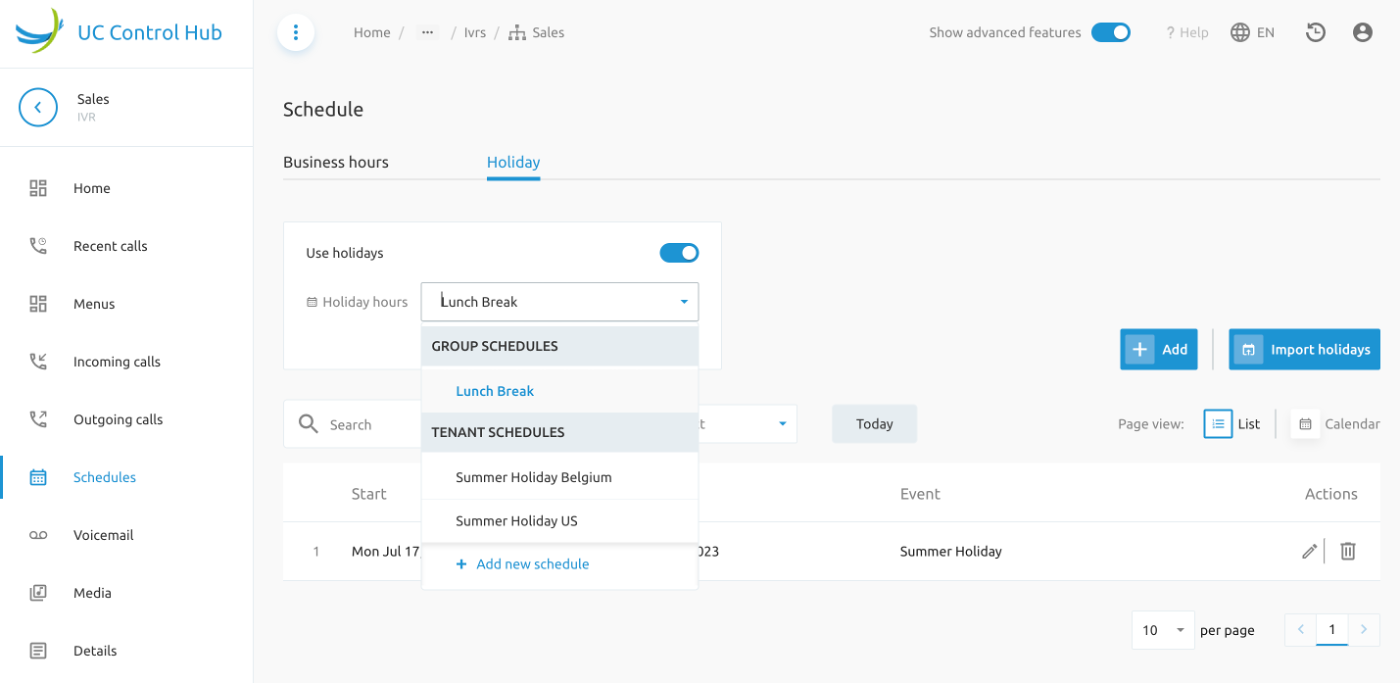
The page give the possibility to
- Add a new holiday schedule. When clicking on this add button, a new window will pop-up where the new holiday schedule can be configured.
- To import Holidays. Selecting this action, will open a window where the year and the country need to be introduced for which the known public holidays will be included in the holiday schedule overview.
- switch between a list view of the holidays and a calendar view. A list view gives the advantage that recurring holidays over multiple years are easier to visualize then in a calendar view (where you need to scroll to the specific year).
- search for a specific holiday
- show the holidays for a specific year
- show the view of "Today".
The below screenshot shows an example of a Holiday schedule on the Sales IVR of the Enterprise.
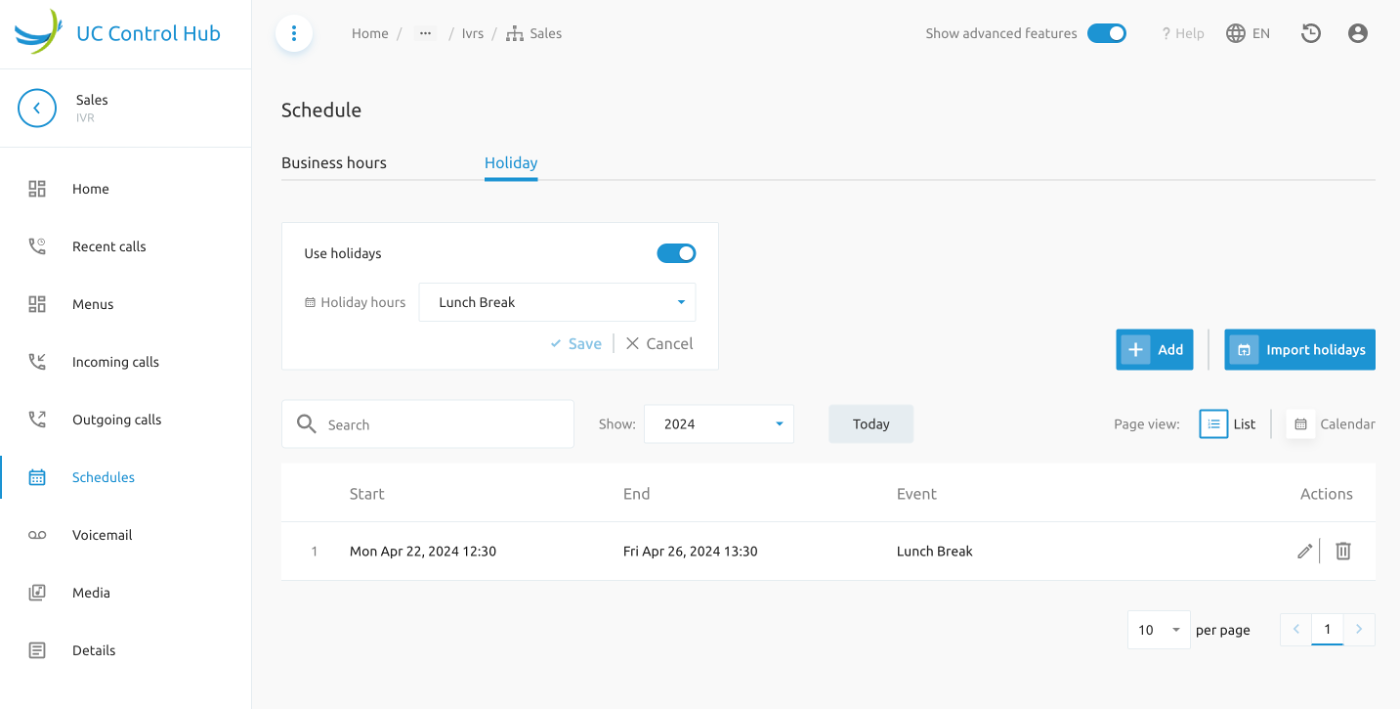 _
_
Incoming and Outgoing call On the IVR configuration page, there is the possibility to configure some incoming and outgoing calls settings. What is available, or shown in the portal, depends on what is activated for that group and/or account. It's possible that a certain account can't access the incoming calls setting of a certain group, and only has access to the outgoing calls setting for that group.
The below screenshots are an example of what possible services can be configured on IVR / Auto attendants.
For the Incoming Calls, a call forwarding service can be set. This allows the administrator to define what needs to be done with the call in case of "No answering" or in case of "Busy".
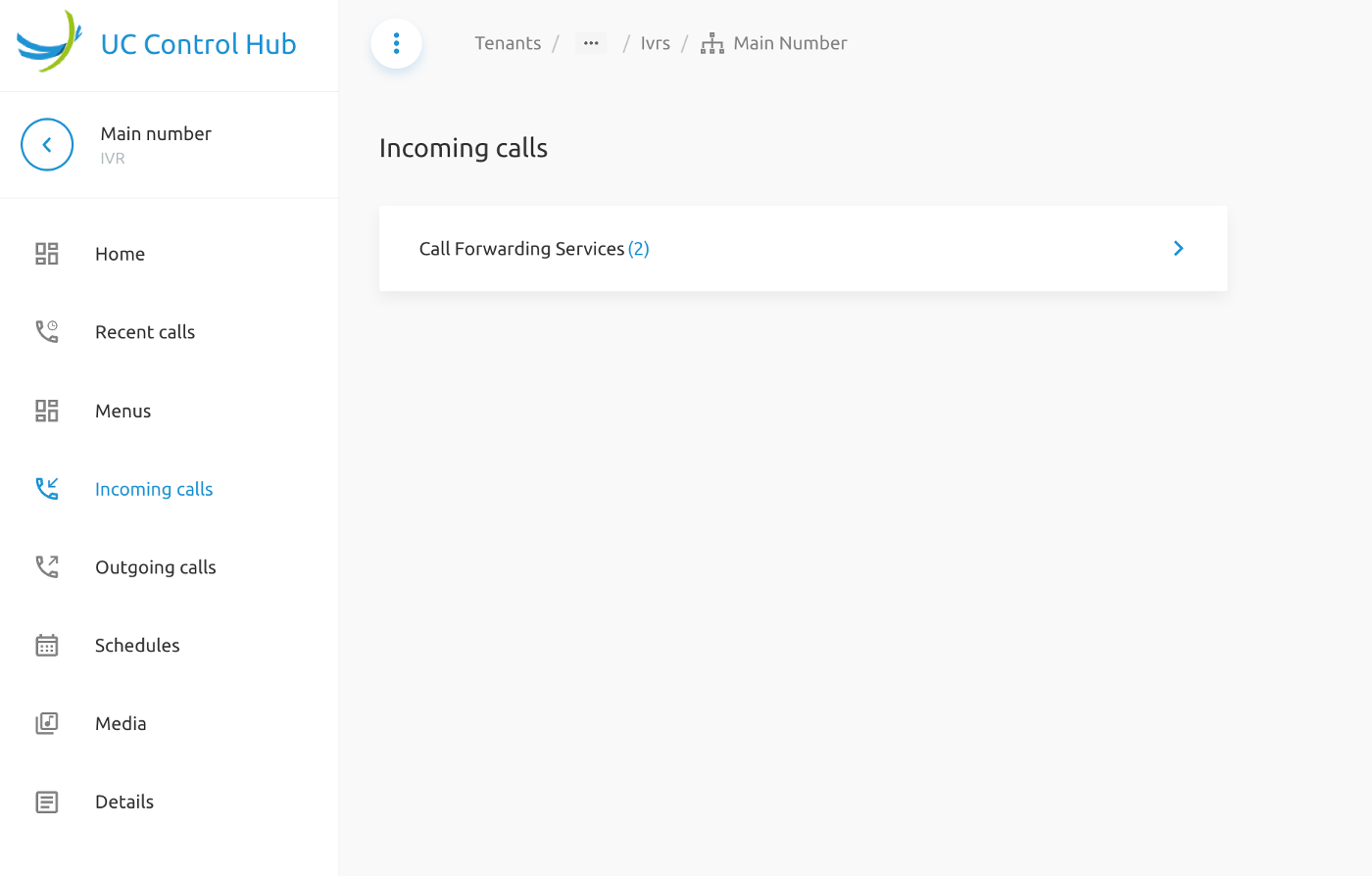 _
_
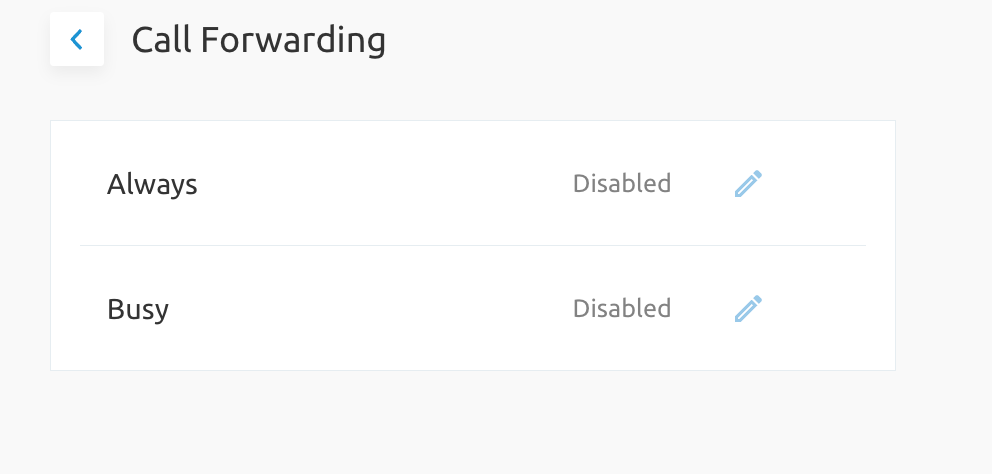 _
_
Other incoming call services which can be made available are:
- Selective forwarding rules
- Call blocking rules
Whether or not they have shown in the self-care portal, depends on how the IVR configuration has been set up.
For the Outgoing calls, an "Outgoing calls plan" can be set, which allows to view the outgoing calling plan rules. These outgoing calling plan rules can be set (or configured) at the calling setting at Group and/or Tenant level.
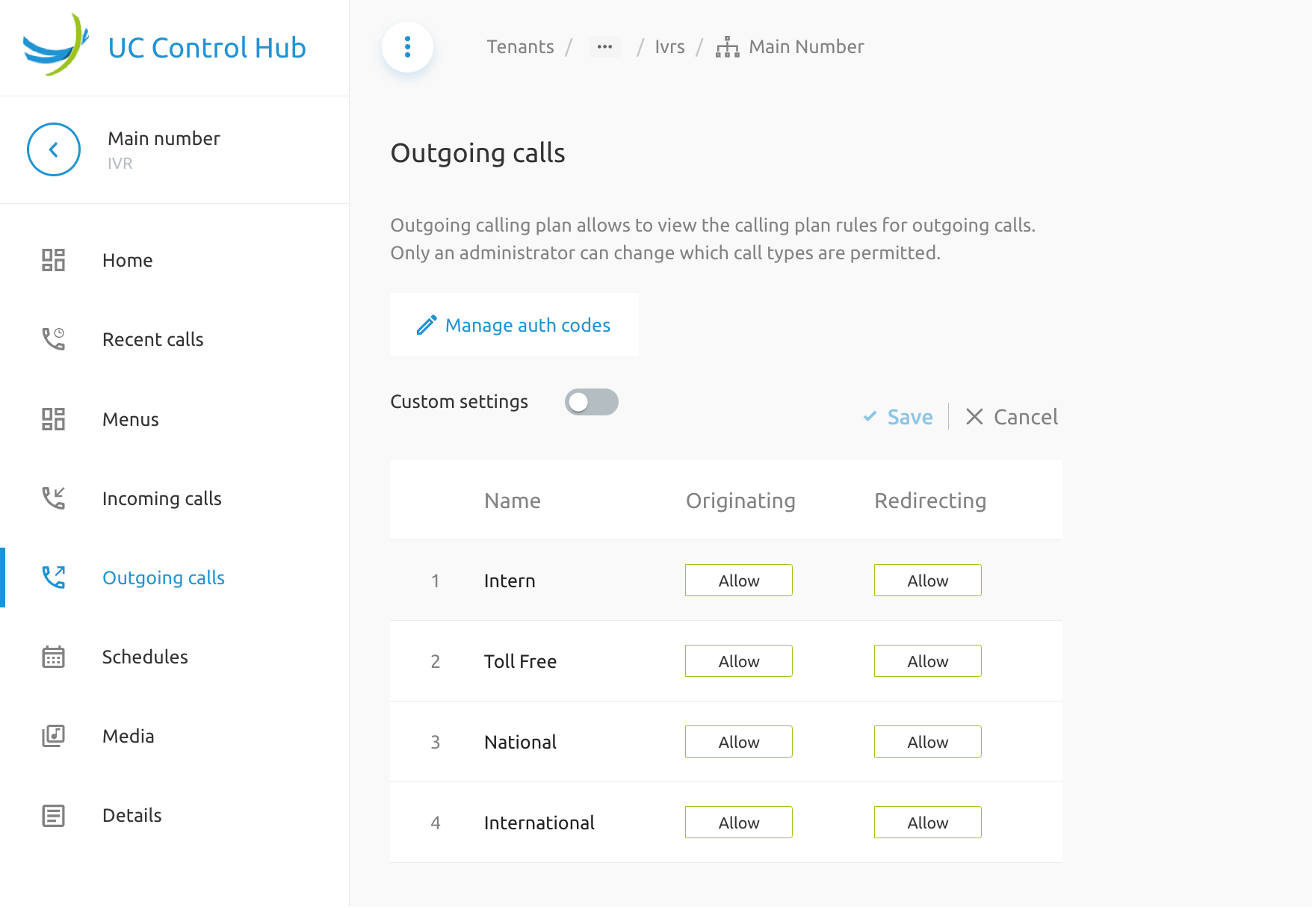 _
_
Details This service gives more information about some details of the IVR (ID, name, CLI name, etc..), the feature options that are assigned and the phone numbers that are linked to the IVR.
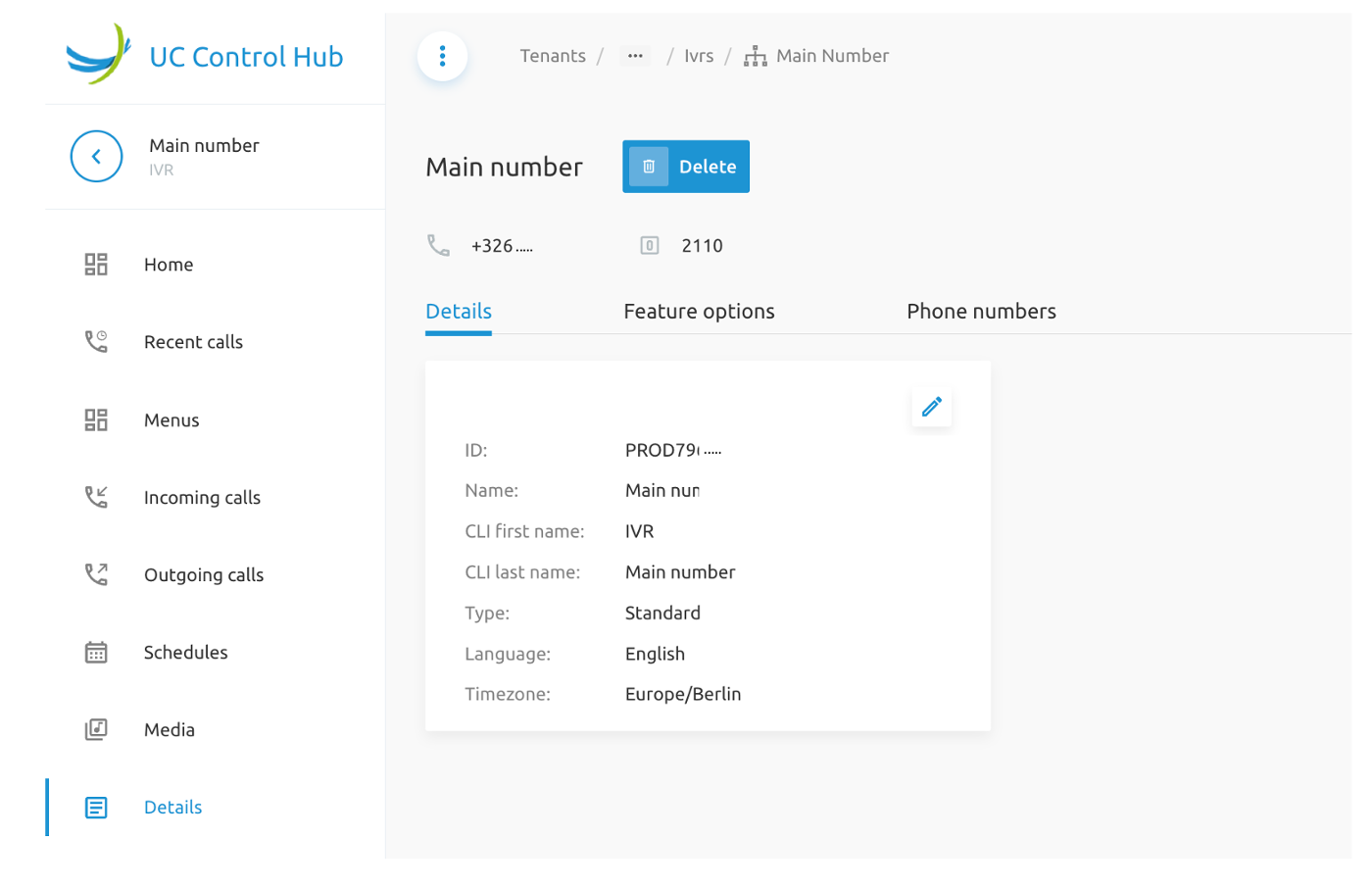 _
_
(For security reasons, some of the information about phone numbers and ID's has been masked.)
Call Queues
Before explaining this service, it is worth mentioning that the Call Queue service on the self-care portal is corresponding with the Call Center - Basic service (or service packs) on the BroadWorks solution. To be complete, the Broadworks Call Center is offered in 3 flavours:
A Basic call center is designed to support a simple call distribution and queuing scenario, such as a front-office receptionist or a small work group.
A Standard call center is designed to support a normal call center environment where flexible routing options are needed and the agent's workflow dictates the need for ACD states such as Available, Unavailable, and Wrap-up.
A Premium call center is designed to provide the most advanced set of routing and call management options to support a formal call center environment.
On Tenant level the administrator will only have a view on the call queues. Changing or adding new call queues is done on group level, so in/for a specific group.
The screenshot below shows the call queue page on Tenant level. There is no indication to add an new call queue.
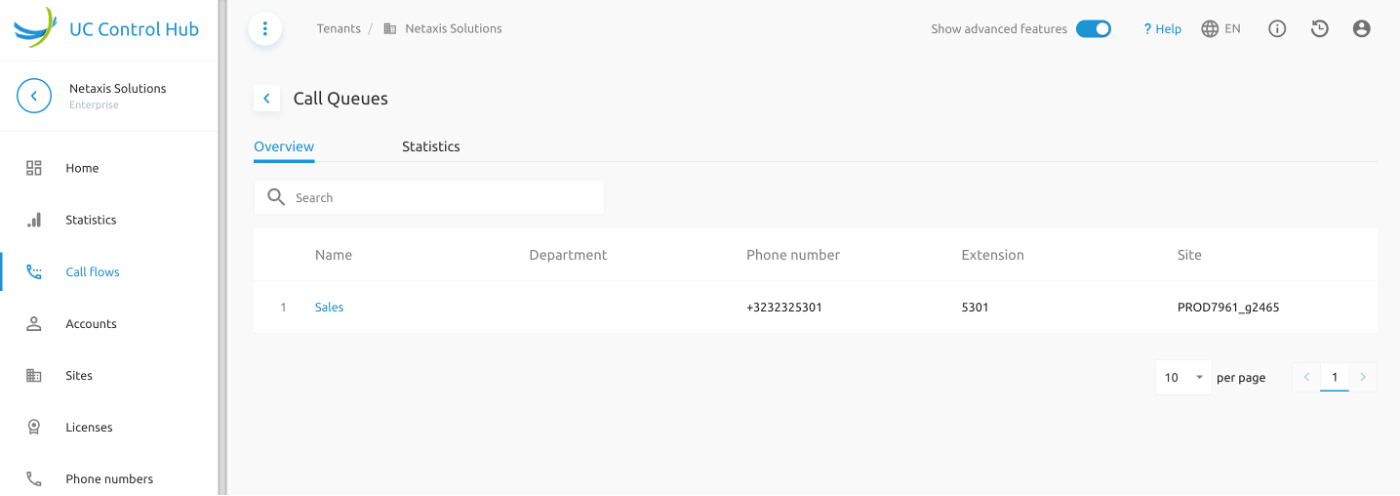 _
_
The screenshot below shows the call queue page on Group level (the group name is mentioned in the breadcrumbs on top of the screen). There is also the possibility to activate/de-activate the call queue (on/Off switch).
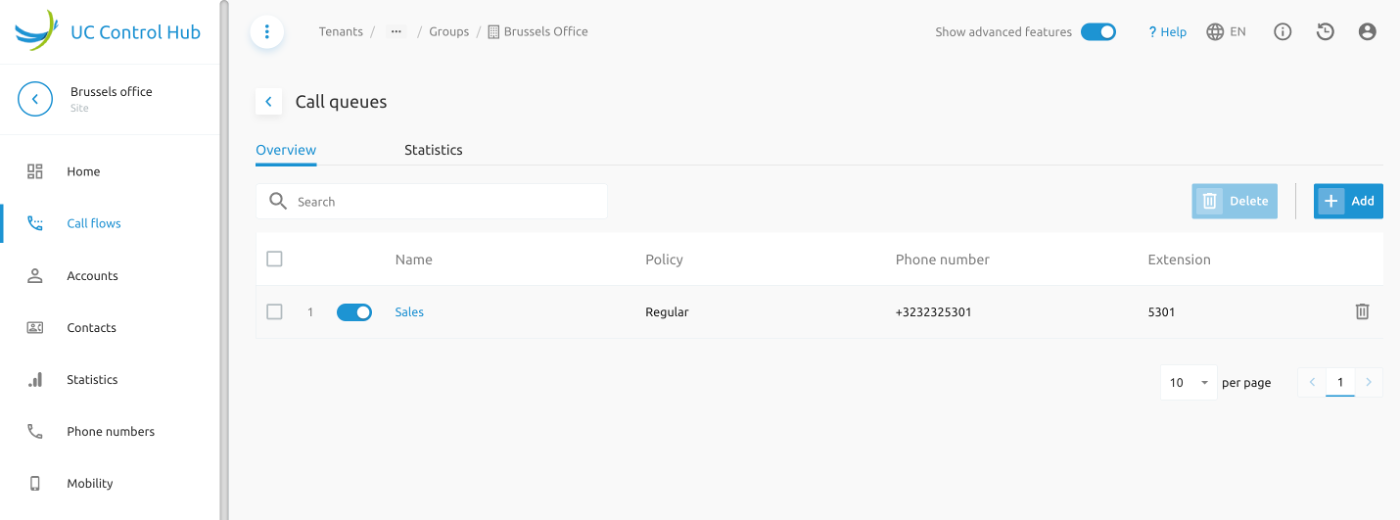 _
_
If the customer has the Call statistic service enabled on the solution, there will be a Statistics tab on the Call Queue page giving the administrator a view on the statistics of their call queues.
By default, the following KPIs are available:
- Terminating calls,
- Waiting time,
- Average call duration.
These KPIs can be customized through the columns drop-down box (show or hide certain columns per KPI).
KPIs, for the following call types:
- All
- Internal
- External
The screenshot below gives an example from a Statistics page on the Call Queue service.
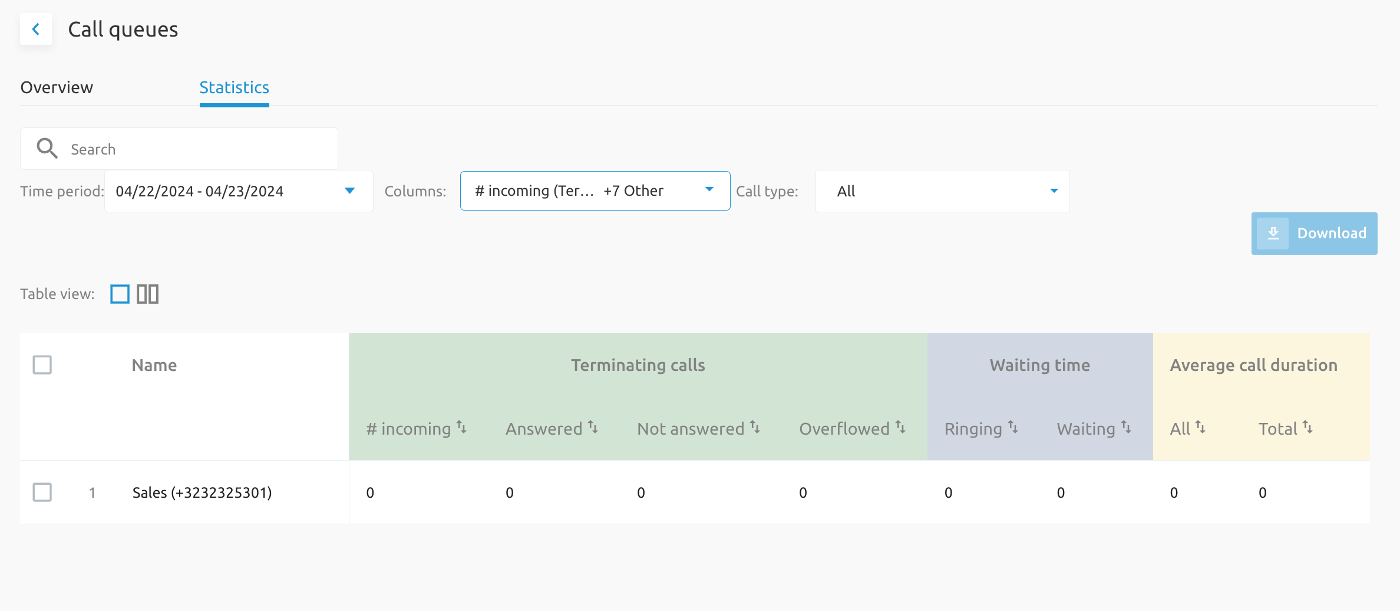
When adding a new call queue, a configuration wizard window will open where the administrator needs to configure the mandatory configuration items (indicated with a *) and where he could put some information for the optional items. The wizard is self-explaining, the administrator just needs to follow the different steps.
Note that for the Call queue service the phone number is optional.
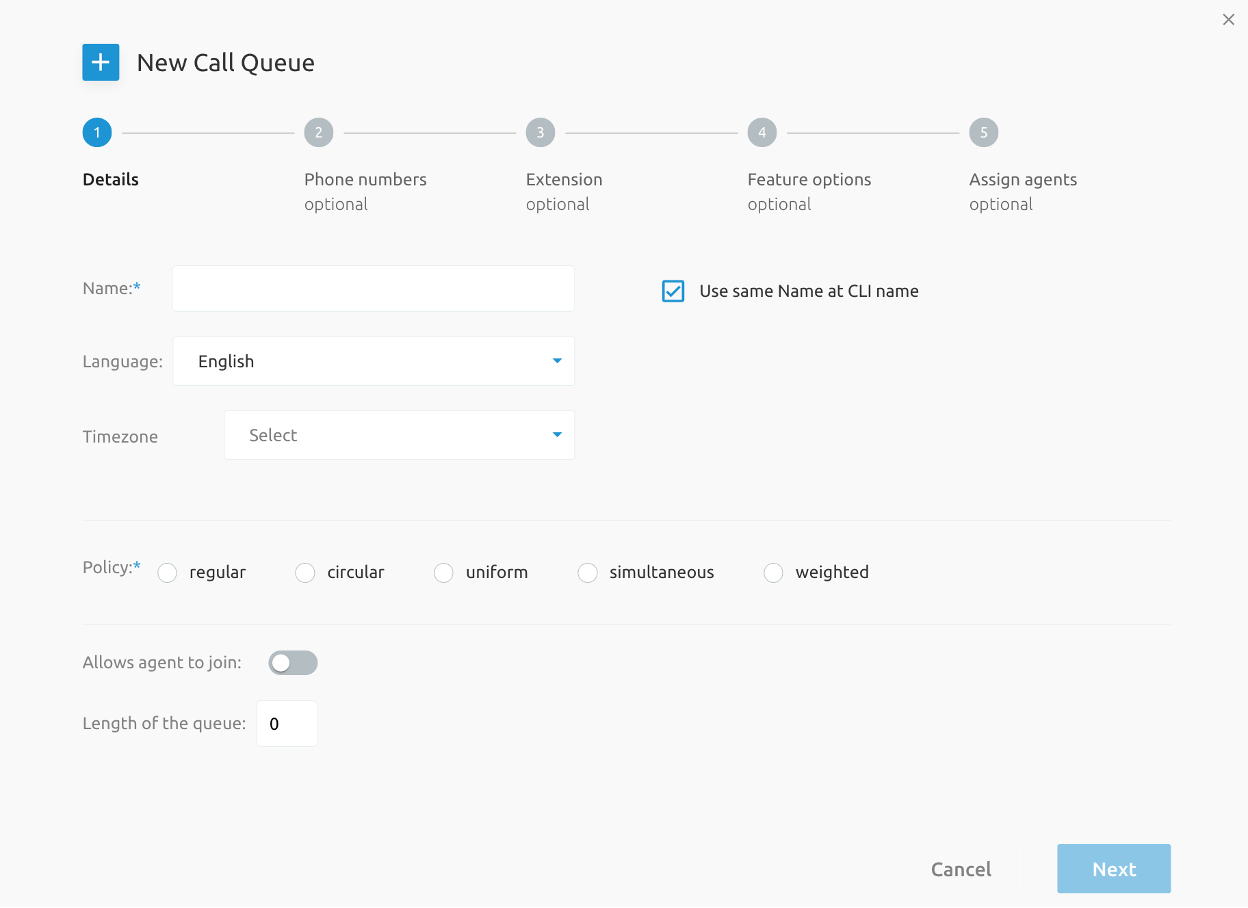 _
_
Selecting one of the call queues from the list, allows the administrator to enter the call queue configuration pages. The screenshot below shows an example of a "Sales call queue" configuration page.
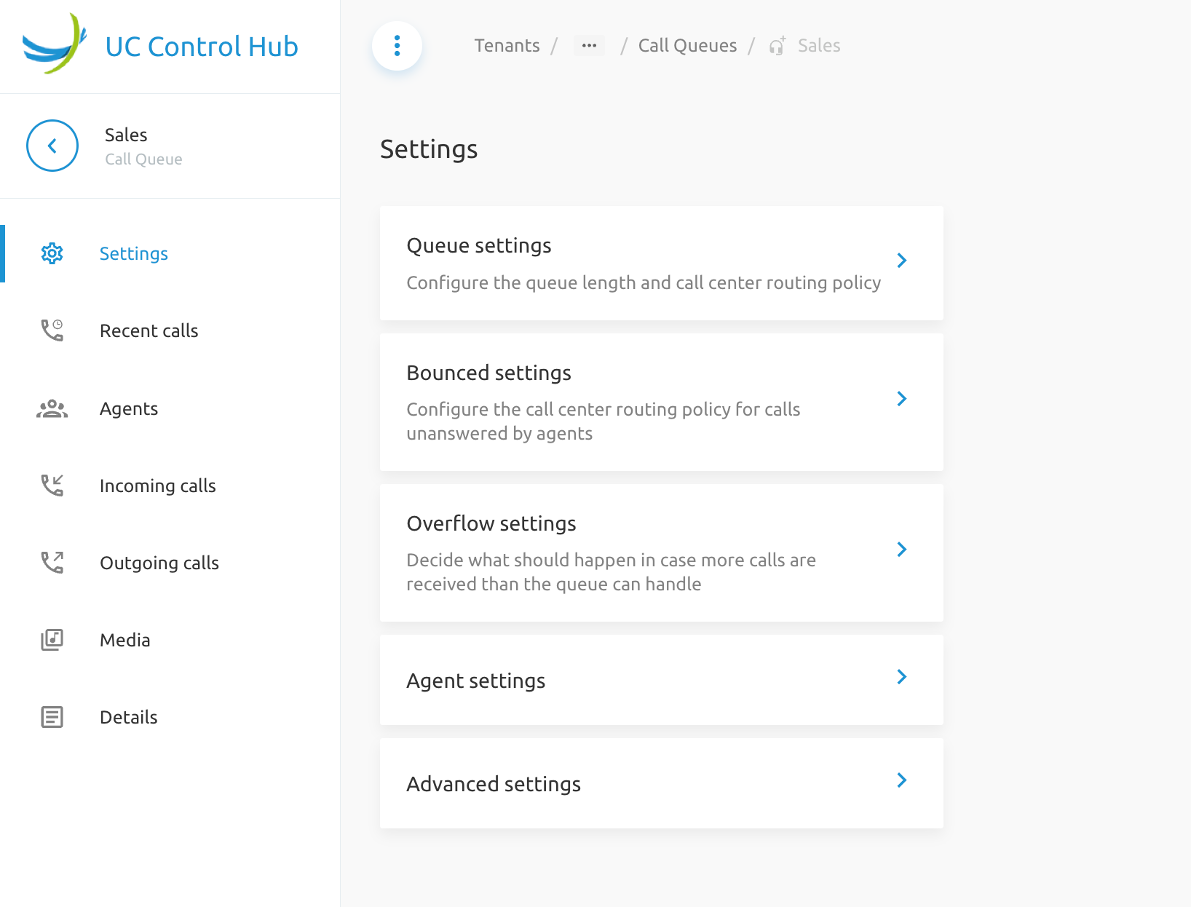
The services that can be configured on the call queue are:
Settings: In the settings page the administrator can configure the following items:
- Queue settings: configure the queue length and the call center routing policy.
- Bounced settings: configure the call center routing policy for call which haven't been answered by any agent.
- Overflow settings: decide what should happen when more calls are received in the call queue than the agents can handle.
- Agent settings: allow agents to join the call queue and set call waiting on agents.
- Advanced settings: some advanced settings which allows callers to escape out of th e queue and whether or not the agent receives a ringing when a call is offered.
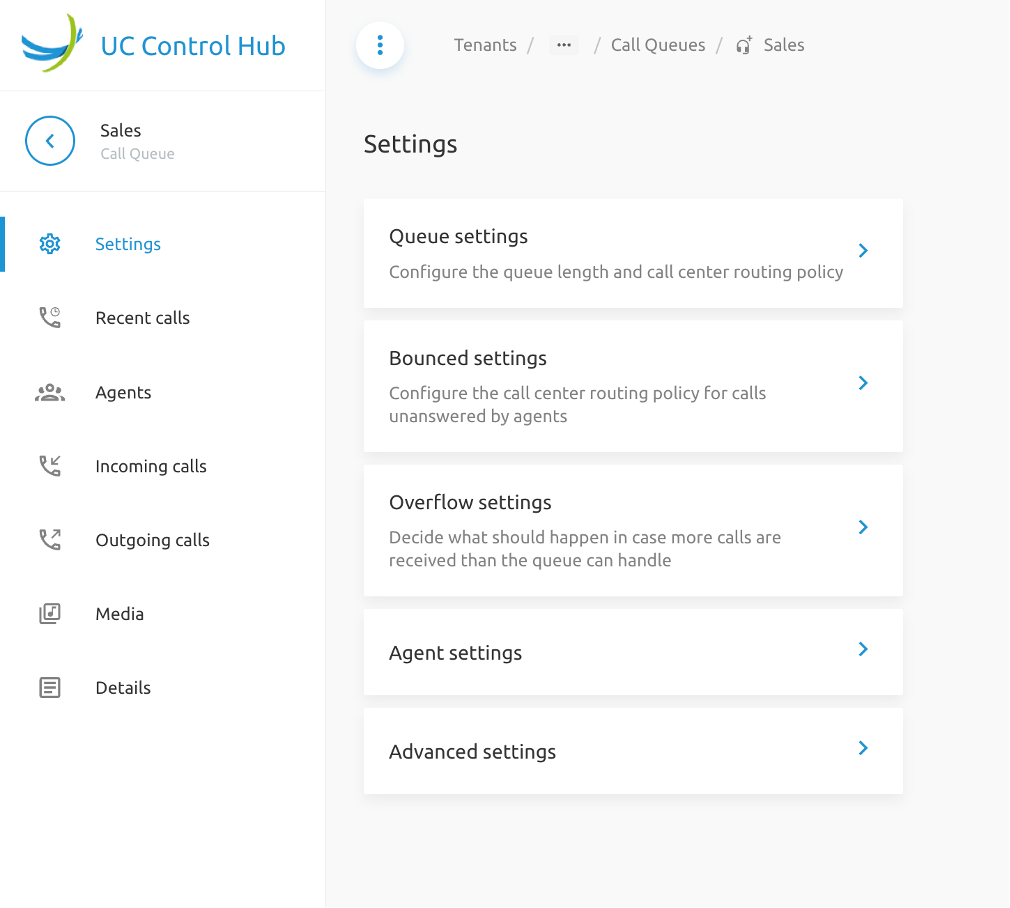
Recent Calls: The recent calls give a view on the call logs for the specific call queue. Note that the call logs will only be shown to those accounts with a proper profile.
Agents: When the call queue is configured to let agents join, the administrator can add agents to this call queue. The administrator can define if it should only be agents who belong to this group or from the whole tenant (Enterprise).
The screenshot below gives an example of how the list of agents would look like.
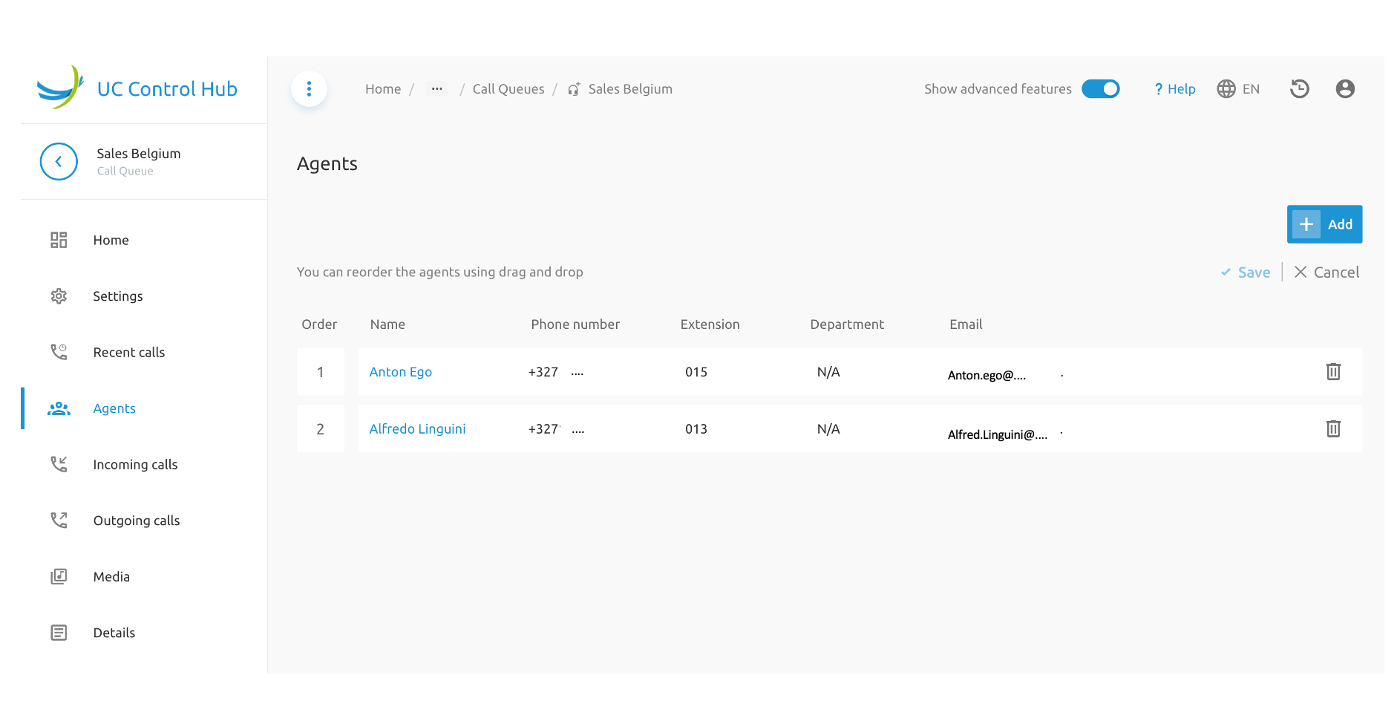 (Note that some of the information on the screenshot of the agents is masked for security reasons.)
(Note that some of the information on the screenshot of the agents is masked for security reasons.)
Selecting one of the agents allows:
- to change the status of the agent,
- have a view to which call queues the agent belongs to,
- activate / de-activate the agent for that call queue by turning on/off the (on/off) switch.
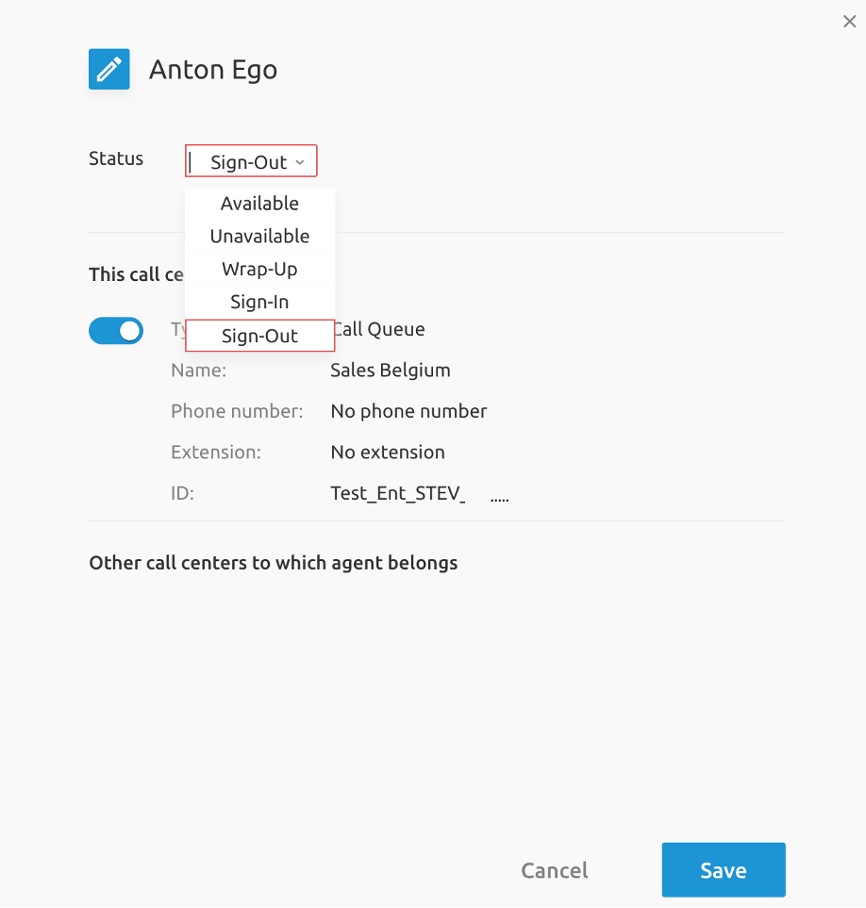
Incoming and Outgoing calls
On the Call Queue page, there is also the possibility to configure some incoming and outgoing calls settings (similar as on the IVR/Auto Attendant configuration page).
More information on this can be found on the IVR section.
Media
The media service on the Call Queue service, differs from the IVR in the Settings configuration items. Through the settings tab it is possible to customize the voice promts that are played to the callers when they are waiting in the queue. The announcements that are used within these voice prompts, can be managed through the other tabs on the screen - Dedicated Announcements and/or Group Announcements which are used/created on Group level.
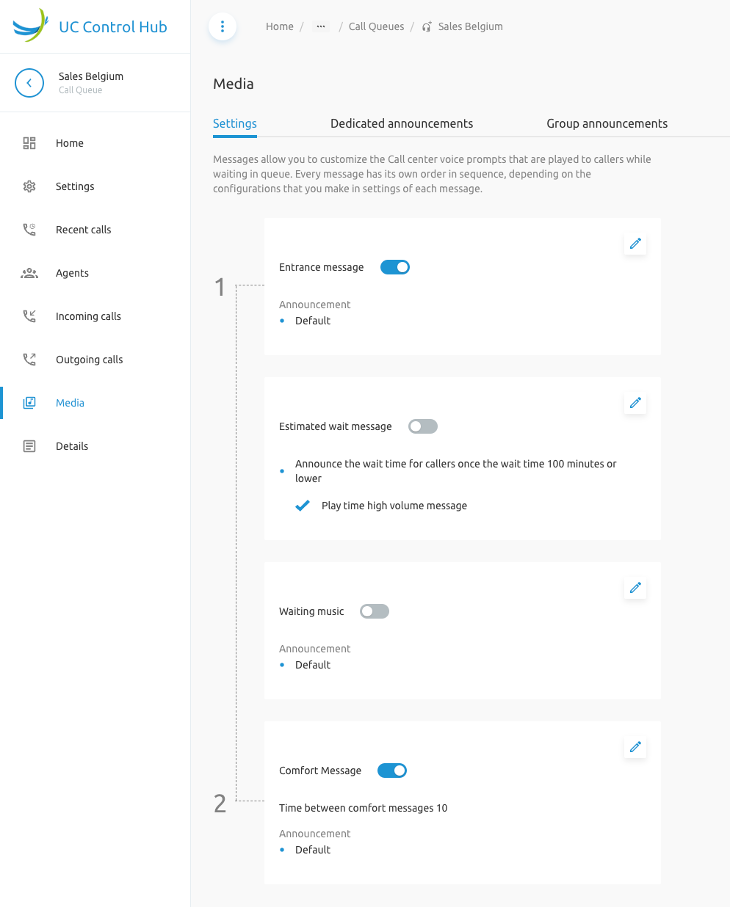
Details
The Details service gives more information about some details of the call queue (ID, name, CLI name, etc..), the feature options that are assigned and the phone numbers that are linked to that specific call queue.
Call Center
The Call Center configuration is similar to the Call Queue configuration. The Call Center (CC) in the self-care portal corresponds with the Call Center - Standard service (or service packs) in the Broadworks solution and its corresponding license structure.
Again, a Statistics tab is available on the Call Center call flows if the customer has enebled the Call Statistics service on their solution.
_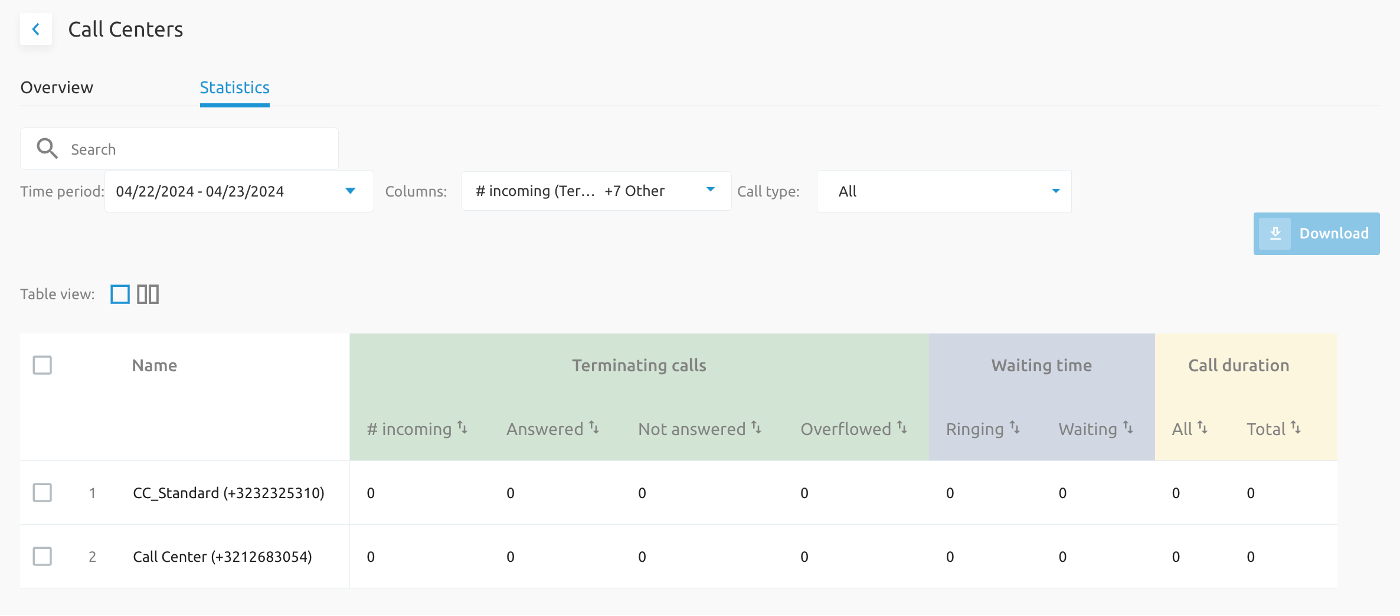
Remark: Be aware that when adding a new Call center, the phone number is not optional anymore. The call center requires a phones number. If the group does not have any phone numbers available anymore, the wizard will not continue to the next step.
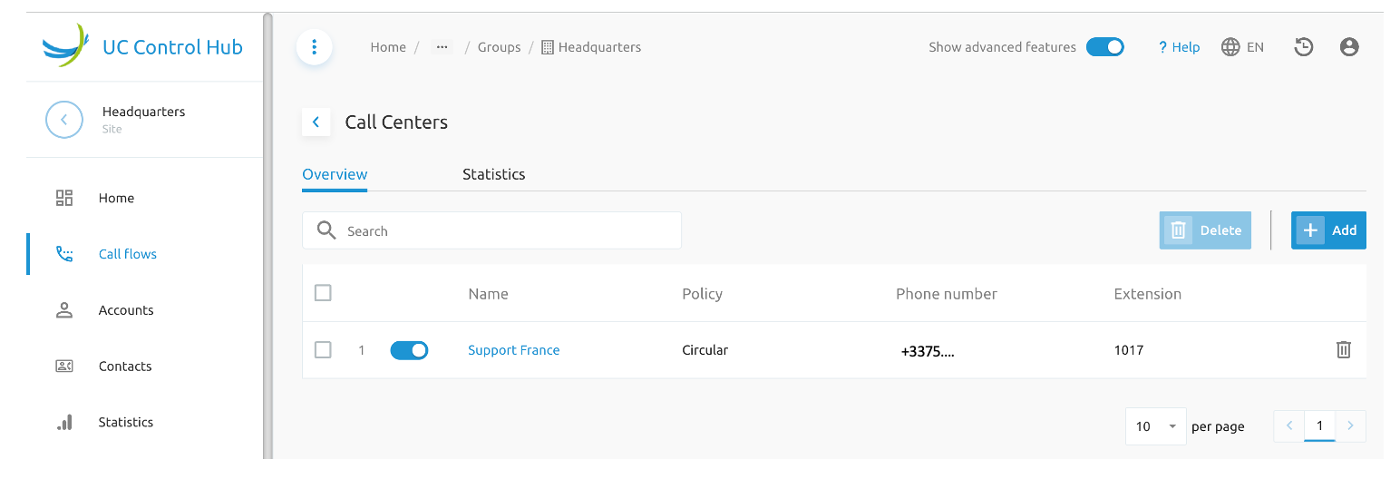
When a call center is created, its configuration is accessible by clicking on the name of the CC.
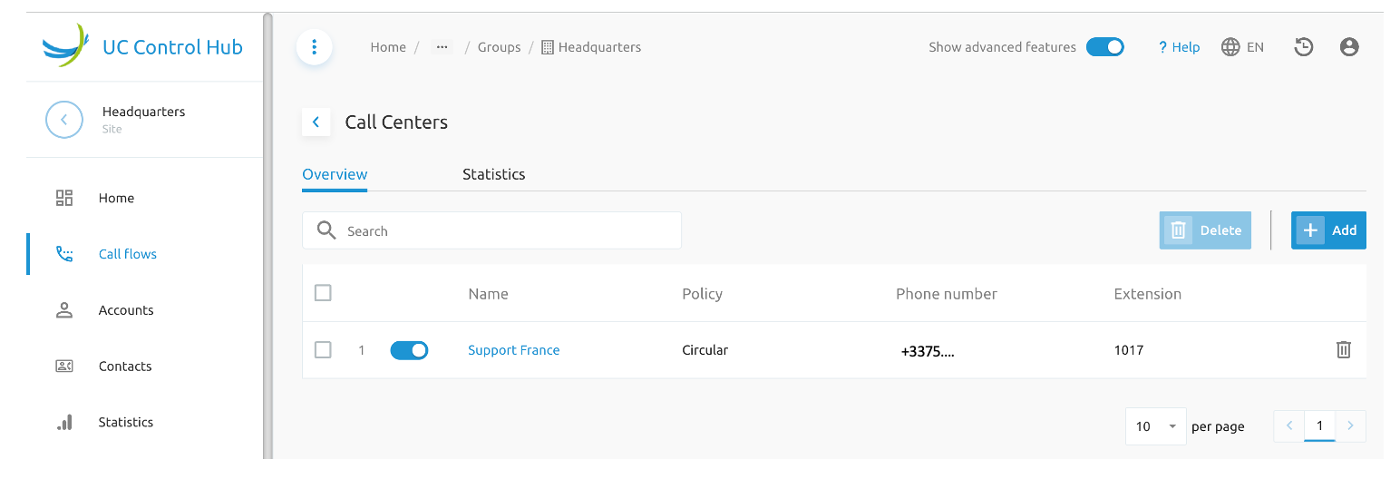
The screenshot below gives you a view on how these configuration pages look like.
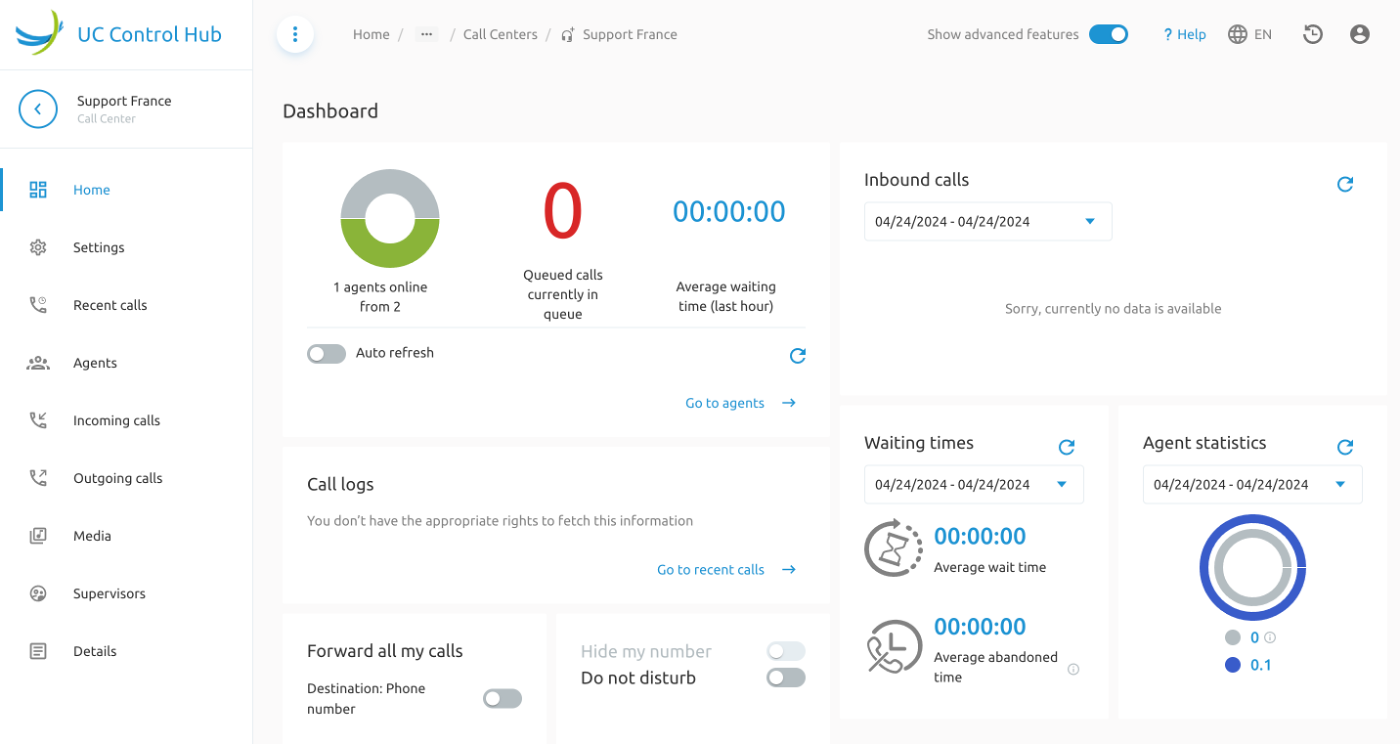
Home service
The Dashboard on the Home service give already a status overview of the contact center. It shows how many agents are available for receiving calls, it shows then number of calls in the queue and the average waiting time.
Other cards on the dashboard show additional information about:
- inbound calls,
- forward my calls,
- waiting times,
- agent statistics,
- ...
Settings
In the settings page the administrator can further configure the call center. He can set:
(the settings are self-explaining)
- Queue settings
- Bounced settings
- Overflow settings
- Agent settings
- Advanced settings
The above settings are similar to the ones of the Call Queue service. The additional settings the call center service offers are:
- Stranded calls
- Daily report configuration (set up a daily mail report)
- Agent unavailable codes
Stranded Calls
This is a setting which configures the call center routing policy for calls stranded in the queue when all the agents are signed-out or unavailable.
There are 2 tabs to define the routing policies. One for the case that all agents left, and the other one in case the agents are unavailable.
The below screenshots show these 2 policies and their configuration options.
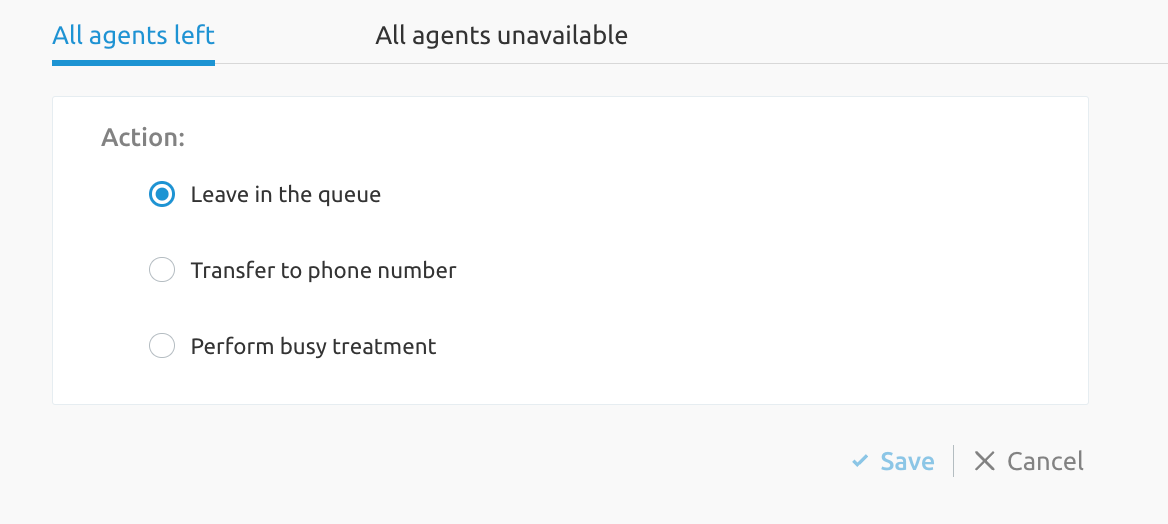
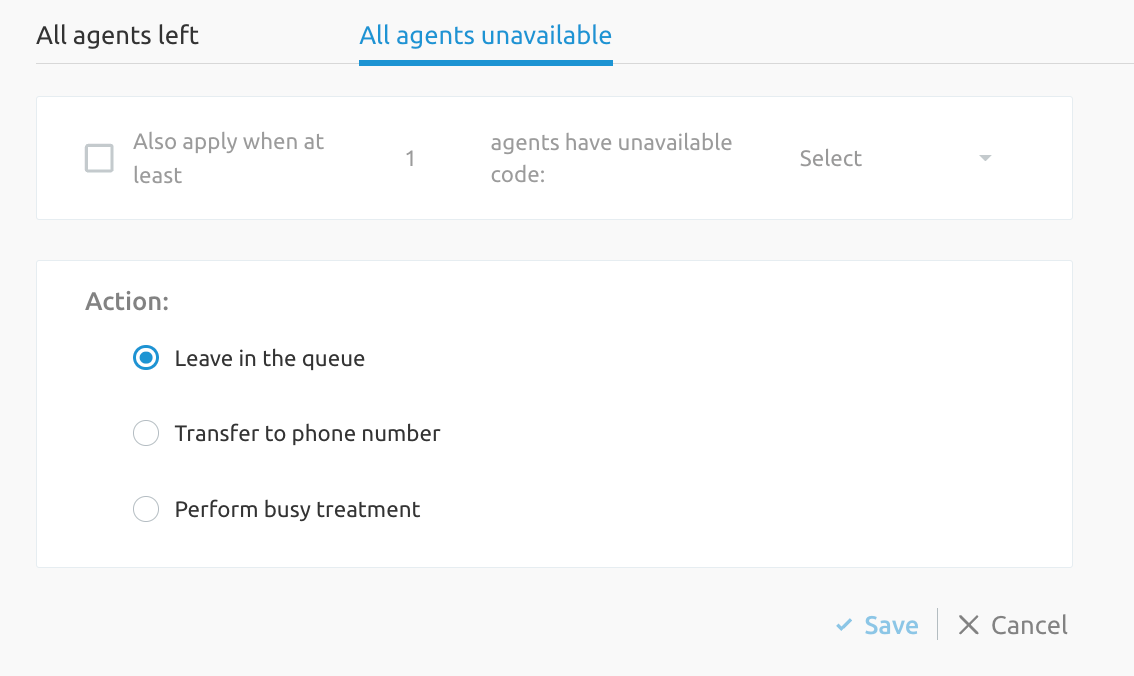
Daily report configuration
As from the release 2.5.0 it is possible to schedule daily basic reports for a call center. These reports will include similar statistics as we have in the user interface (UI).
stats on the dashboard like average waiting time etc.
stats per agent (like time online etc.)
You can find the Daily report configuration on the Setting page of the Call Center (Standard and Premium).
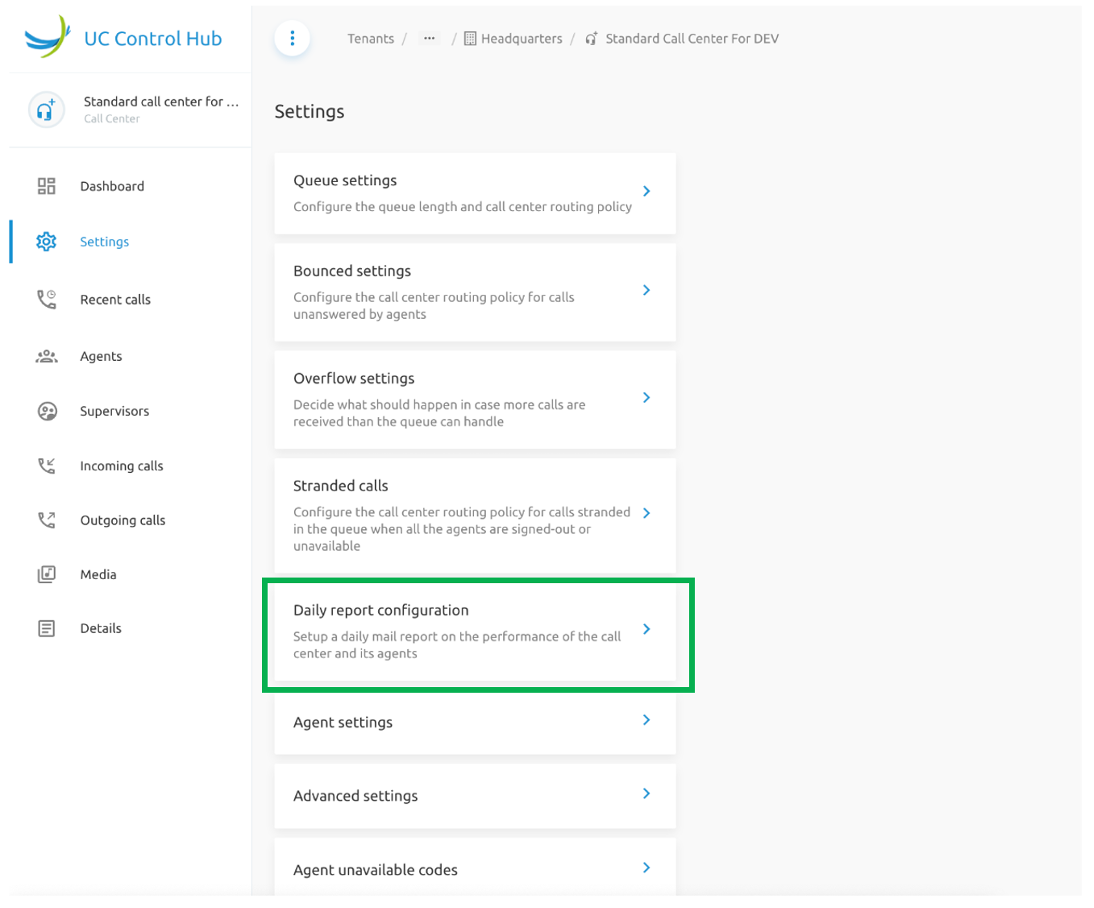
Accessing the configuration pane of this feature, it will show you:
The option to turn the feature on/off,
The option to choose the frequency of the report (each 30 min or each 60 min).
And of you need to fill in an email address which can be used to send the reports to.
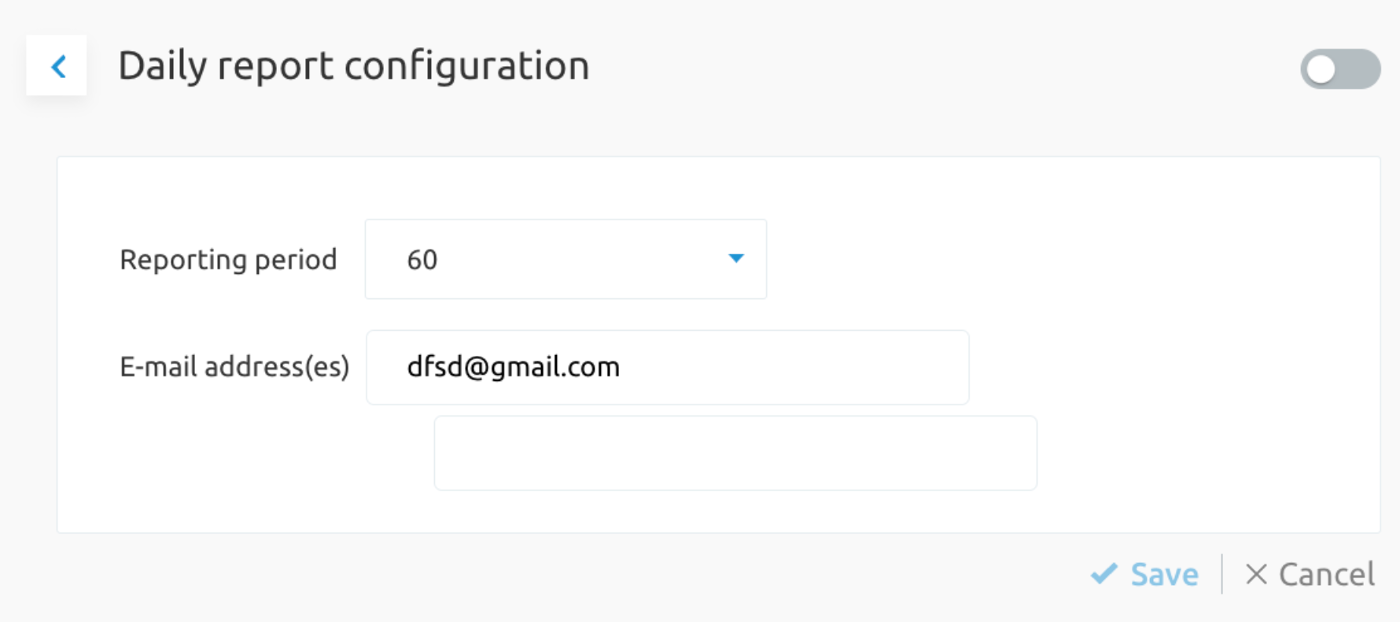
Recent calls
The recent calls show the call logs from the call center.
Agents
The agent page shows gives an overview of the agents that are assigned to the call center.
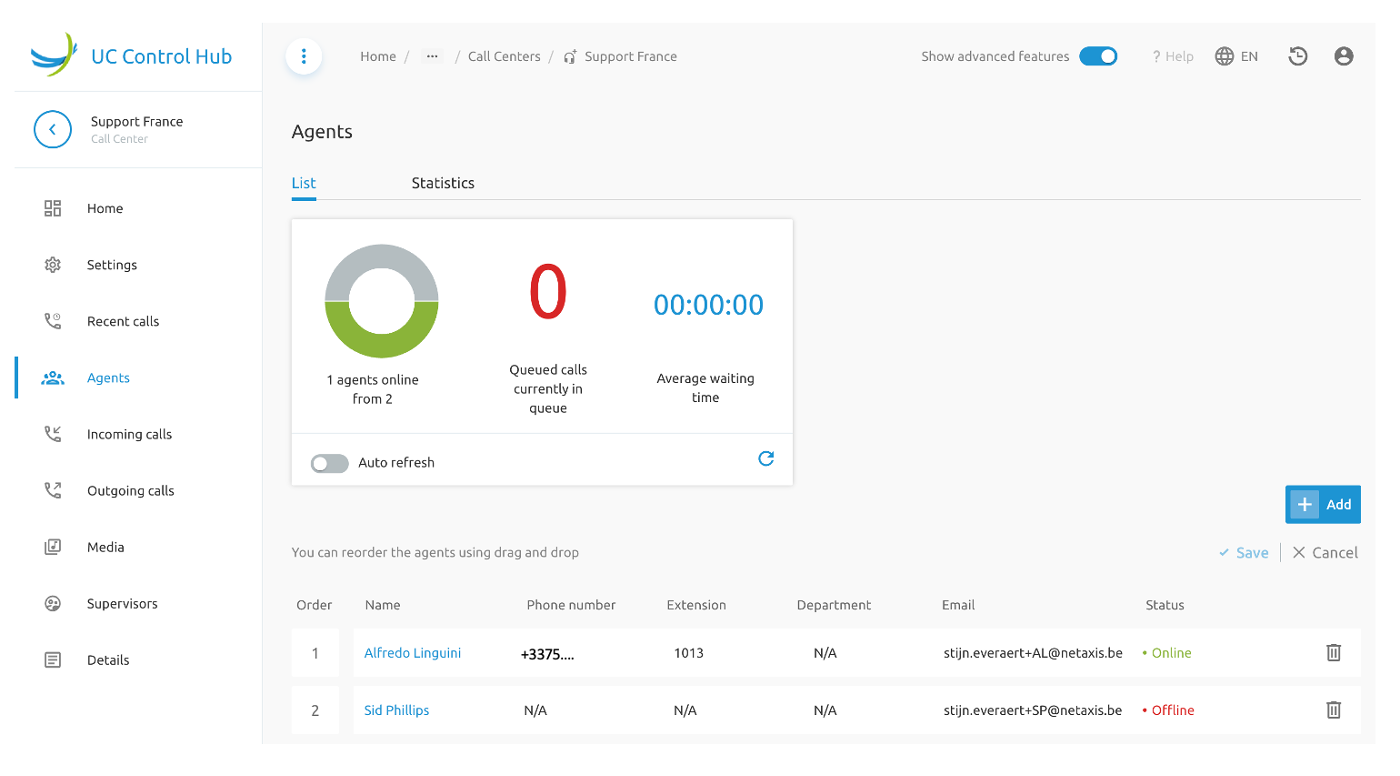
By selecting one the agents, the administrator:
- can change the status of the agent,
- has a view to which call queues the agent belongs to,
- can activate / de-activate the agent for that call queue by turning on/off the (on/off) switch.
The same as for the Call queue service, the administrator can add agents to the call center. He'll have the possibility to choose between agents from this group only or from the whole tenant.
Incoming and Outgoing calls
Similar as for the call queue service, incoming and outgoing services can be added to the call center calls.
The following are an example of services that can be assigned to the Incoming calls:
- Call forwarding services
- Call blocking (create a "Black list" and/or a "White list" of persons (names, phone numbers) based on some rules to allow or block their calls to the call center according to a certain schedule (time of day, period, etc..)
- Call notify (send a notification to a person (email address) when a call comes in)
- Pre-alerting announcement (play an announcement to a caller (or a certain caller) before the call is connected).
- Selective forwarding (set up a call forwarding that will only be applied during certain time periods or specific days)
For the Outgoing calls there is also the possibility to set up some calling plan rules for outgoing calls.
Media
The media service is similar to the one on the call queue service.
Supervisors
The call center service, different as for the Call Queue service, can assign a Supervisor to a call center.
A supervisor is somebody who monitors a team of agents. You can consider this person as a coach who has the possibility to listen to the calls made by the agents (for training purposes), who does a follow up of the agents, who checks the reports, etc.
Note that anybody can be a supervisor for the call center. You don't need to be an agent to be a supervisor. As a call center supervisor, it must be possible to indicate which agents he/she is allowed to monitor.
When adding a supervisor, you need to follow the wizard in the Supervisors service for Contact Centers and/or Premium Contact Centers. If you have chosen a supervisor, you can then assign agents from a list to this supervisor.
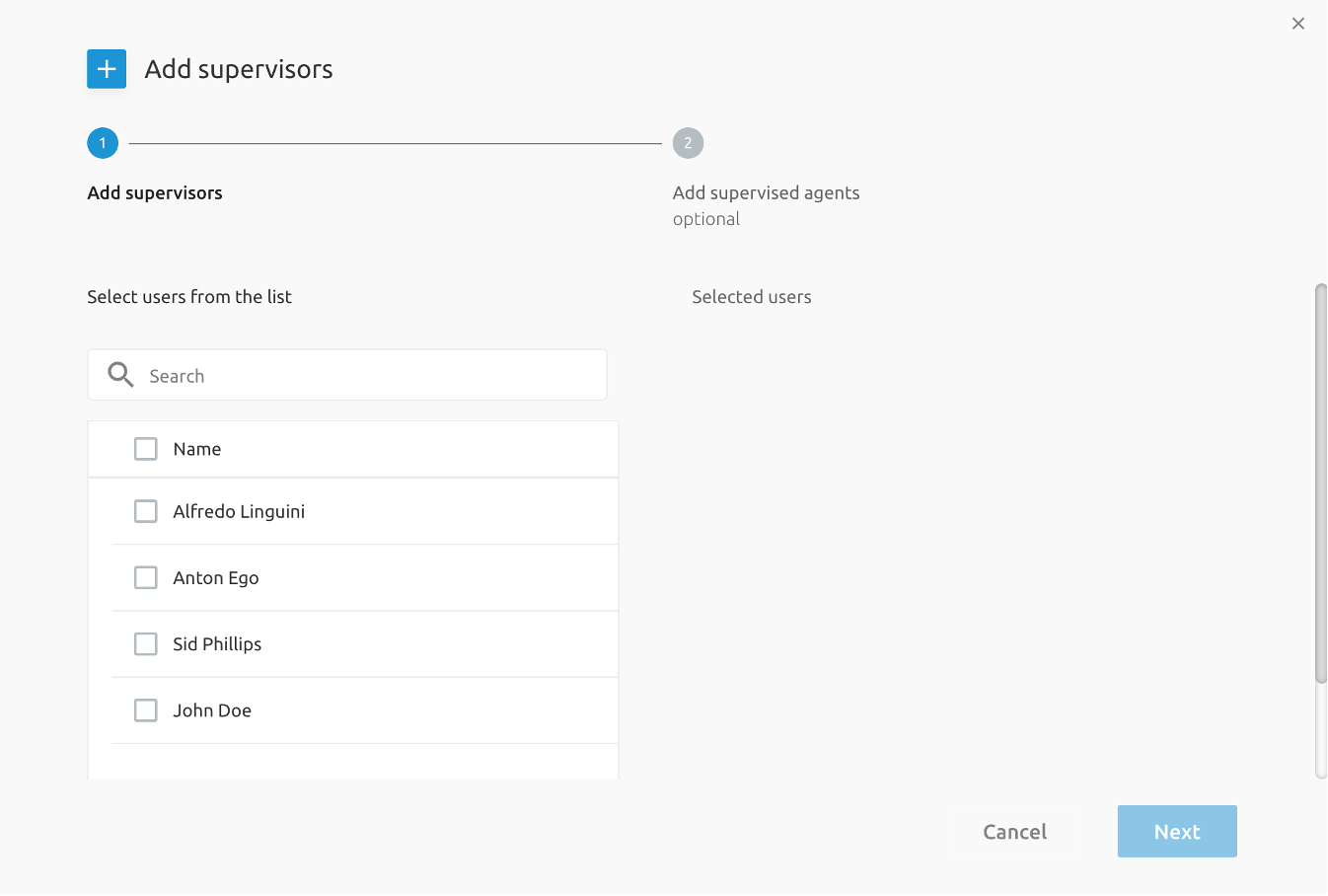
Details
The Details service gives more information about some details of the call center (ID, name, CLI name, etc..), the feature options that are assigned and the phone numbers that are linked to that specific call queue.
Agent Unavailable codes
Agent unavailable codes are configurable attributes that are applied when an agent becomes unavailable. Agents may select a reason for changing their agent (ACD) states to "Unavailable", for example when going for lunch, when visiting the toilets, taking a coffee break or a personal break. Call center managers can use this data to better understand the performance of their agents.
Each company can define many "Agent Unavailable codes" to track the performance of agents.
Unavailable codes are also known as Reason Codes or Walk-away codes.
The unavailable codes are dedicated to the call center service, and can by used by each one of the call centers in the organization or company.
They can be set on a Call Center (BroadWorks standard Call Center) and on a Premium Call Center.
If the tenant is created as Enterprise, then the Unavailable codes are at Enterprise level, if the tenant is created as Service Provider, then the Unavailable codes are at Group level.
Enabling the switch next to Enable Unavailable Codes for agents, gives the possibility to use default codes with the options as shown on the below figure.
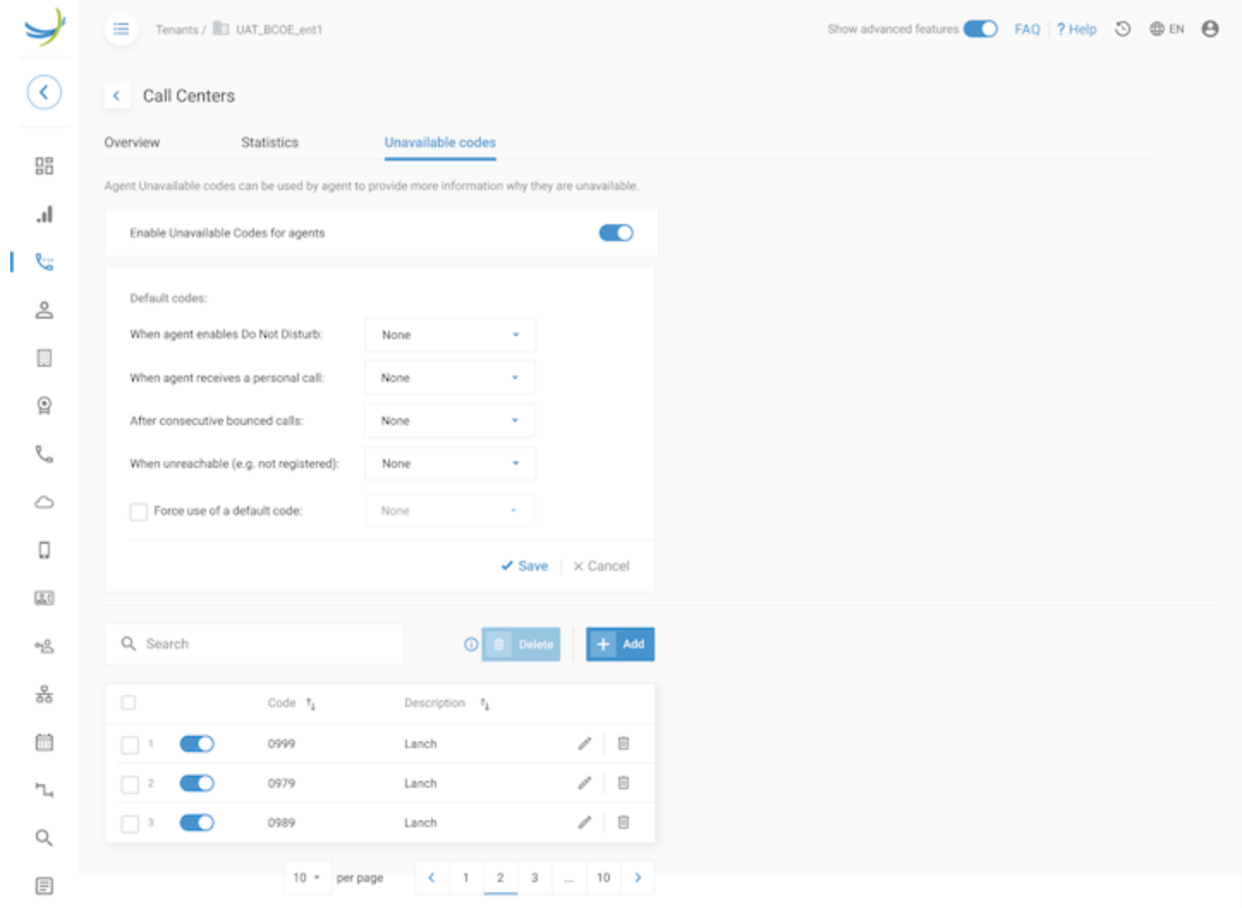
There is also the possibility to create your own codes, even when using the default ones.
Disabling the switch (see the figure below), prevents you from creating your own unavailable codes.
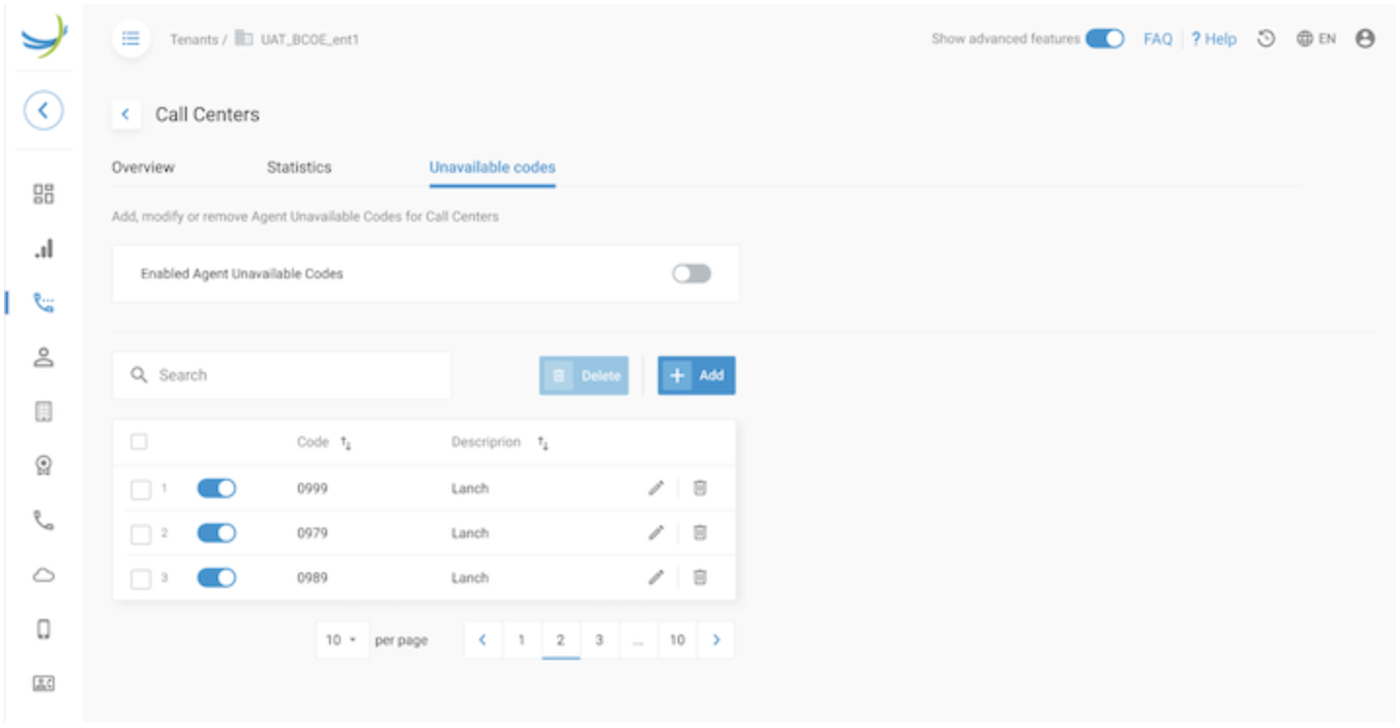
It is not possible to disable the Enable Agent Unavailable Code when there are still agents that have the contact centers configured in their routing policies (when they are still part of a call center).
When adding a new code, it is enough to enter the new code and give it a description as shown in the figures below.
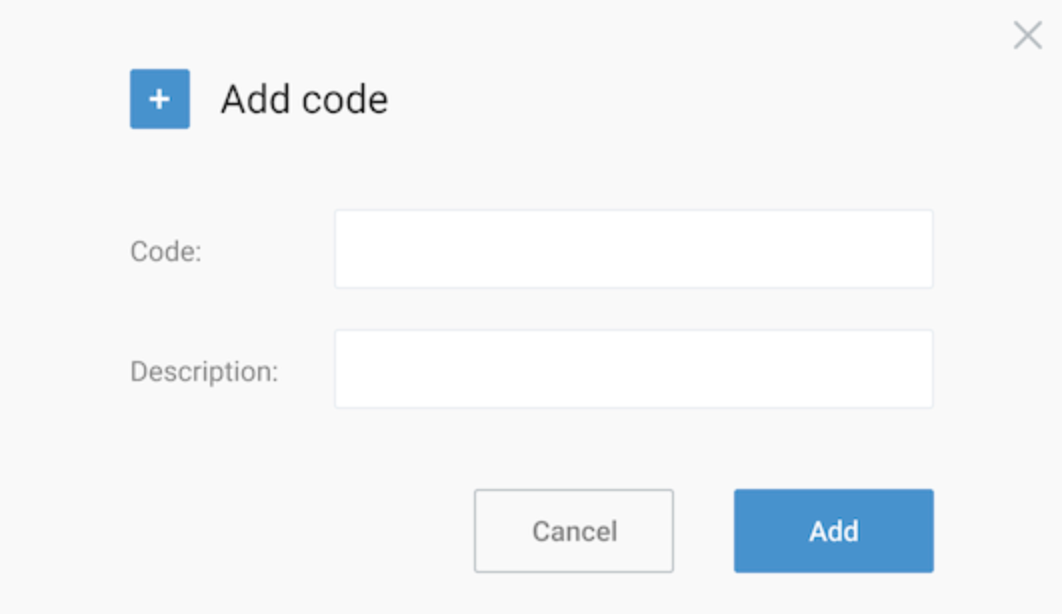
Editing a code, gives the possibility to change the description of the code.
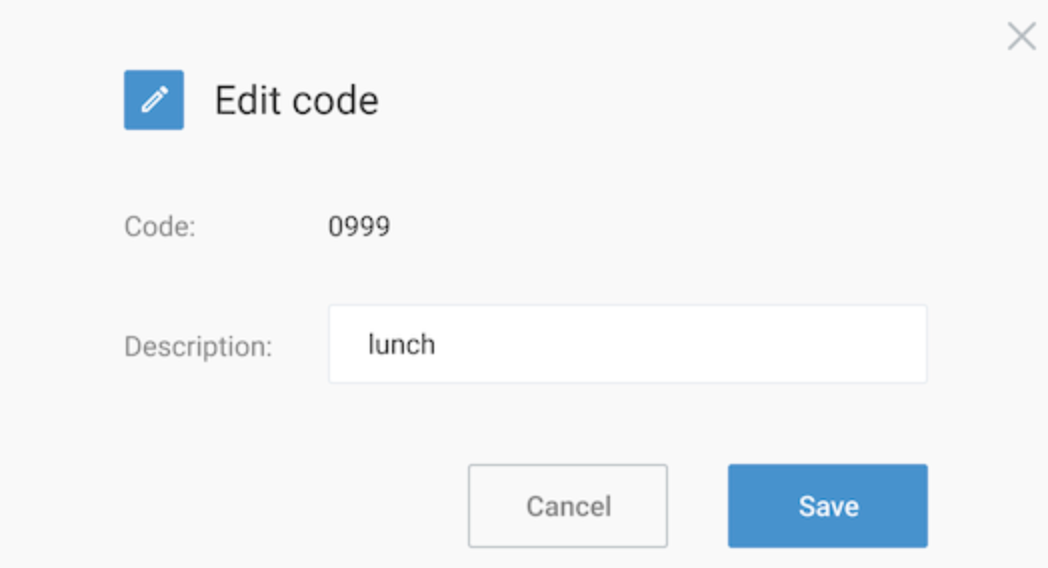
Changing the code and keeping the description is not possible. In that case, the code needs to be removed (deleted) and a new one needs to be created.

Premium Call Center
The configuration of the Premium Call Center is similar to the configuration of the Call Center.
Again, a Statistics tab is available on the Premium Call Center call flows if the customer has enabled the Call Statistics service on their solution.
The following services are different and only applicable on the Premium CC.
- Disposition code for agents
- DNIS (Dialled Number Identification Service)
- Skill based Routing
- Night service and holiday mode
Disposition code
What is a disposition code?
Disposition codes are an enhancement to the Premium Call Center. They provide agents with the possibility to enter disposition codes for a call center call. The purpose of these codes is to associate a given call center call with a marketing promotion or other elements. The disposition codes contain two elements: an identification value and a description.
When the Premium service of a Call Center is authorized, disposition codes can be created at the enterprise, in case of the enterprise model, and at the group, in case of the service provider model. The configuration of these disposition codes can be found under the Settings tab in the Premium Call Center service.
The screenshot below shows where to find to Dispositions codes
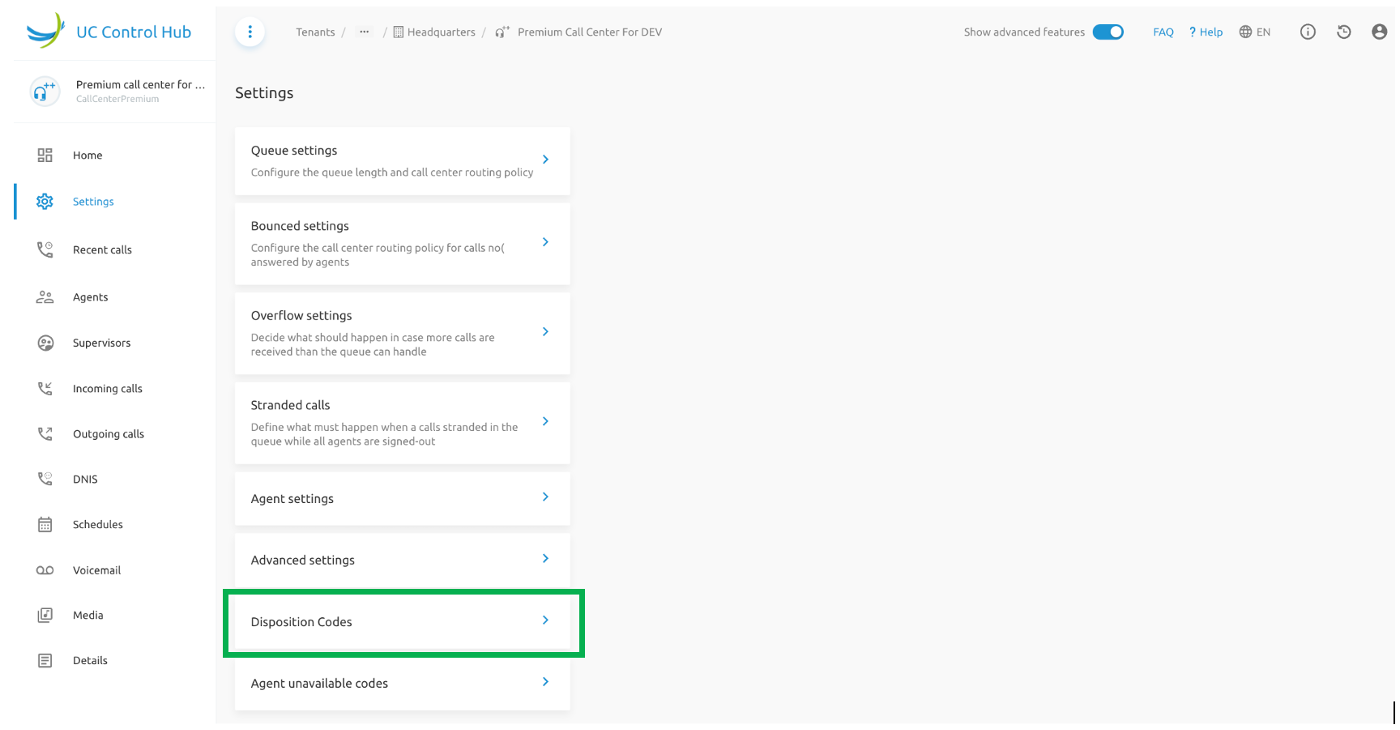
When to use it?
Disposition codes may be entered by the call center agent while the call center call is in progress or once the call has been finished and the call center agent is in Wrap-up state.
When the agent enters the disposition code while the call is in progress, the agent selects the call identification as well as the disposition code. The agent may be involved in several ongoing calls and therefore the call identification is required to ensure that the entered disposition code is associated with the appropriate call center call.
When the agent enters a disposition code while in Wrap-up state, the agent provides only the disposition code. The remaining information is retrieved from the BroadWorks Application Server.
Disposition codes can be used to address multiple scenarios, for example, capturing the result of the call ("Requires Follow-Up", "Issue Resolved", "Contacted Sales Rep"), capturing customer comments ("Angry", "Happy", "Called Multiple Times"), or capturing marketing campaign feedback ("Print Advertisement", "Web Site", "Direct Mailing").
Basically, these are codes that call center agents can use to tag a call.
The screenshot below shows more details when configuring these disposition codes.
- You can choose if you also want to use an Enterprise code in addition to a Disposition code. You can use this to specifically enter a code for a certain enterprise in case the agent is handling the calls for multiple enterprises.
- You can force the use of Call Disposition codes with a default value, which you can select.
- You can create a list of Disposition codes from which the agent can choose from.
How does the Disposition code look like?
- A code is just a digit string of max 10 digits with a description
- Each code can be active or inactive
- Only the description and the status can be updated
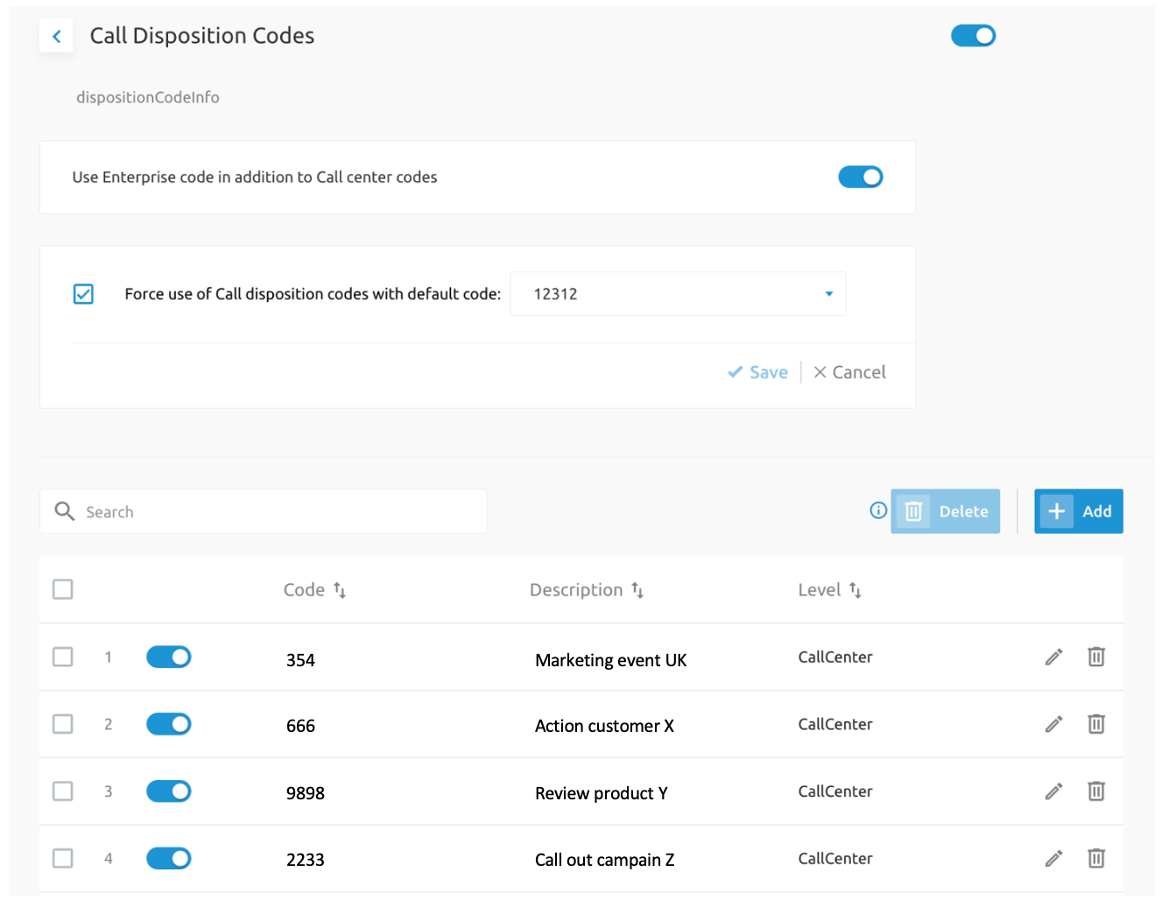
DNIS (Dialled Number Identification Service)
A premium call center can be assigned up to 63 different Dialled Number Identification Service (DNIS) telephone numbers in addition to the call center primary number. Basically, this means that you can assign a call center with up to 63 different phone numbers on which it can be reach upon.
With this DNIS, the same agents could staff multiple call centers but from the external world, they will look like different call centers (different number, different announcements). The primary number is also considered a call center DNIS number and referred to as primary DNIS.
DNIS numbers can be used to prioritize call center calls so that more important calls are distributed to agents first. To prioritize calls, you assign priorities to the different DNIS numbers associated within the call center. When a call comes in on a given DNIS number, it automatically gets assigned with the priority that is set for that DNIS number. To prevent lower-priority calls from being stranded, you can configure those calls, which are in the waiting queue, receive a higher priority after a certain time.
When selecting the DNIS service, you'll receive an overview of the existing DNIS numbers.
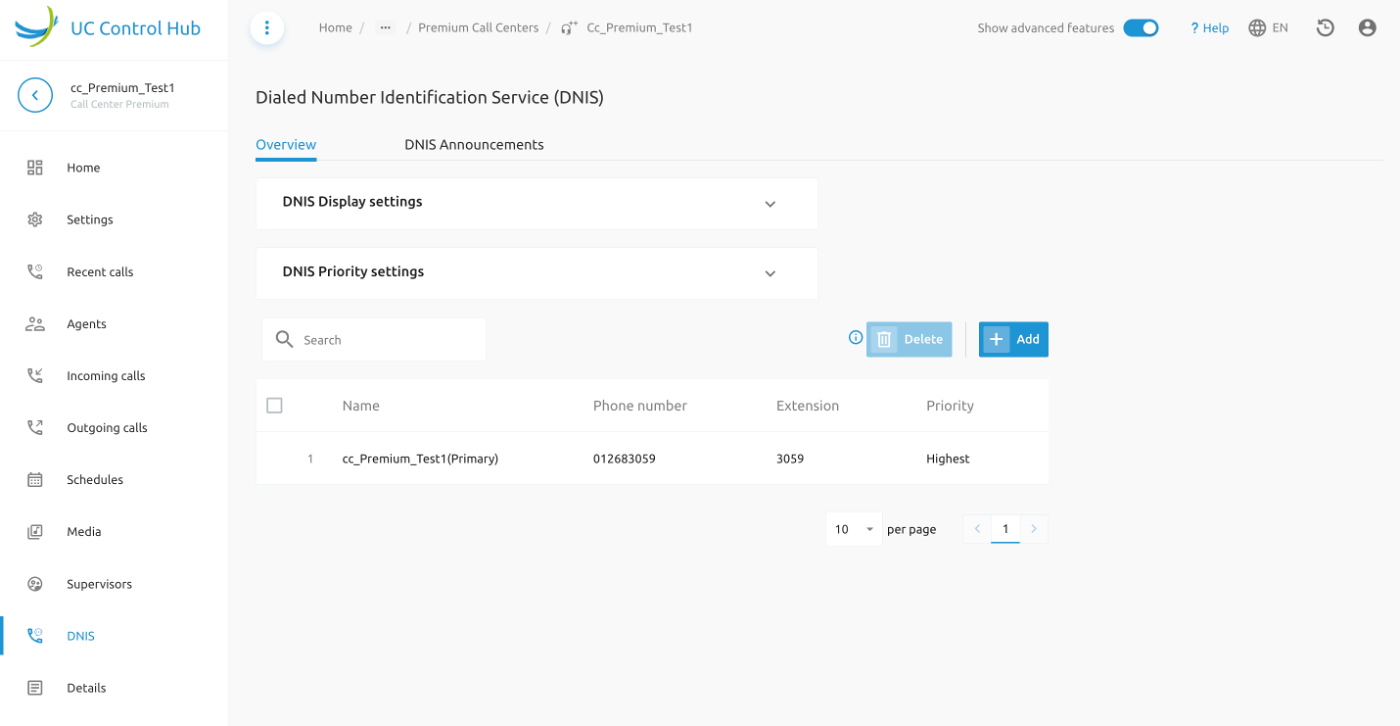
On this page, the DNIS Display settings and the DNIS Priority settings can be adapted to your needs.
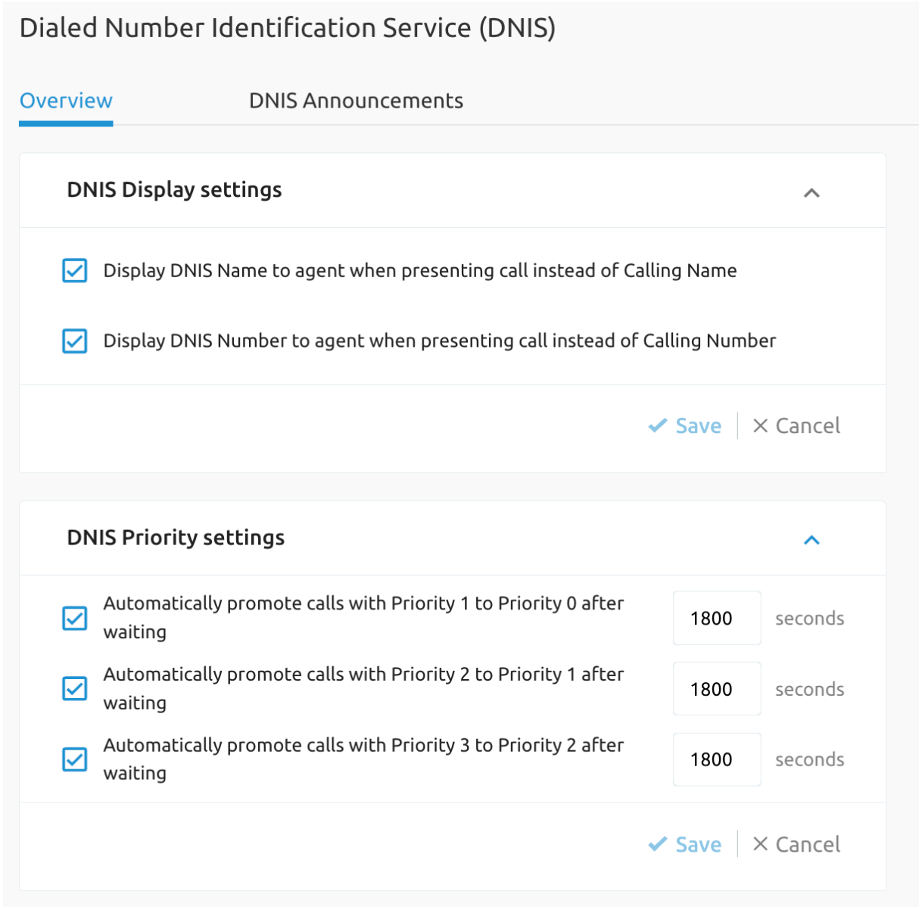
When adding a new DNIS number, the following information is requested:
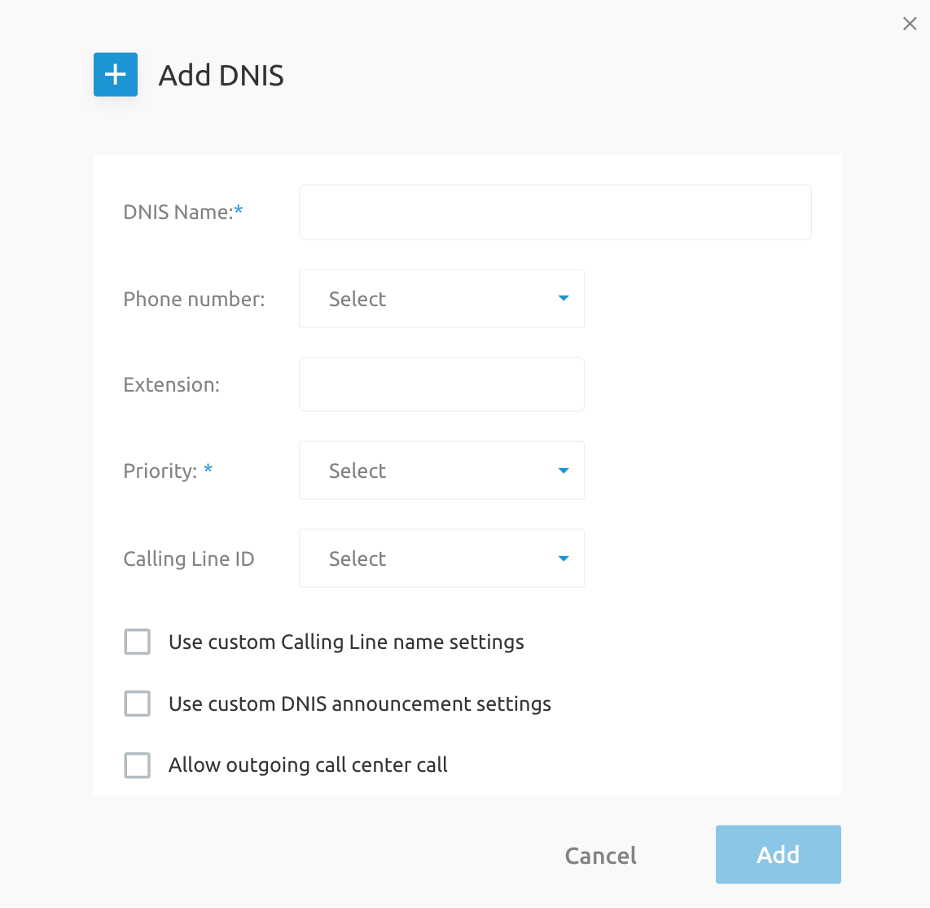
The DNIS Announcement tab allows customizing further the call center.
The settings you can customize are for example:
Play an entrance message,
Give an estimated waiting message, a waiting music and a periodic comfort message to the caller in the queue.
(Use the "pencil" to configure or adapt each of the settings)
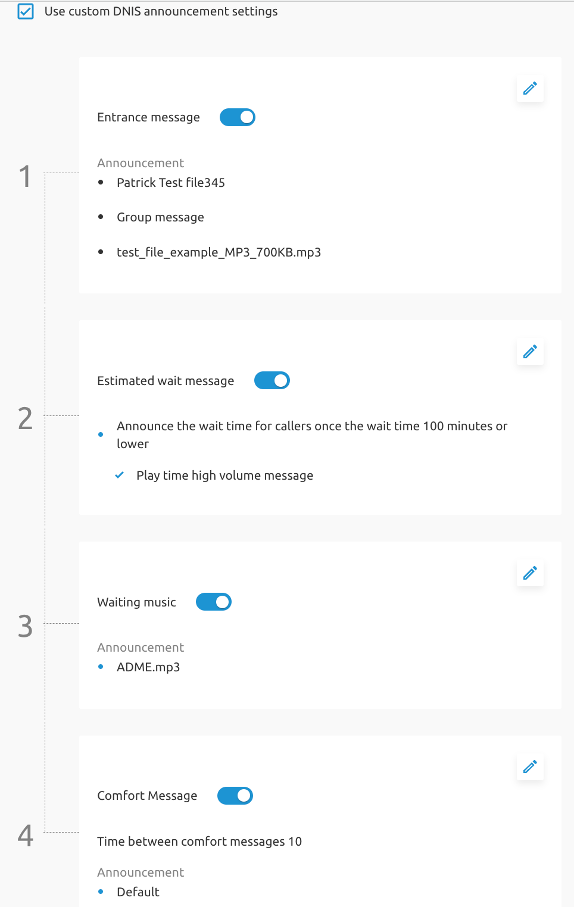
On the dashboard of the Premium Call Center a widget is shown with the amount of DNIS numbers configured for this call center and with a direct link to the page where you can make the configurations.
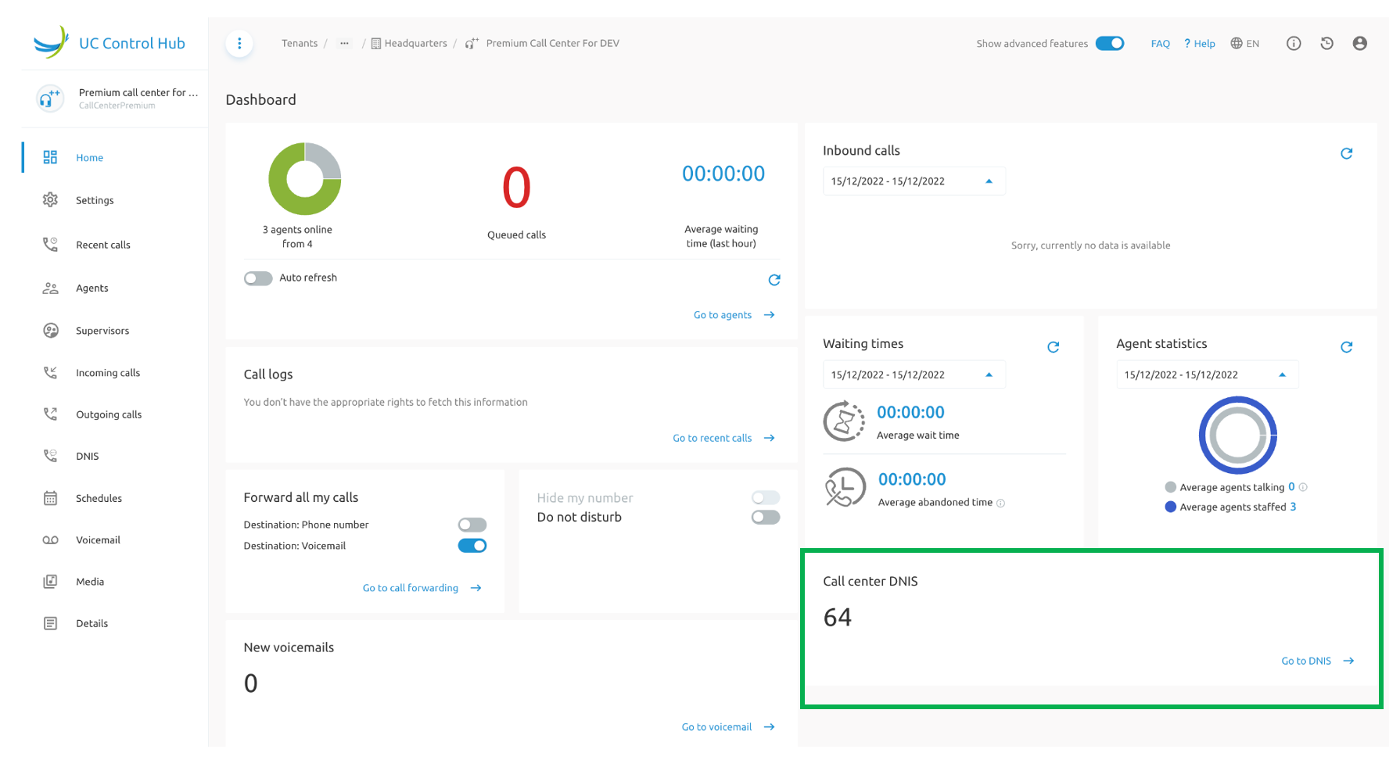
Skill-based routing
What is skill-based routing?
This is a feature available for the Premium Call Centers, and it assigns to every agent a "skill".
When a call arrives in the call center, the system will connect the caller to an available agent with the highest skill possible. If that agent is unavailable, it will search for the agent with the second highest skill, and so on...
What's the definition of a skill?
A skill is a number between 1 and 20 and the lower the number, the higher the skill.
Example:
Agent A is an agent in the support queue with skill 10, and in the sales queue with skill 1 (because he is very good in "sales").
Agent B is an agent in the support queue with skill 1, but in the sales queue, he has skill 10.
When a call comes in the support queue, Agent B will always get the call whenever he is available. Agent A can receive the call (in the support queue) when Agent B is not available.
When Agent A and B are members of the sales queue, then Agent A will receive first the calls instead of Agent B.
The screenshot below shows an example of the view of a Premium Call Center with skill-based routing:
Charles Chaplin and Jeki Chan both have a skill 1 in this queue. They will probably receive the most calls on this subject. Then there are some agents who have skill 5 and other who have skill 10.
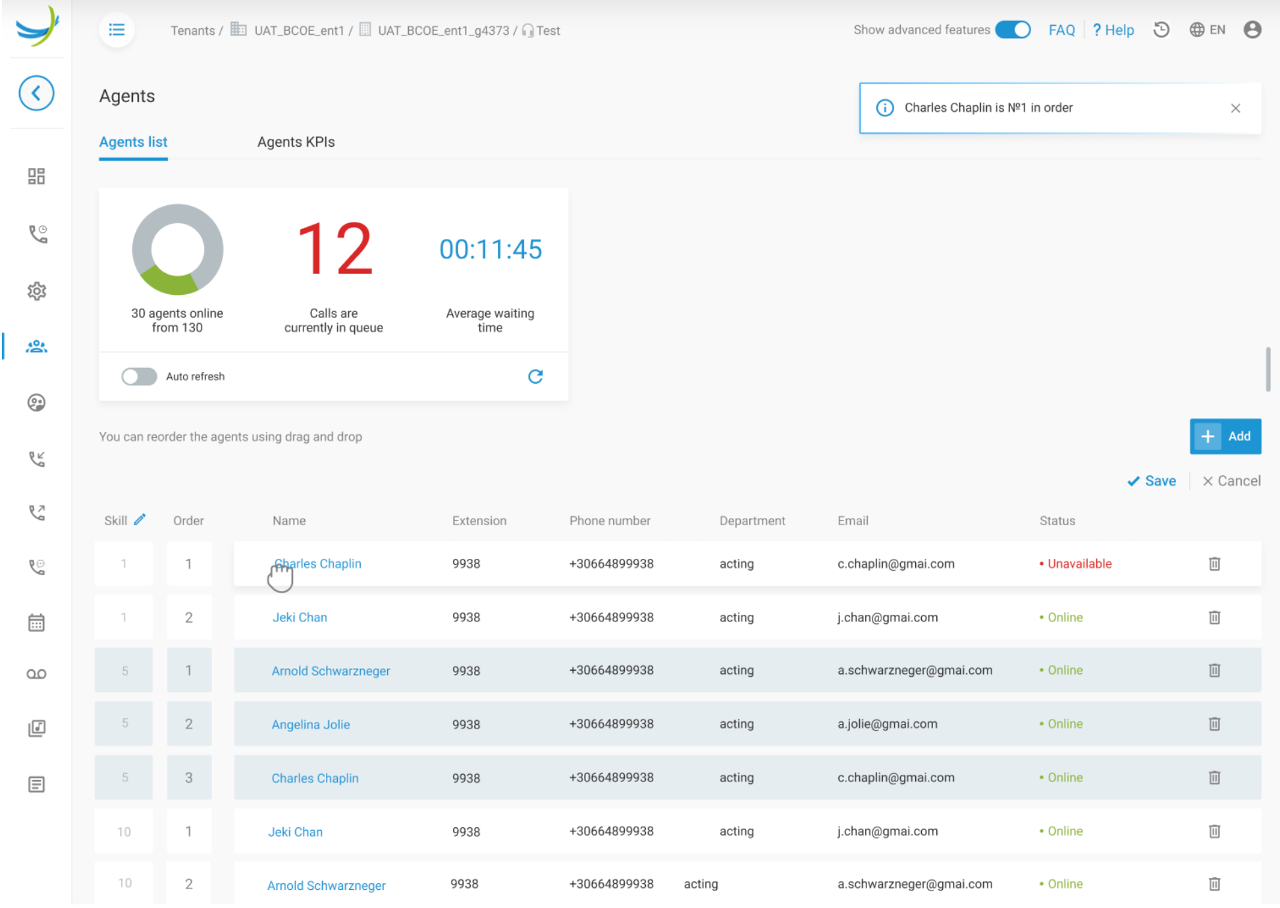
Defining a Premium call center queue as a "Skilled-base routing queue" is done via the Queue settings tab on the Settings service.
The screenshot below shows an example of the configuration screen for skill-based routing.
On this screen, you can activate skill-based routing by turning on the switch.
Note that when turning off the switch the agents will lose their skill (for this queue of course).
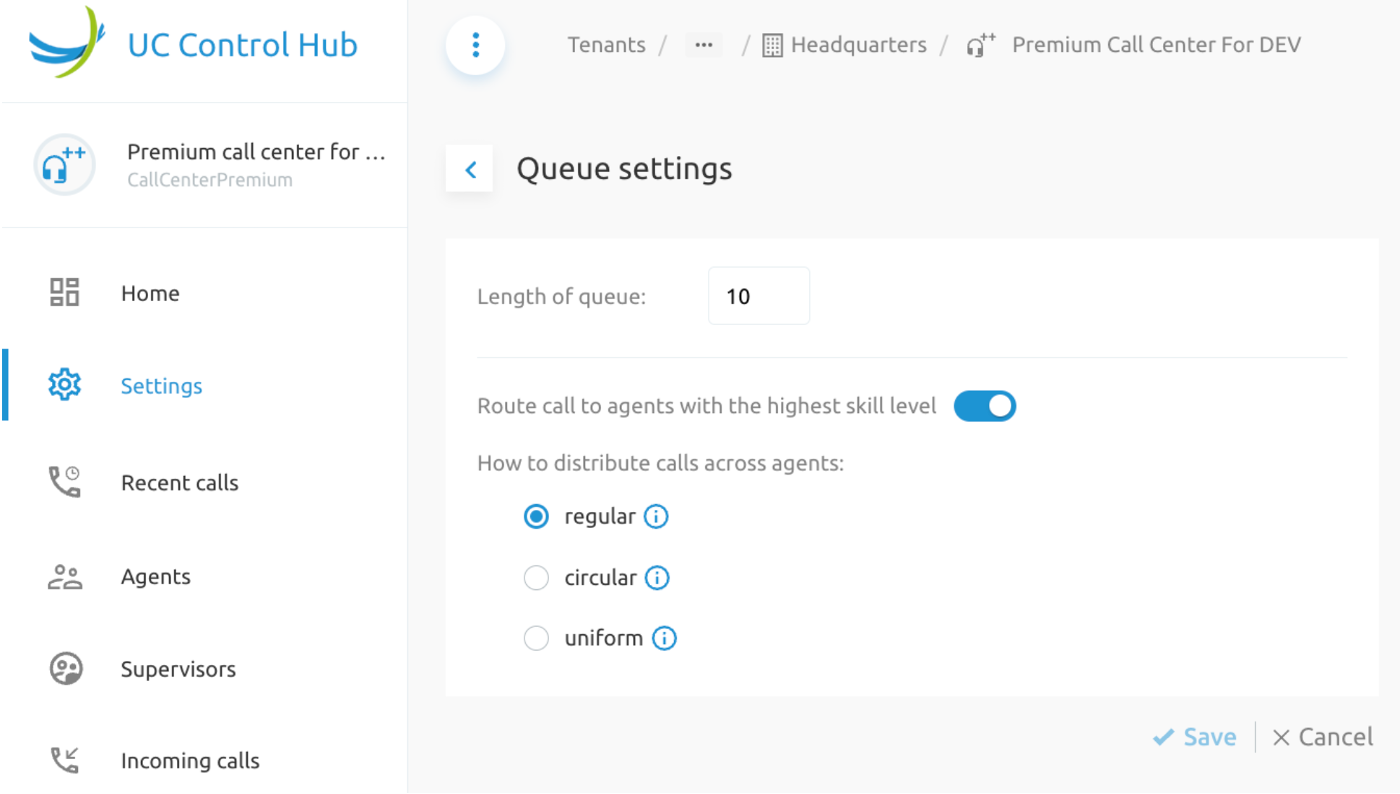
On the Agent service of the premium contact center, you can add a skill to an agent by clicking on the "pencil" next to Skill. This allows increasing, or decreasing, the skill value.
Changing the order of the agents will not change their skill.
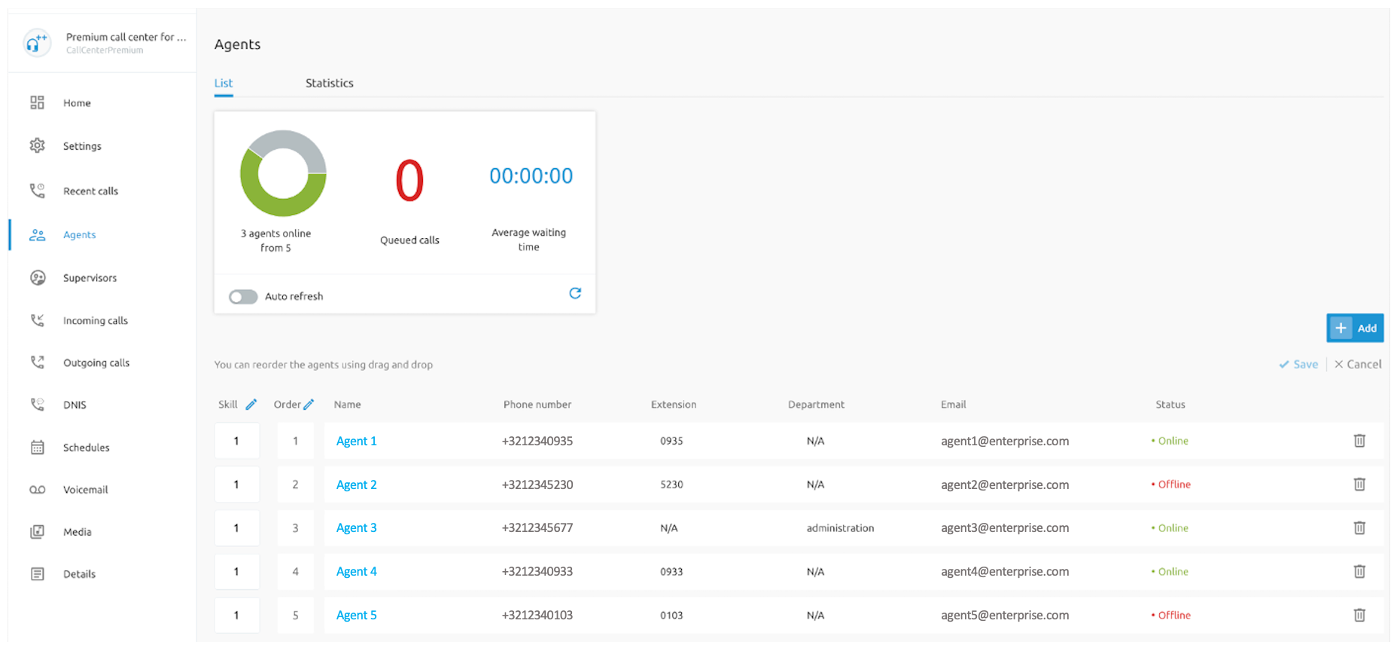
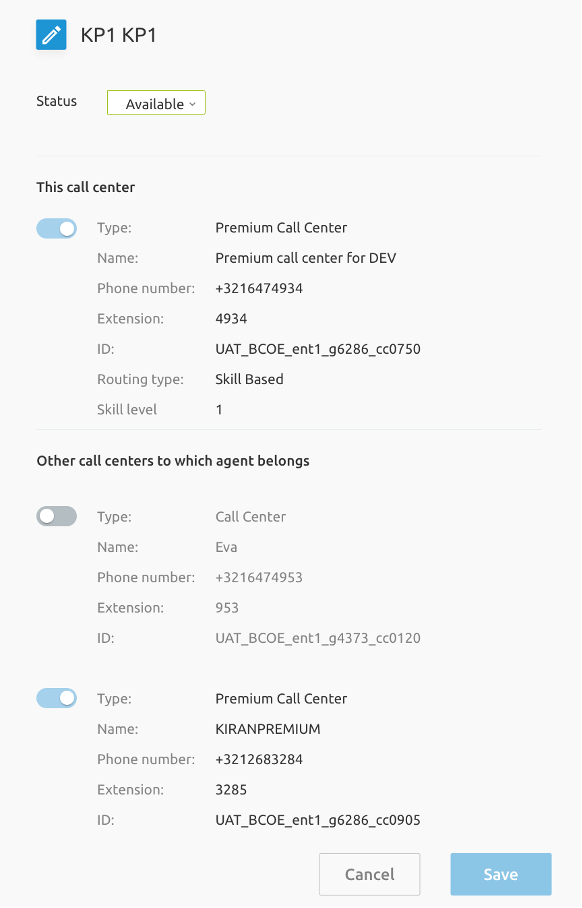
Support for night service & holiday mode
Premium call centers can be setup with an opening hour schedule and a holiday schedule.
Opening Hours schedule
First you need to select if you're going to use/define opening hours for this premium call center. If not, then your call center will always be in the state "Open". You can only close the call center via the "Forced Close" button.
Screenshot below shows the schedule options for a premium call center.
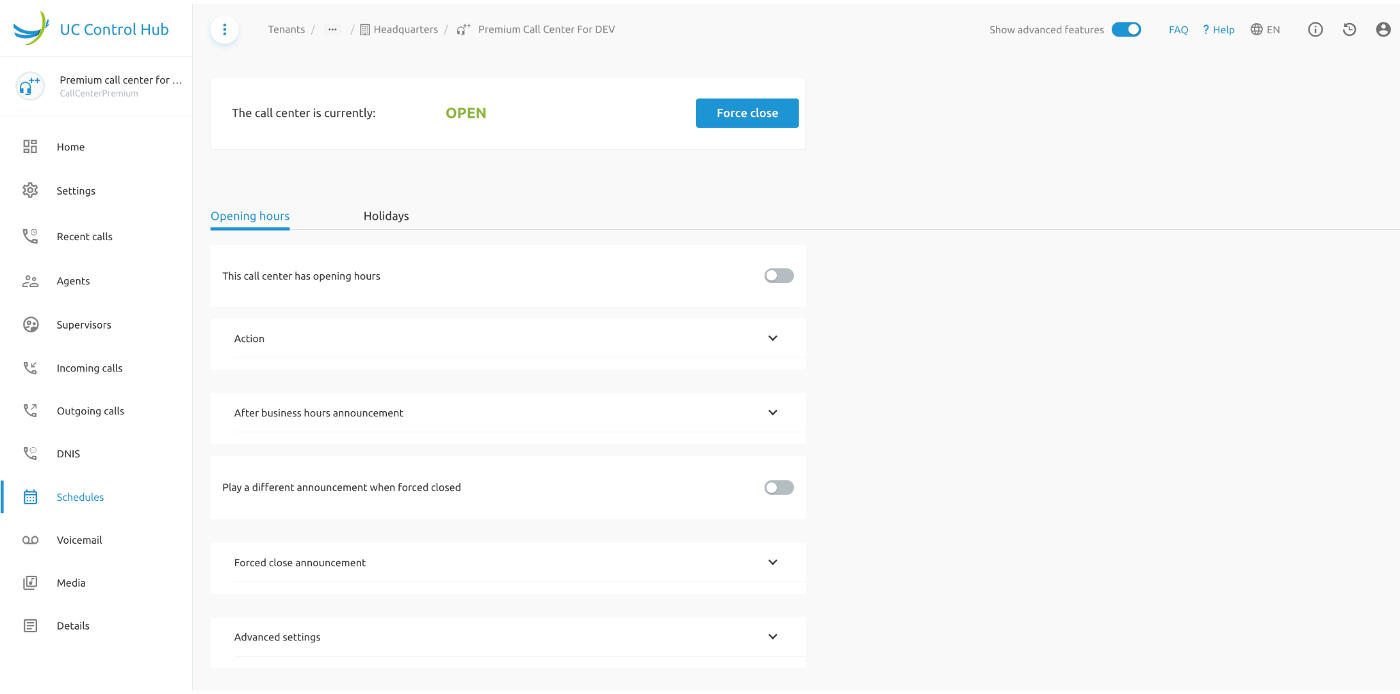
When defining that this call center has opening hours, you can make further configurations.
The opening hours can be selected out of a list of schedules via the drop-down box.
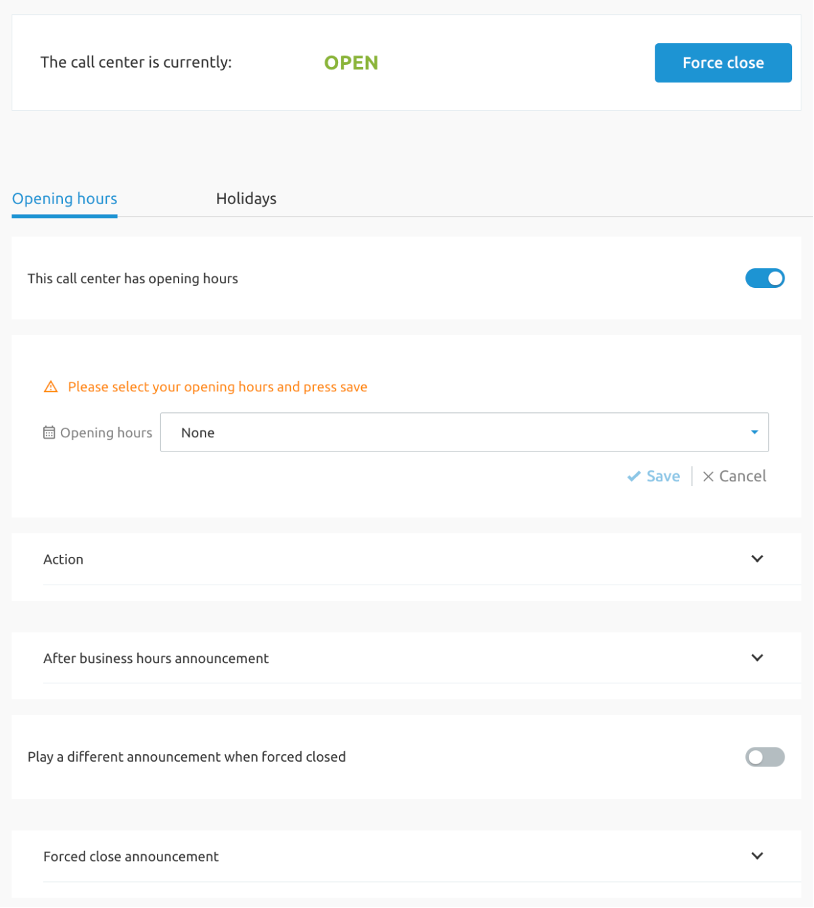
You can define what's the busy treatment during the opening hours of the call center in the Action section and define the After-business hours announcement.
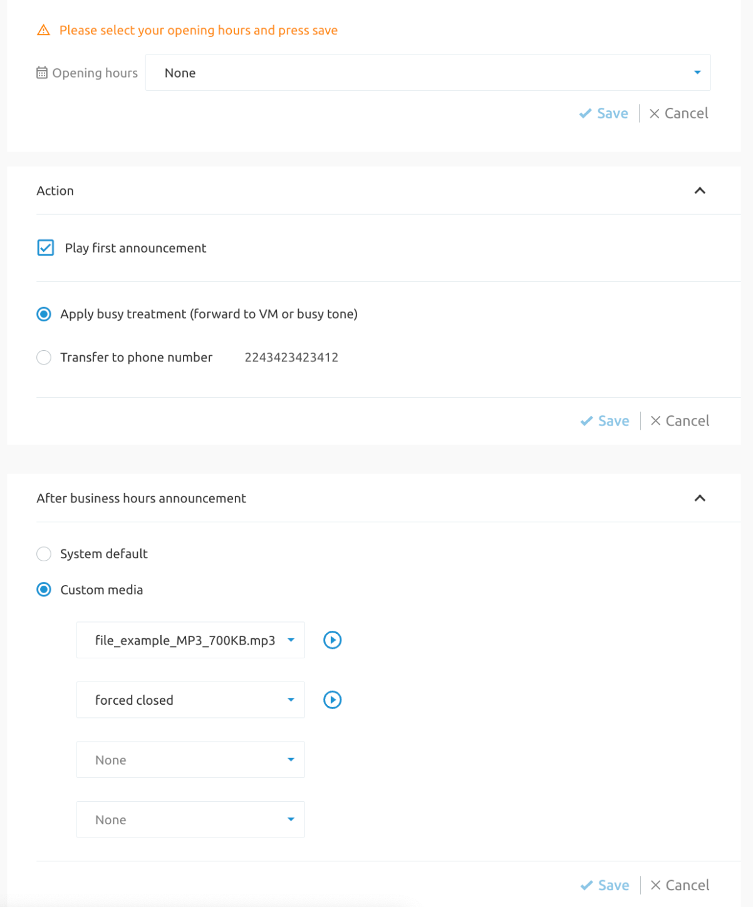
You can play another message in case the call center was closed due to a Forced Close action and you can indicate whether or not to use Feature Access Codes to manually override the night service.
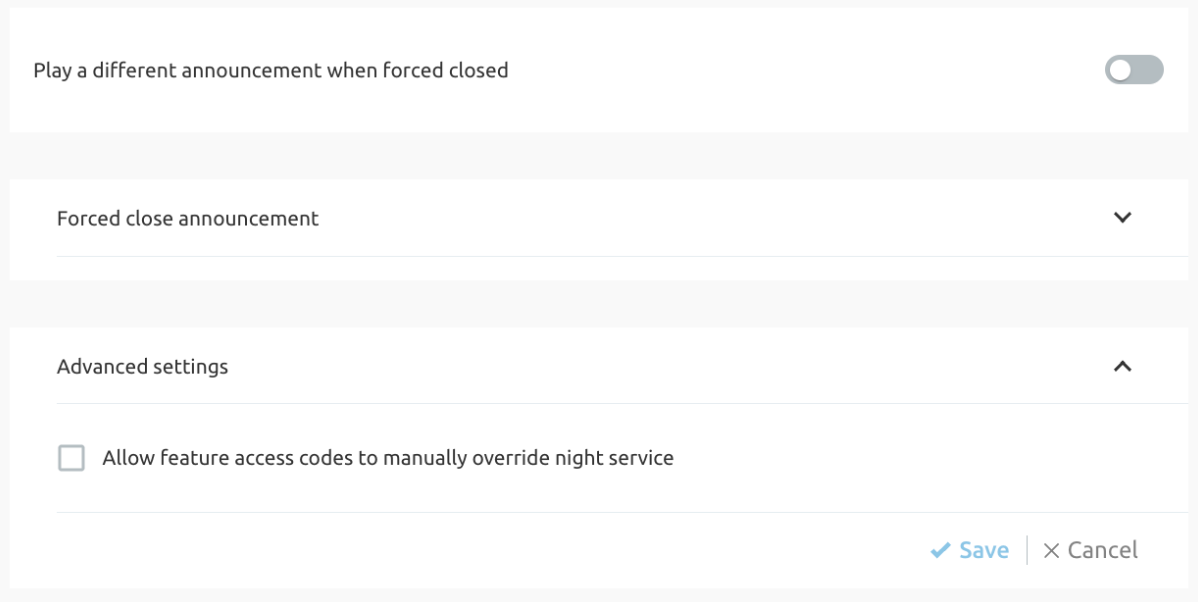
When the call center is closed, it will typically not accept calls but just play a (close) message and then close the call.
The call center can either be:
closed due to holiday: when there is a holiday active, this mode has always precedence over all the rest
closed: when there is no holiday active, but it's currently outside of business hours, the call center will be closed as well
force closed: during normal opening hours, it's possible to force close the call center. It is possible to setup a dedicated announcement to be played when the call center is force closed
open: all other cases
Hunt Groups
Hunt Groups allow to link a phone number to a group of users. Incoming calls to the Hunt Group's number are distributed amongst the members that are part of the Hunt Group. The distribution algorithm is configurable.
To setup a Hunt Group:
Go into the group of choice
Go to the Call flows page
Select Hunt Groups.
You will now see a list of Hunt Groups. Hunt Groups may be subject to licensing depending on your service provider policies. If you are allowed to create additional Hunt Groups, the Add button will be enabled:
The screenshot below gives an example of the Hunt Group list page.
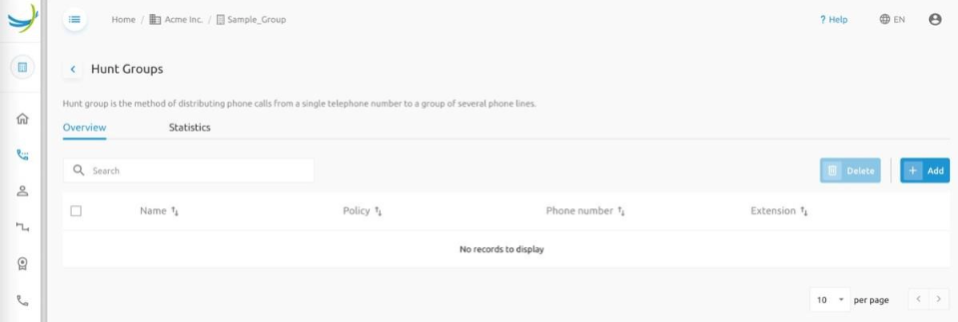
When clicking the Add button, a wizard will appear similar to the New IVR wizard. You will be required to select the Hunt Group call distribution policy. Hover over each policy to see a description.
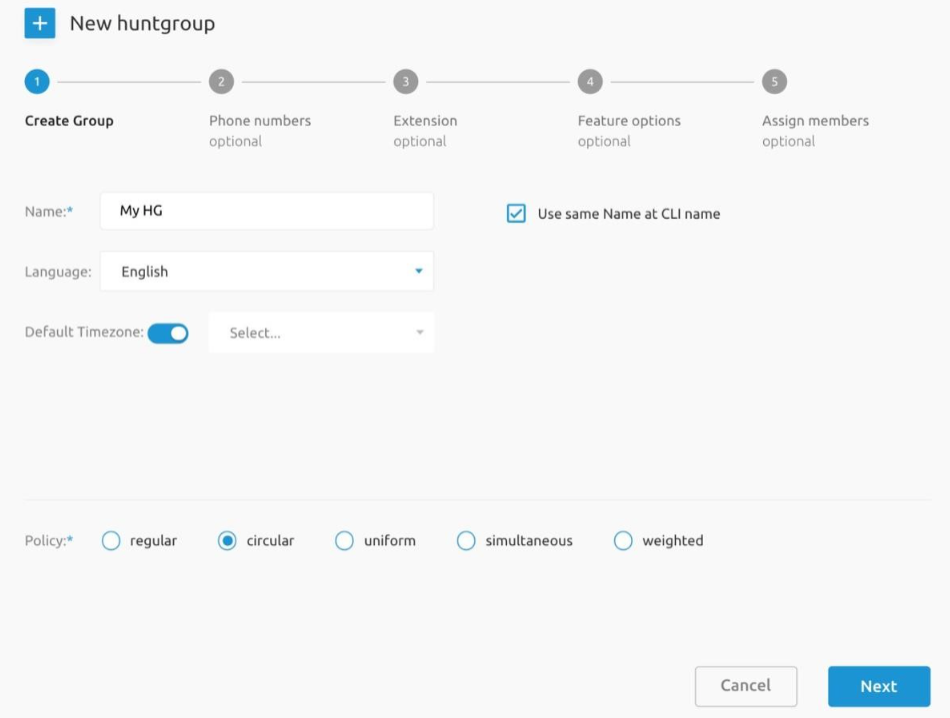
At the end of the wizard, it is possible to select users from the group/tenant to assign as members.
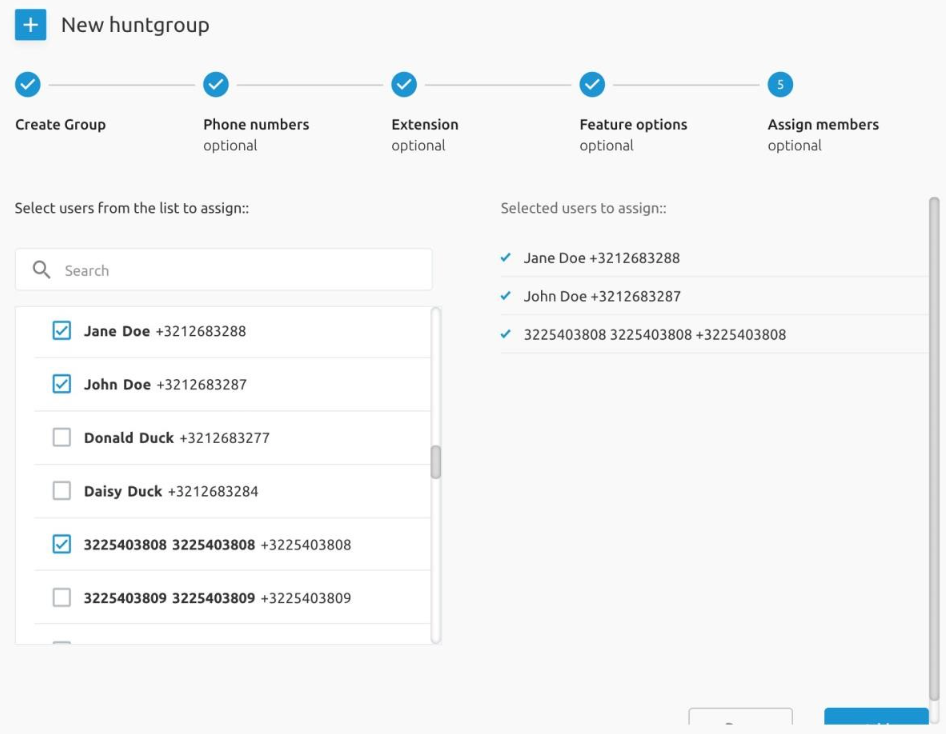
As soon as the Hunt Group is created, it is possible to drill down in the Hunt Group and manage its configuration:
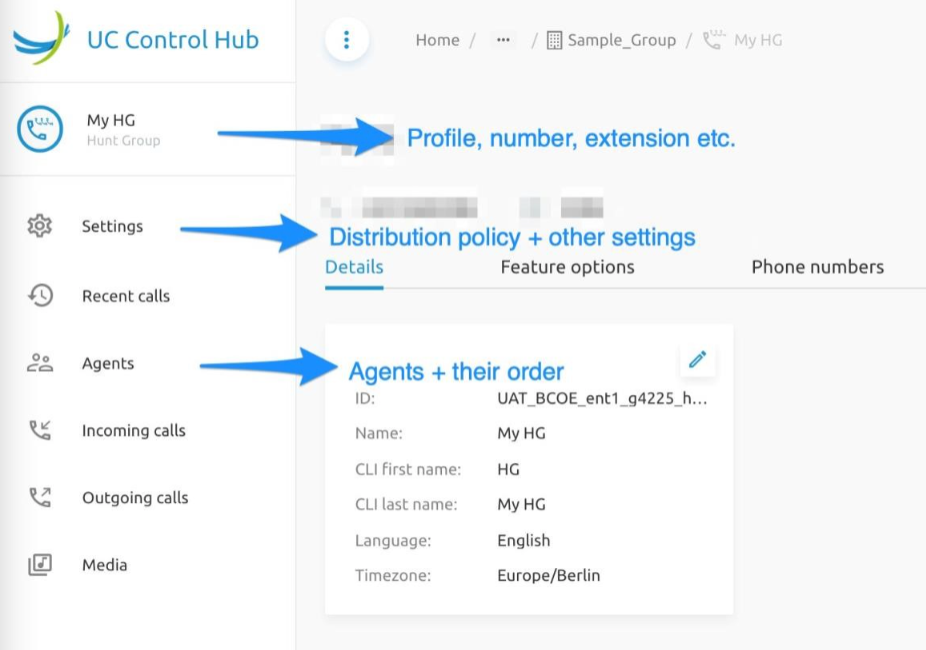
To update the Hunt Group's distribution policy:
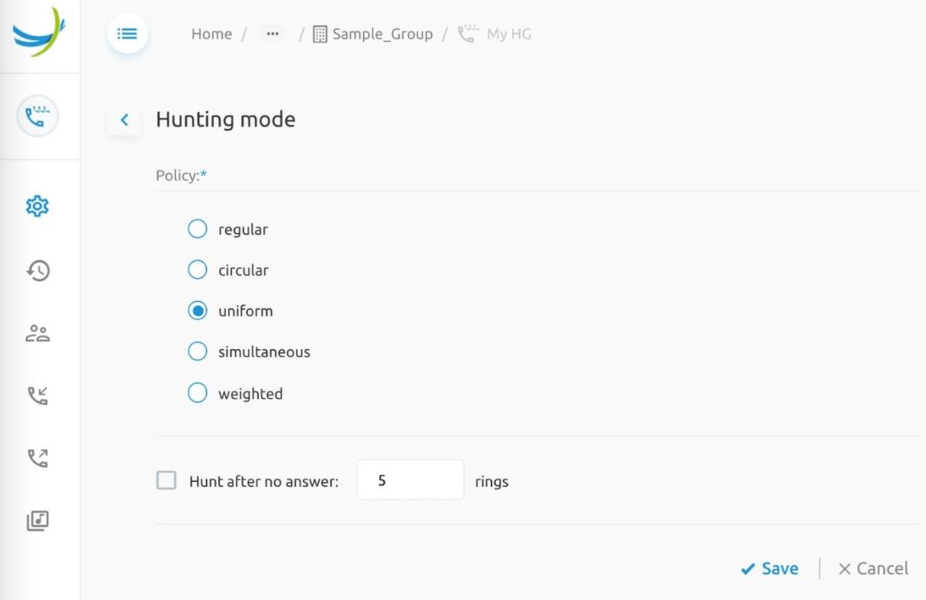
Updating the Hunt Group's hunting policy to define the members and their order:
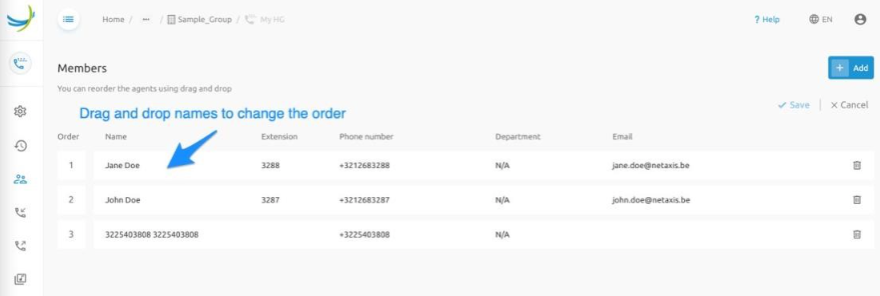
Exclusive Hunt Groups
The Exclusive Hunt Groups (EHG) are a special version of Hunt Groups (HG). The EHG are different from the HG in the following parameters:
End Users can only be part of 1 Exclusive Hunt Group.
- The phone number is always mandatory.
- The Outgoing CLI of the end users' part of an EHG is forced to be the number of the EHG.
- The pages in the self-care portal of the Exclusive Hunt Groups have the same look and feel as for the normal Hunt Groups.
For the analytics related features the EHG are considered as normal HG.
This feature is project specific. It is disabled by default and needs to be enabled if the customer wants to make use of it the implementation of the project.
The feature relies on project specific workflows implementing the API end points used by this feature.
When the feature is enabled, it is shown in the list of Call Flows on Tenant and on Group level.
The figure below show the list of Call Flows on Tenant level.
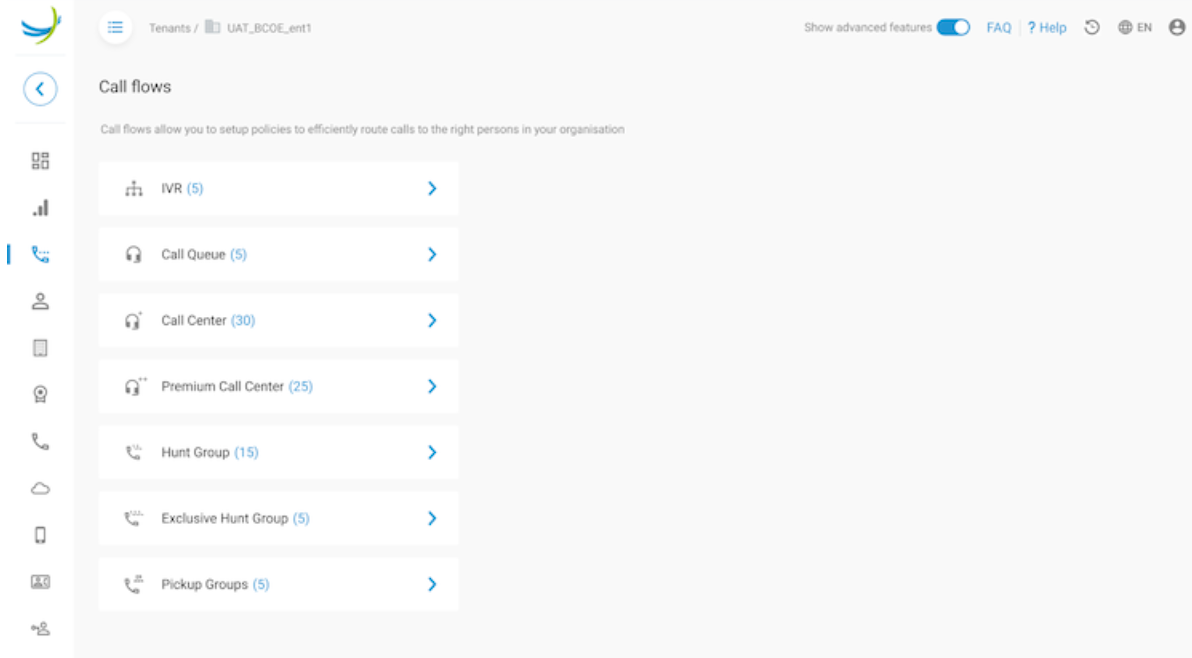
Adding a new Exclusive Hunt Group is done by following the a wizard. Different from the normal Hunt Group wizard is the fact that for the EHG the phone number is not an optional parameter.
The figure below shows the full EHG wizard where the phone number is not optional.
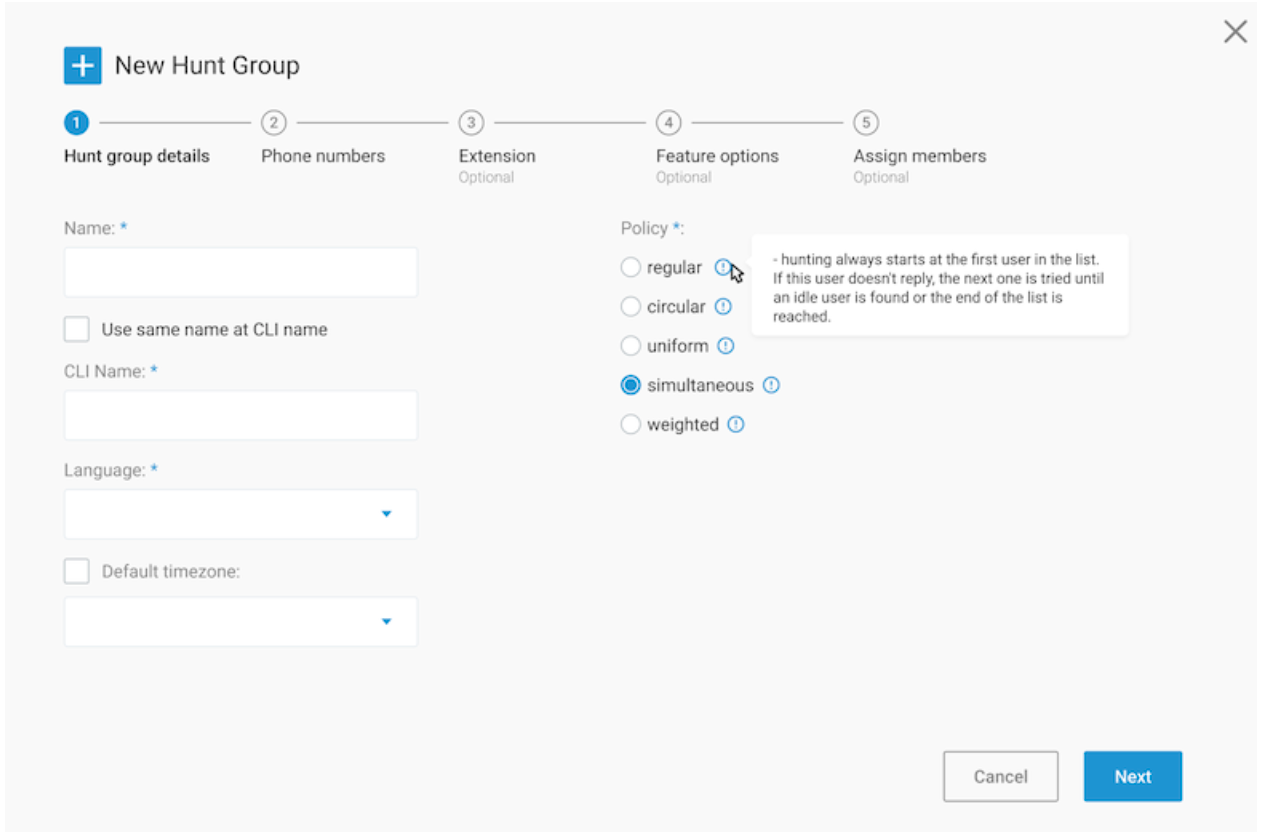
The figure below shows the phone number step of the wizard.
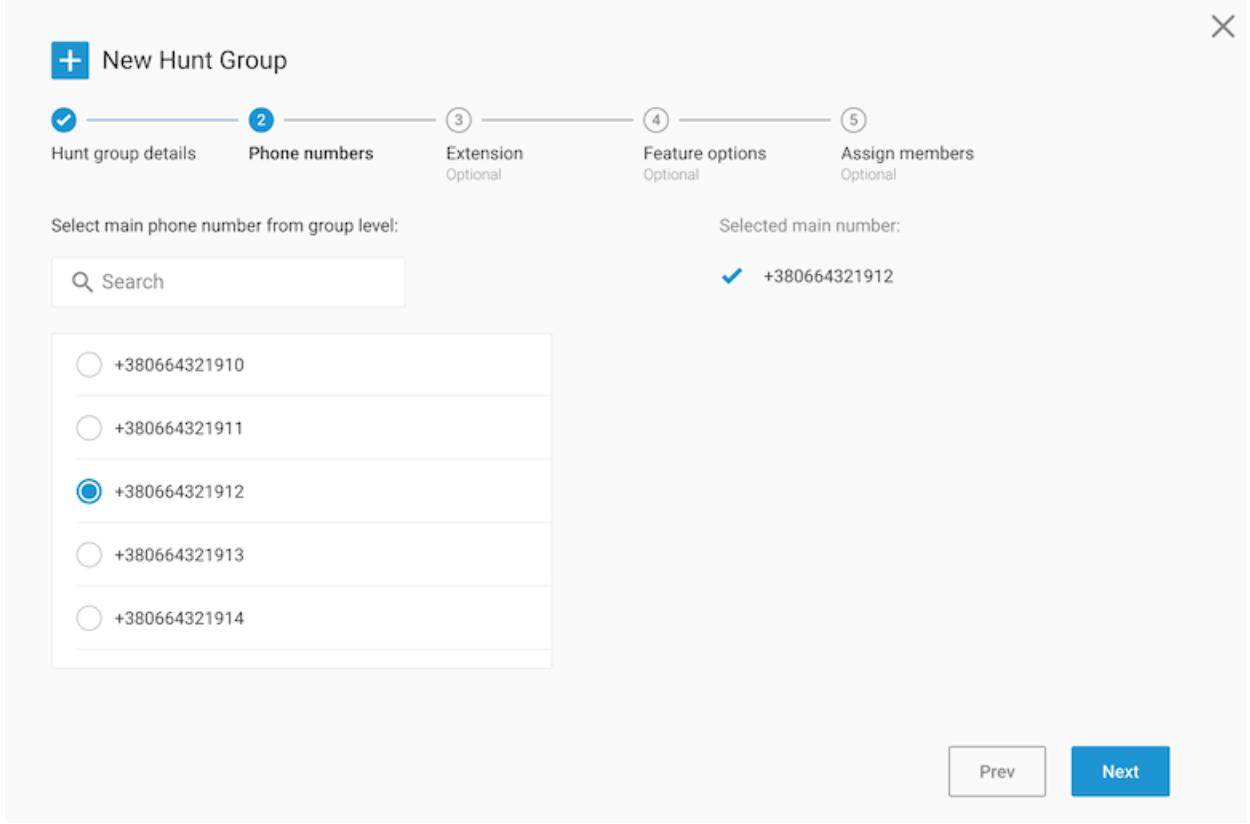
In the last step, assigning the member to the EHG, it is clearly mentioned that a member of an Exclusive Hunt Group can only be part of one Exclusive Hunt Group.
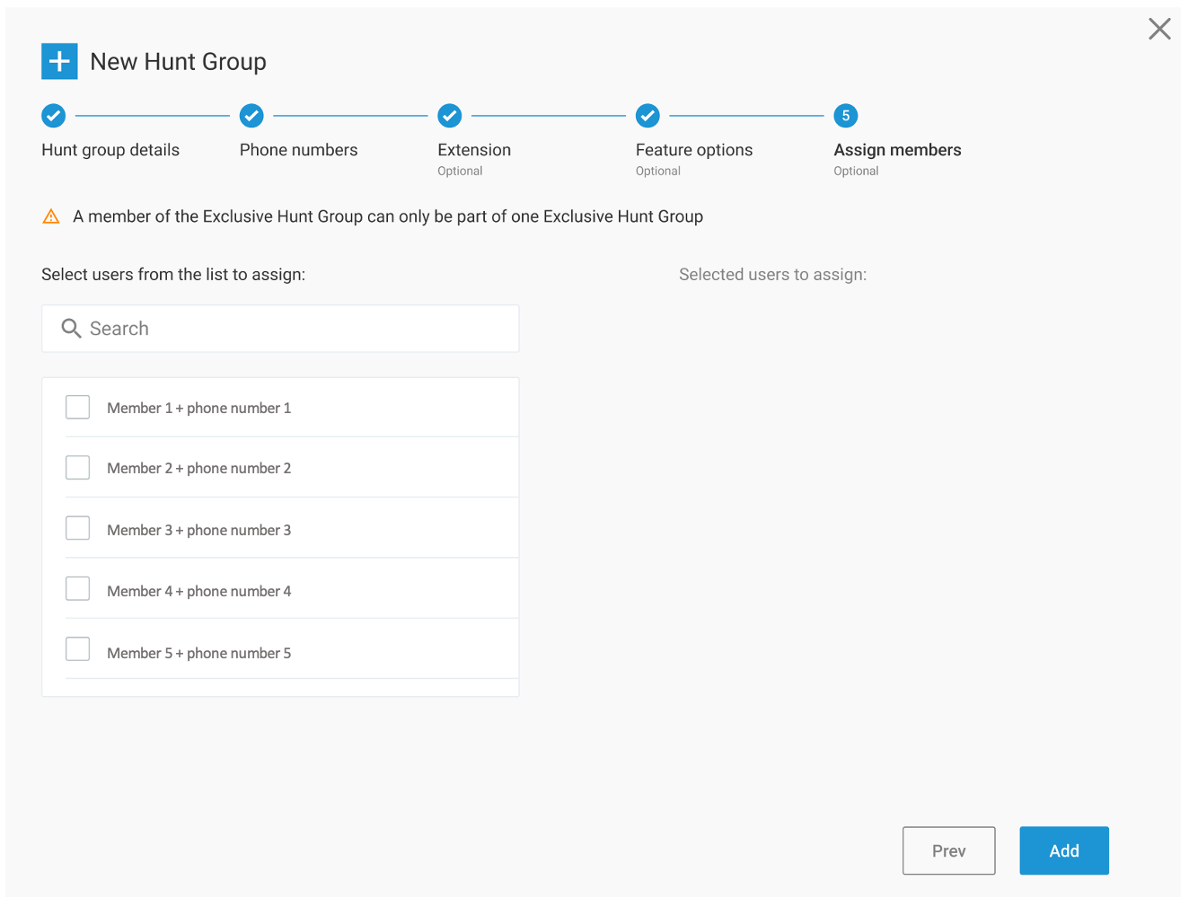
Pickup groups
The Pickup Group call flow groups users into "pickup groups" so that they can answer ringing lines of somebody else in the call pickup group. To pick up a ringing call coming to another user of the group, go off-hook and dial the call Pickup feature access code, which connects them to the ringing party.
Adding a new pickup group will open a new window where the name of the pickup group can be set and the members of that group.
The screenshot below shows the list of pickup Group(s) available in the specific group.
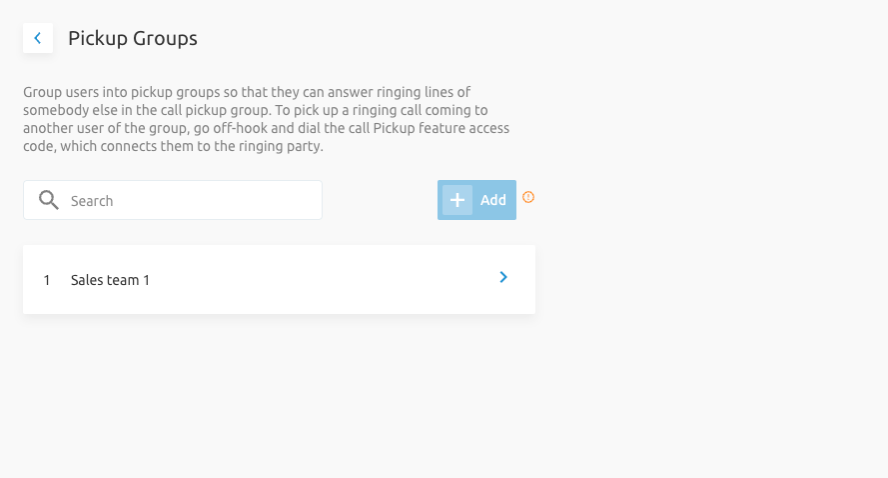
Accounts
The Accounts service is used to display end users (hosted extensions) and virtual extensions (external numbers dialable through on-net extension). Accounts are always linked to a Group. Linking users directly to a tenant is not possible. This is how Broadworks has been build.
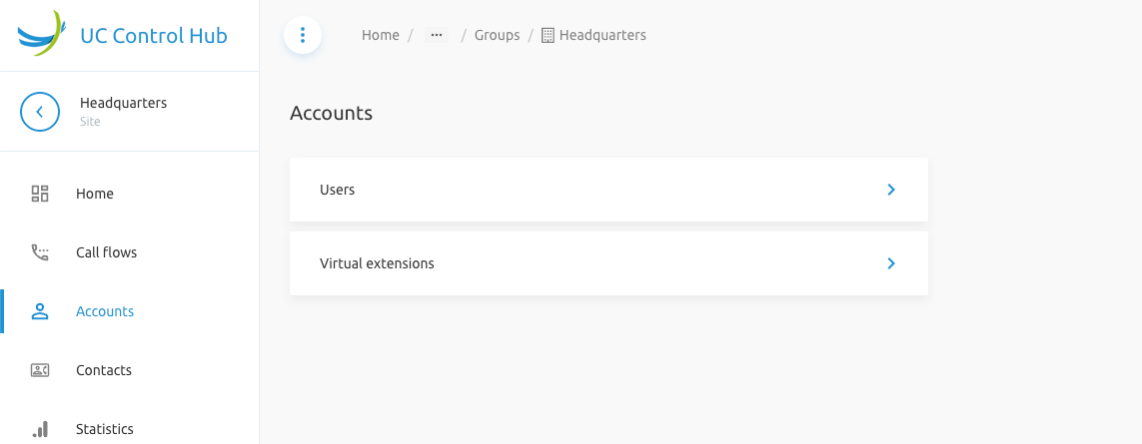
Selecting one of the cards on the accounts page, for example the Users, shows the list of all the users from that specific group.
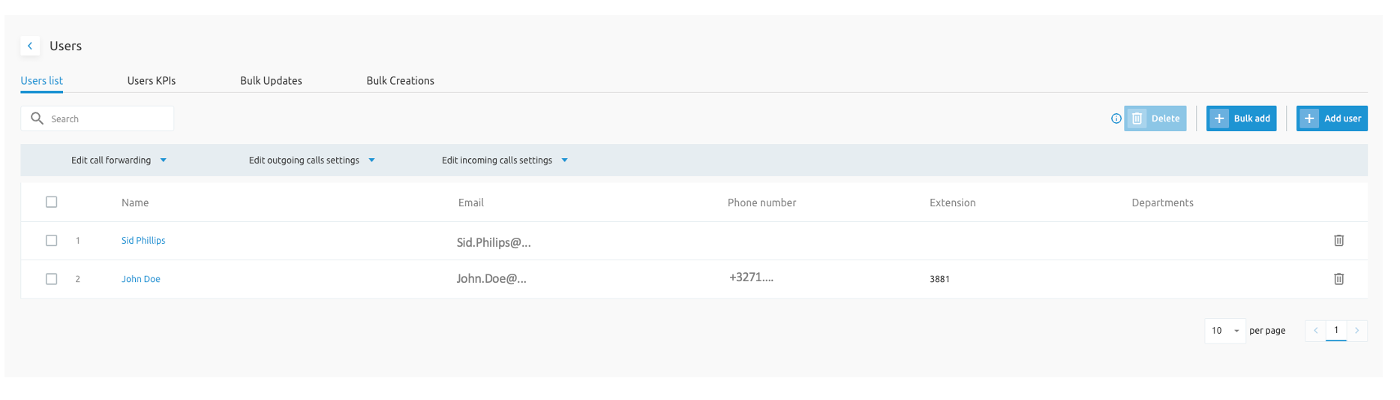
On that page there are several actions an administrator can do. There are the action buttons:
- Delete: this one will delete the selected user(s)
- Bulk add: this button allows to add a number of users in bulk on the platform.
- Add user: this button adds one user (at a time).
The different tabs on the screen give the following information:
- Users KPIs: If the Call Statistics services is enabled for the customer, it shows some call statistics about the users.
- Bulk Updates: This tab shows the result of "Bulk updates" done on the users.
- Bulk creations: This tab shows the result of the creations of new users via a bulk upload (the result of the action when used the "+Bulk add" button).
The next sections give more clarification to some of the action buttons and/or tabs on the screen.
Bulk Add
It is possible to create users in bulk in the same group by filling in and uploading an Excel template. This is interesting when doing an initial setup of the tenant or group.
On the group, where the users need to be added, click on the "Bulk Add" action. This will open a new window which explains the step to take to upload a list of users in bulk.
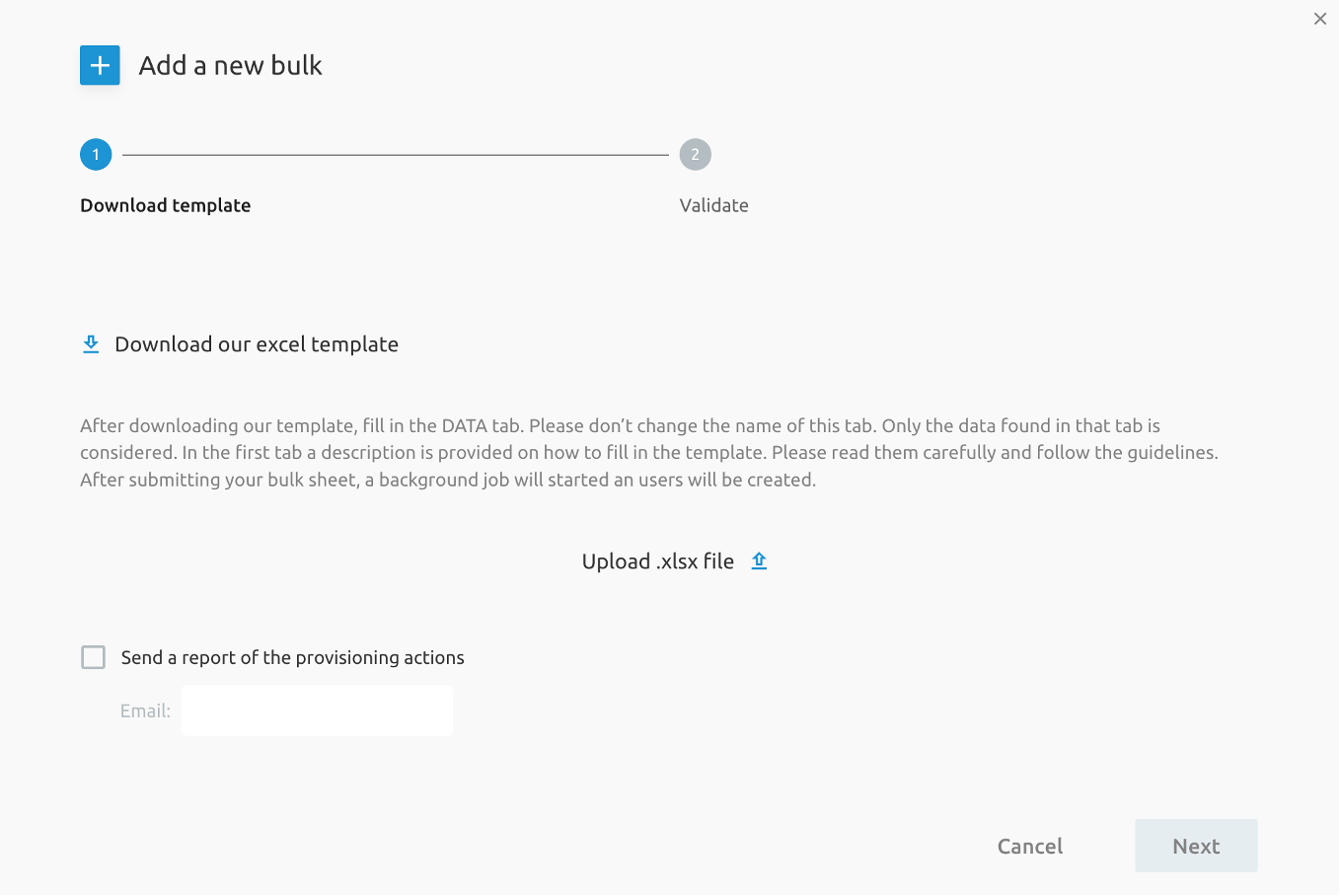
The template file is composed of three tabs:
The Instructions tab describes how to fill in the template.
The DATA tab is where you will enter user information for the users to be created. You specify one user per line.
The ref_data tab contains reference data such as the available Service Packs or devices and should not be modified.
When filling in the DATA tab, one user is specified per line. It is important to note that:
Some fields, such as user's first and last name, are mandatory. They will be shown in a specific colour as specified in the Instructions tab. Please make sure that those fields are filled in.
The values entered in some fields, such as the user's device type, are controlled (select the value from a drop-down list).
The phone number and extension can be specified or automatically selected from the available resources. Chose this when filling in the template.
Additional services like Mobility, Broadworks Anywhere and Hoteling Host/Guest can be configured as well. However, note that in certain cases this might lead to a rollback of the user. For example, trying to enable Hoteling Host for a user while not assigning that license to the user will cause the user creation to roll back.
More information can be found on the instructions tab of the excel file.
Once filled in and saved, upload the template on the portal and click next. There is also the possibility to receive a report of the bulk provisioning actions by email.
The list of users that is specified in the template will be presented for validation of the data. Note that if "auto-select" was chosen for some data, such as phone number and extension, the corresponding fields will not be populated at this step.
When proceeding with the bulk creation, click on Save. A notification is sent (shown) that the request was added. This means that the bulk job was started, not that the users were successfully created. The bulk job will appear in the table with a global status:
Active: the bulk creation is still running
Closed in success: the bulk job is finished; you can open the details to see the status of each user creation
Closed in error: the bulk job could not be executed.
Bulk Actions
Since the release 3.1 (see the release notes of release 3) an improvement is introduced on the Bulk action service. This improvement allows setting some configuration parameters for several users via the account/user list overview.
Today the framework for this improvement is defined and 3 services are already made available to be done via this Bulk action service. There is the:
- Call forwarding service;
- Outgoing call settings service;
- Incoming call settings service.
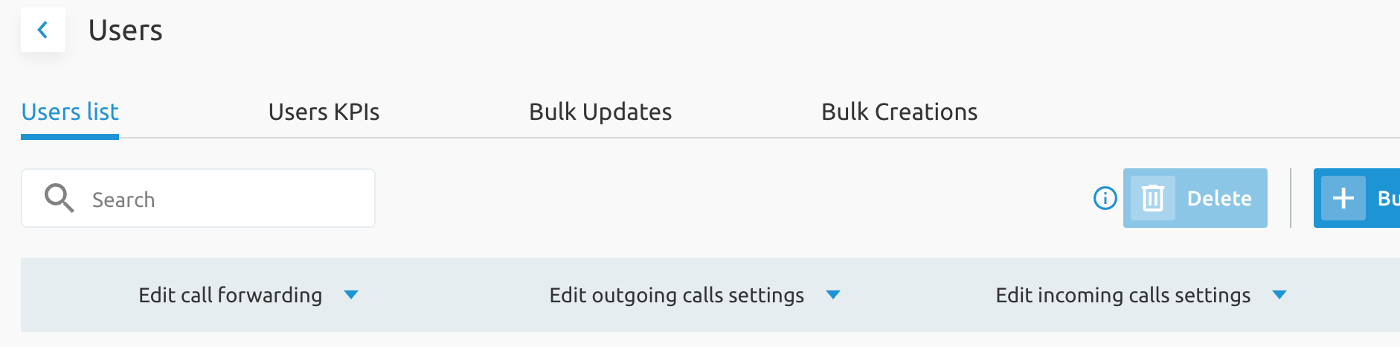
Opening the Call Forwarding service shows the configuration items than can be selected.
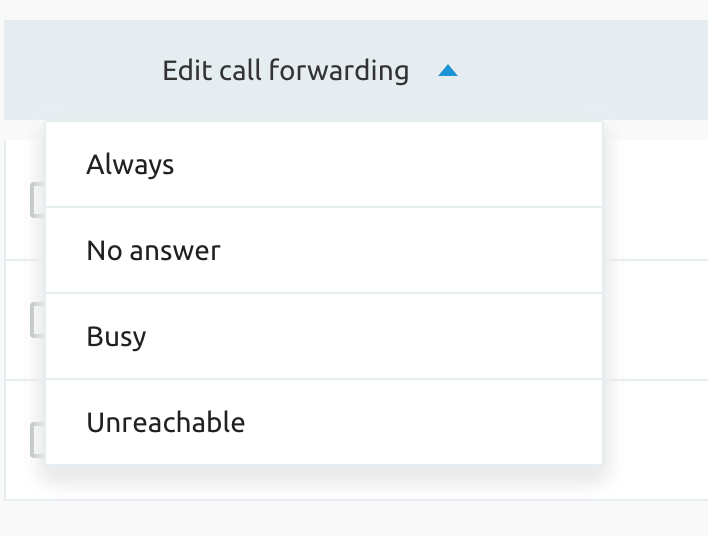
When for example the Call Forwarding Always is selected, a new window will open where:
- the users can be selected to be configured (all at once).
- One of the configuration options can be set.
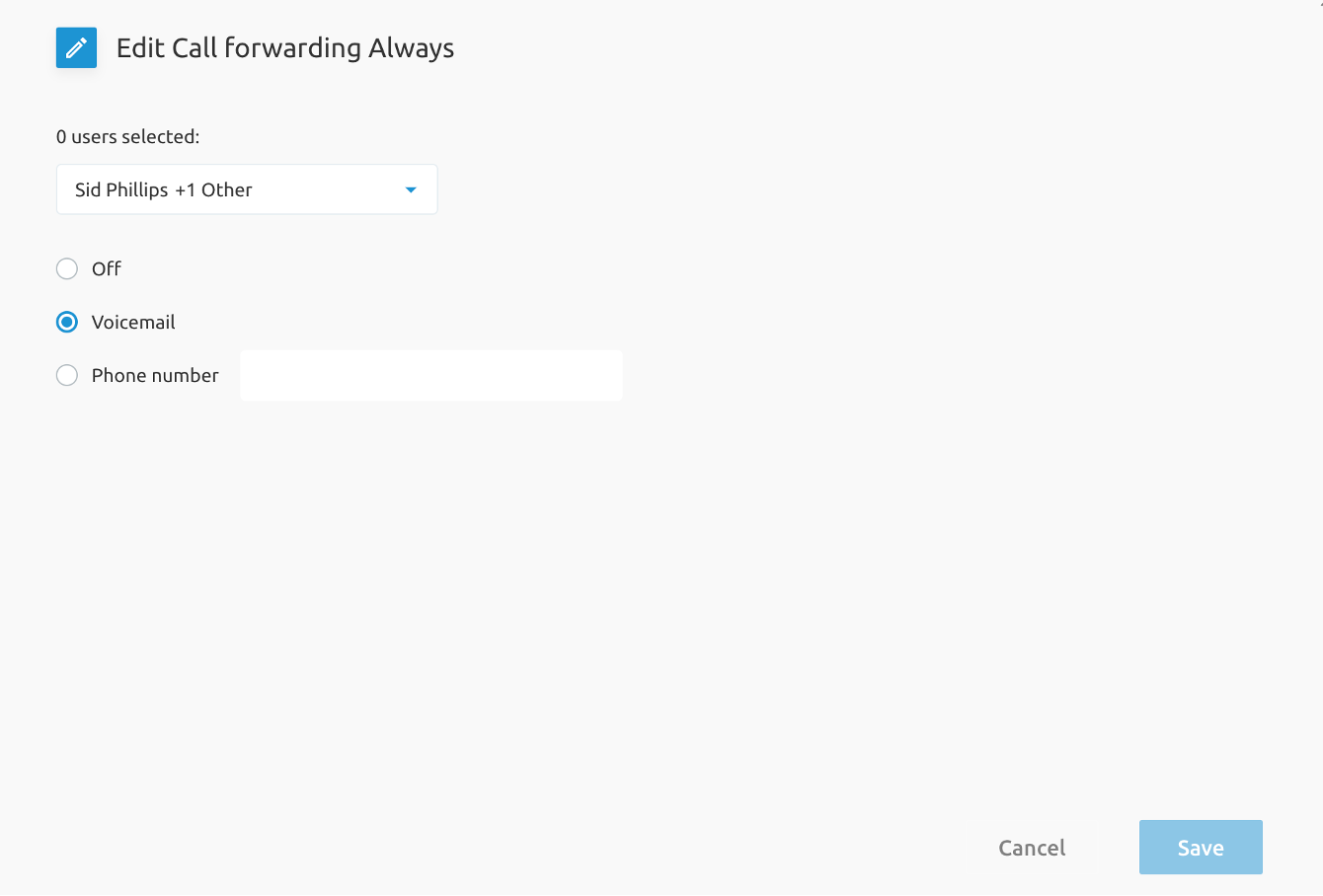
The same reasoning counts for the Outgoing calls service - setting the Hide my number feature for several users - and for the Incoming calls service - set the Do not disturb feature for the selected users.
Figure below shows the Outgoing calls service that is already offered through a "Bulk Action"

Figure below shows it for the Incoming Calls service.
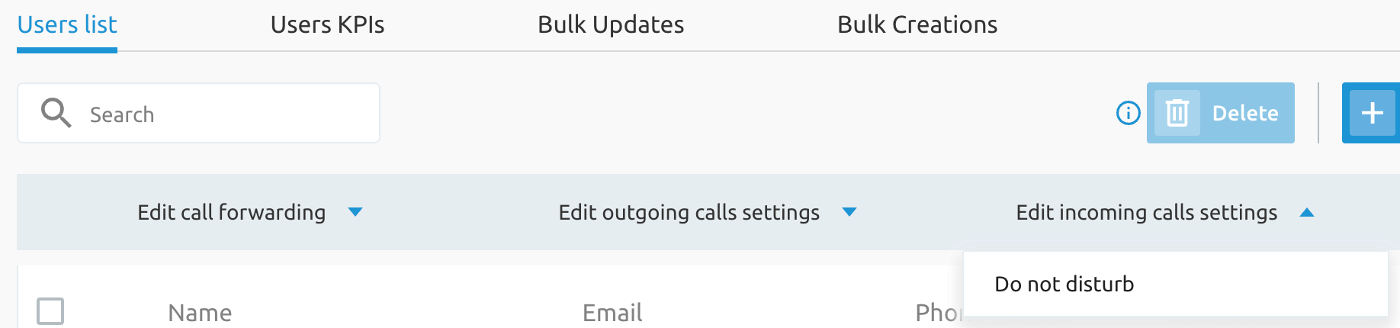
Bulk Updates
The Bulk Updates show the result of the Bulk actions. On this tab, it's possible to see if the Bulk Actions passed well. The screenshot below shows an example of that Bulk Updates page.
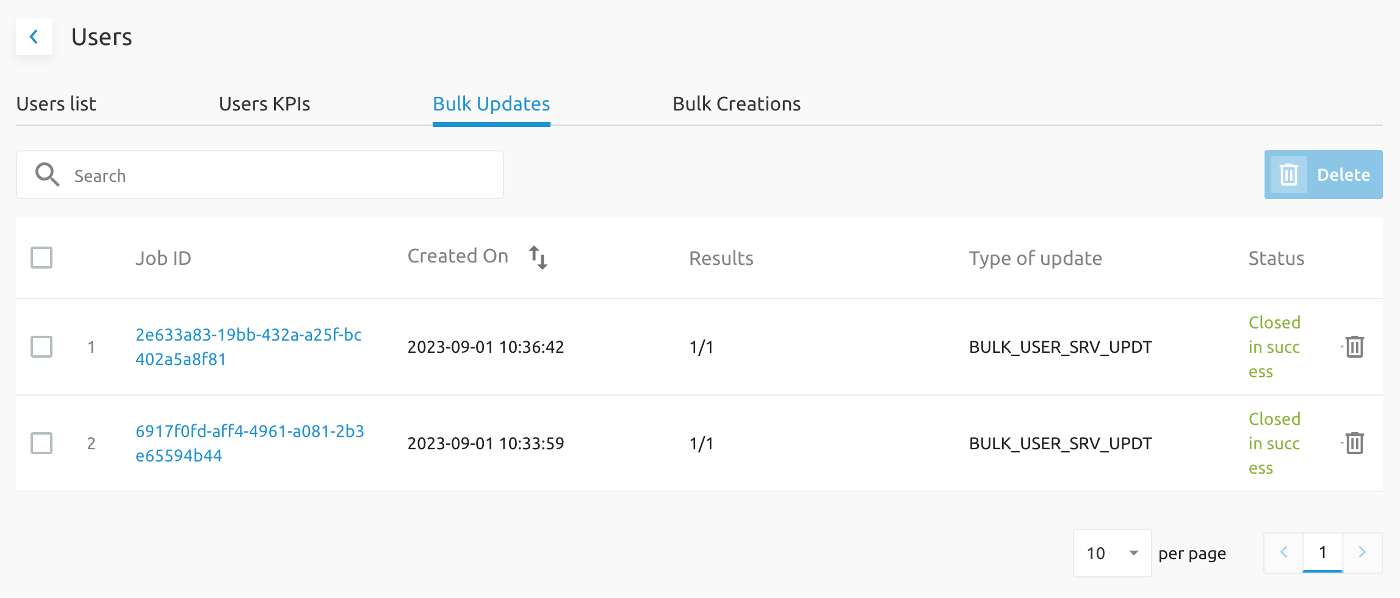
Clicking on the Job ID will give more details about that specific update.
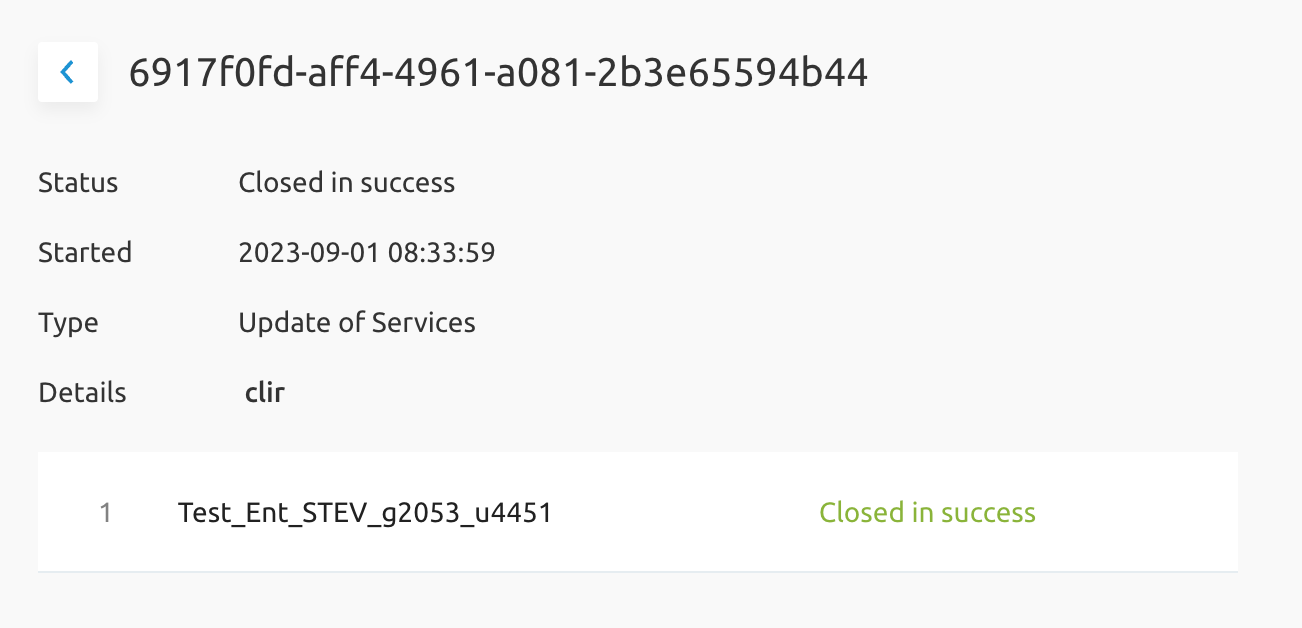
Sites (Groups)
The Sites service is used to manage sites (also known as Groups).
Sites typically refer to a geographical location (building or a campus) where a user is located. Both users and call flows (virtual PBX services like IVRs, hunt groups, call centers) must be assigned to a specific site/group. This means that at least 1 site/group in your tenant is needed. It is impossible to create users and call flows without assigning them to a site/group.
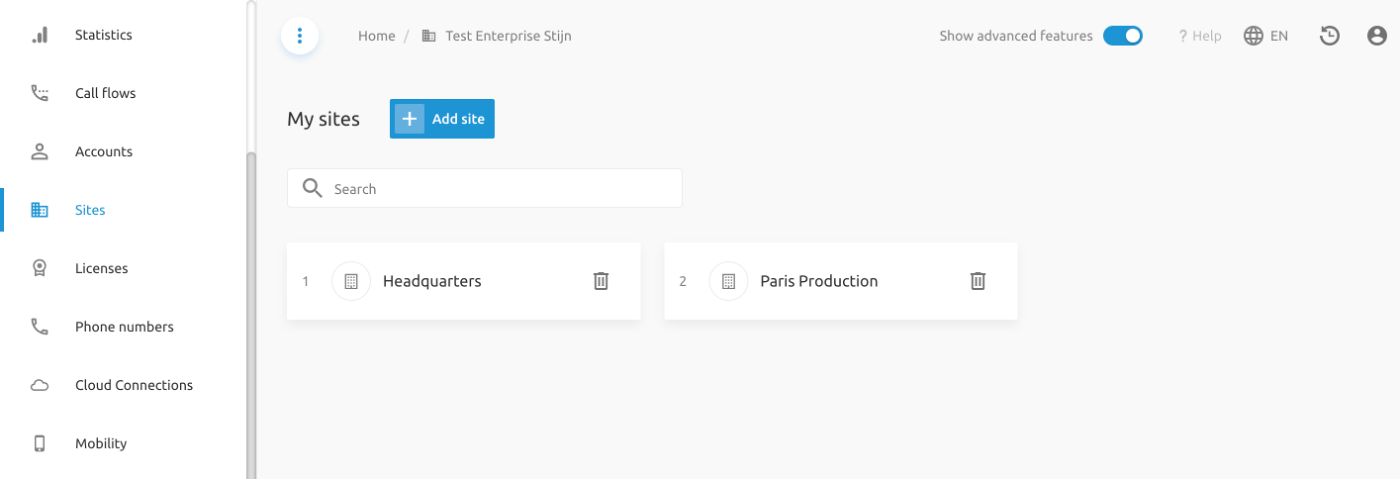
Licenses
Lots of things can be said about the licenses and it will be different from customer to customer.
The licenses shown in the self-care portal are a representation of the licenses and service packs in the BroadWorks application. That’s why they are different for every customer.
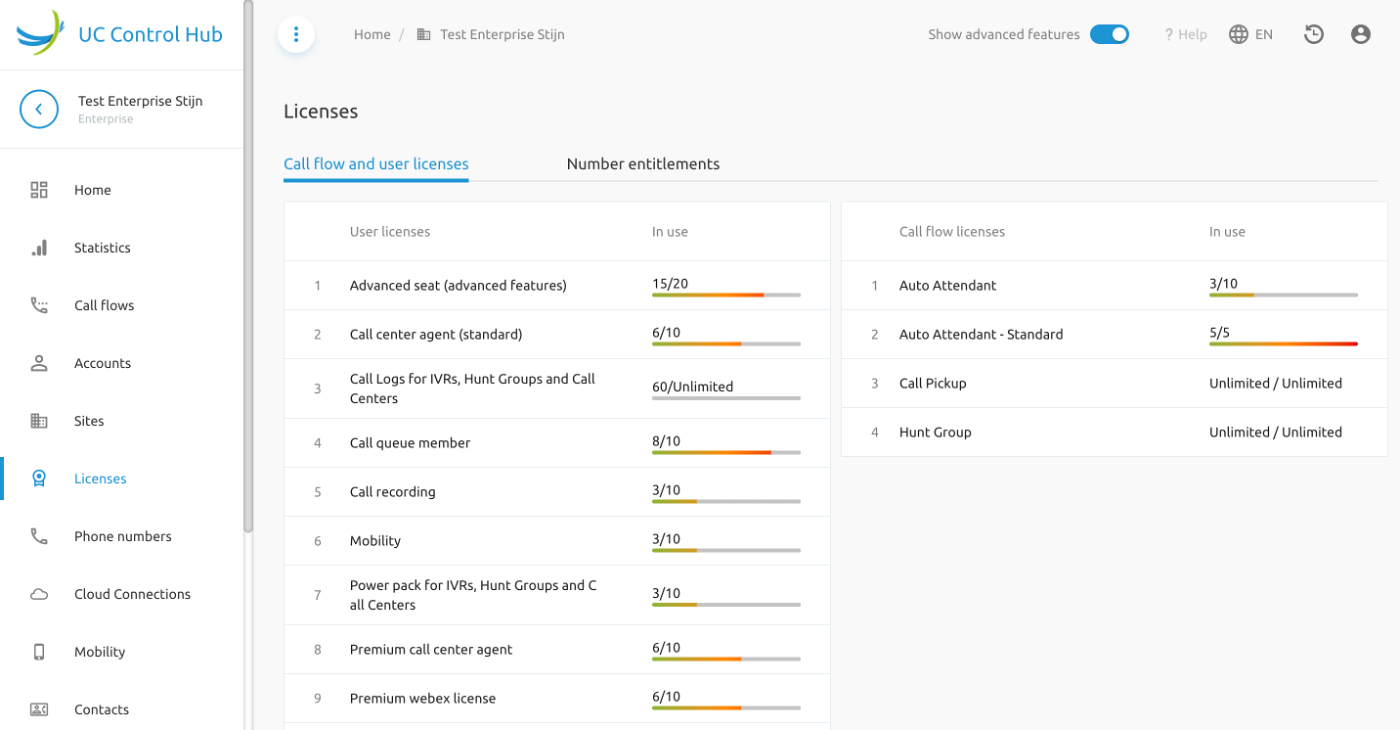
Next to the license tab, there is also the Number Entitlement tab. A number entitlement can be considered as a license but then for phone numbers. It grants the ability to select and/or assign a certain phone number from the inventory of phone numbers. It gives the “right” to use numbers from a certain block of number (Belgian national numbers, Local numbers, etc…). If there are entitlements, numbers can be selected.
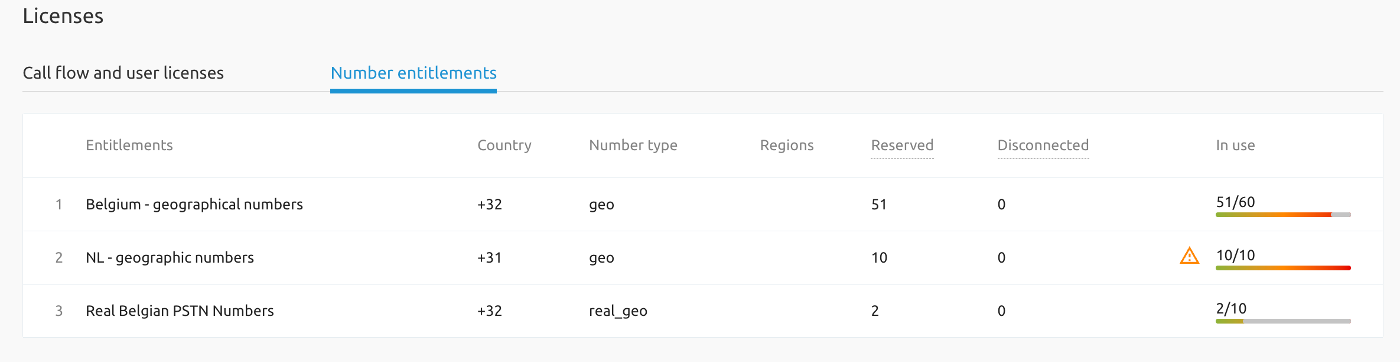
On Tenant level
The license page on tenant level shows the (tenant) administrator the licenses that are available for that tenant. A tenant administrator cannot edit or change the number of licenses assigned to its tenant. Changing this number is the responsibility of a system administrator and can only be done through the Provisioning User Interface (ProvUI) on the APIO Core or through an automated process (workflows on the APIO Core).
On Group Level
A Tenant Administrator will have the possibility to change the number of licenses for a certain group or site. The pencil icon on the license table, gives the ability to edit the table.
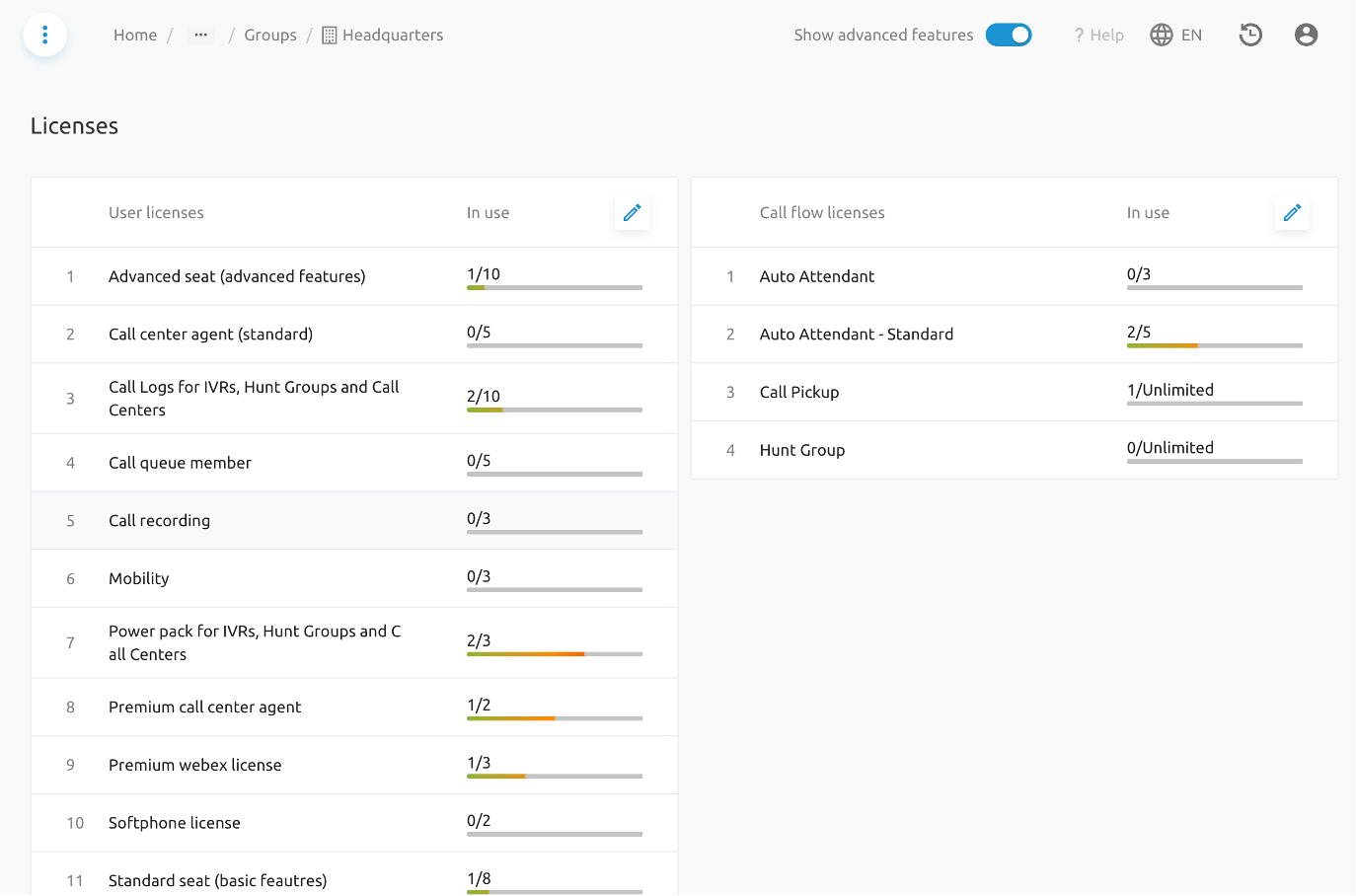
The screenshot below shows the new window that appears when clicking on that pencil icon.
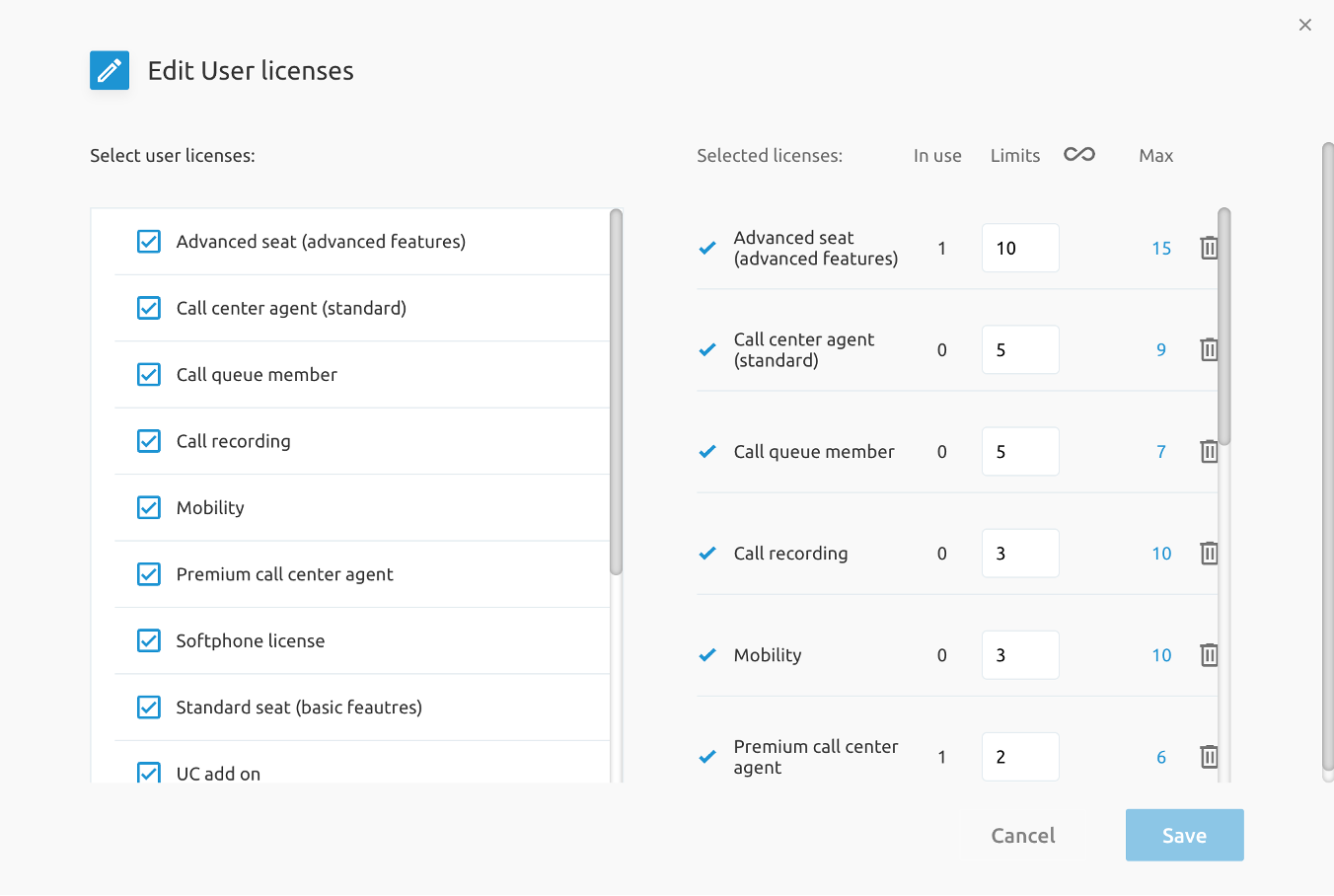
The Call Flow licenses are also editable.
A Group Administrator will only have a view on the licenses (like the tenant administrator has on tenant level).
Phone numbers
When using the portal for the first time, it's best to check whether numbers were already assigned to the account. If this is the case, the users can be created immediately. If not, numbers can be selected from the inventory, linked to the solution, or port in numbers to our platform.
Phone number management
To obtain numbers to the phone system, 2 options are offered:
- Selecting numbers from our inventory
- Porting in existing numbers.
The solution offers also a 3rd option, which is to use disconnected numbers. These are:
- for native numbers: A disconnect will de-assign them from your account and put the numbers in quarantine for 90 days after which they become available again for somebody else.
- for ported numbers: A disconnected number are de-assigned as well and the numbers will also go into quarantine. After 90 days the operator, originally owning the numbers, can be re-assigned the numbers to another customer.
Selecting numbers from our inventory
When speaking about "our inventory", the Netaxis NIMS (Number Inventory Management System) should be used for managing the numbers.
New numbers
When adding new numbers, this is possible if entitlements are available. This can be done on tenant level in the phone numbers service, under the tab Assigned numbers using the "Add" button. Note that this "Add" button will only be available if at least 1 entitlement is available.
The screenshot below gives an example of the phone number service - Assigned numbers - in the self-care portal.
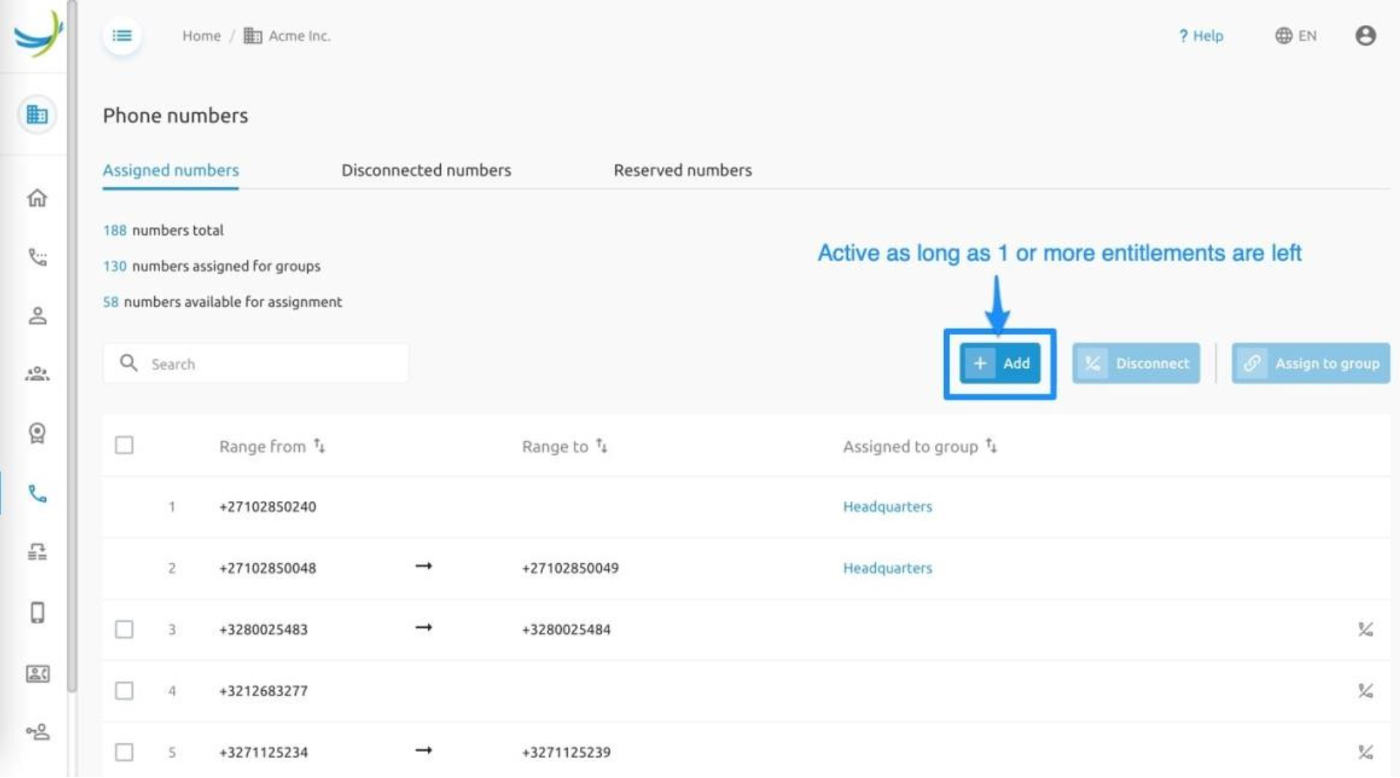
When adding phone numbers, a modal window will pop up showing all number ranges that are owned by the operator providing the numbers. The entitlement column indicates how many numbers still can be selected in that specific range:
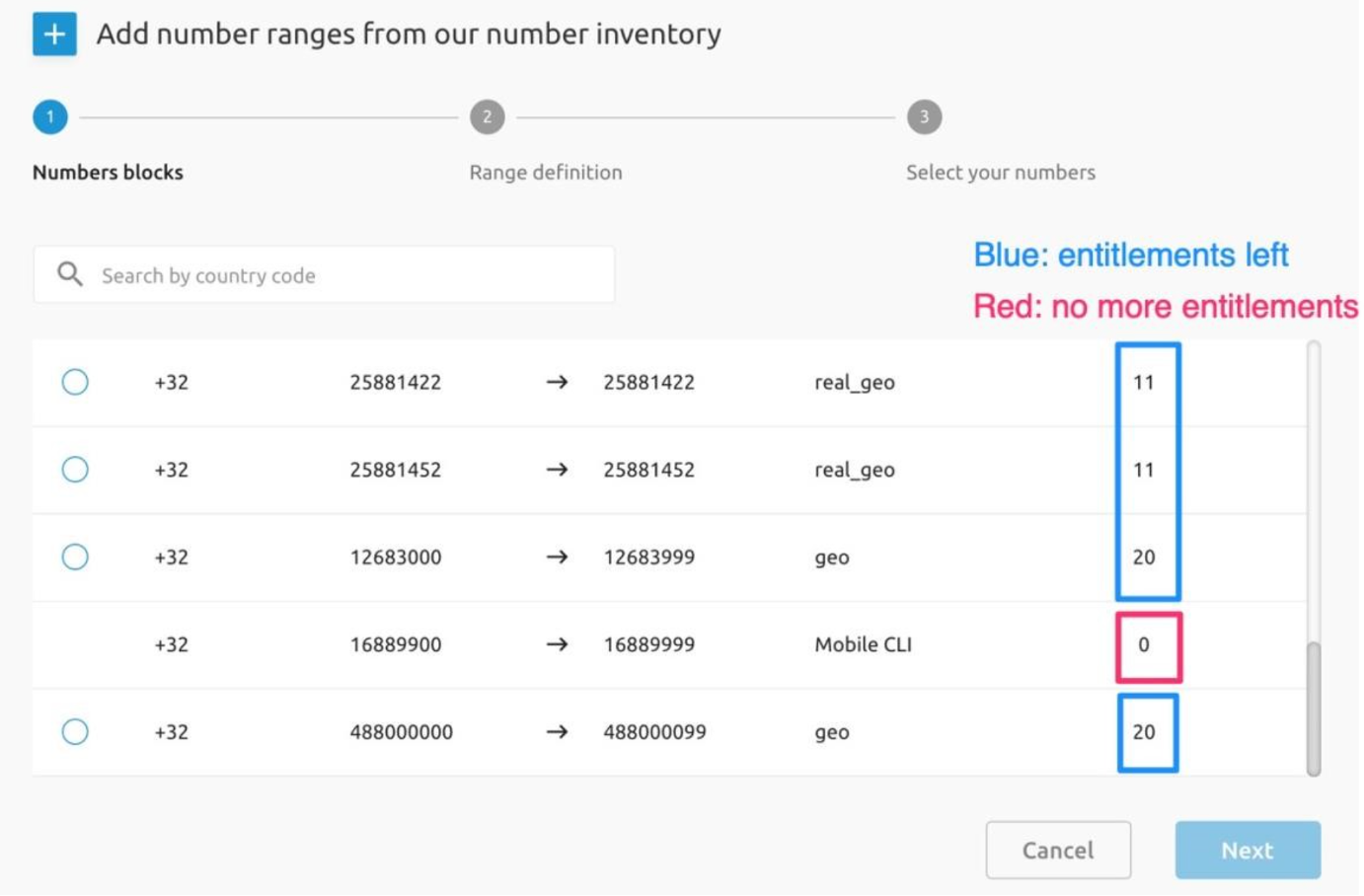
After selecting the number block of choice, the next step in the wizard asks to indicate:
How large the range must be (for example a single number, a range of 10, 20 or more, etc.)
How many suggestions you would like to see: if possible, the system will propose a few options that meet your criteria.
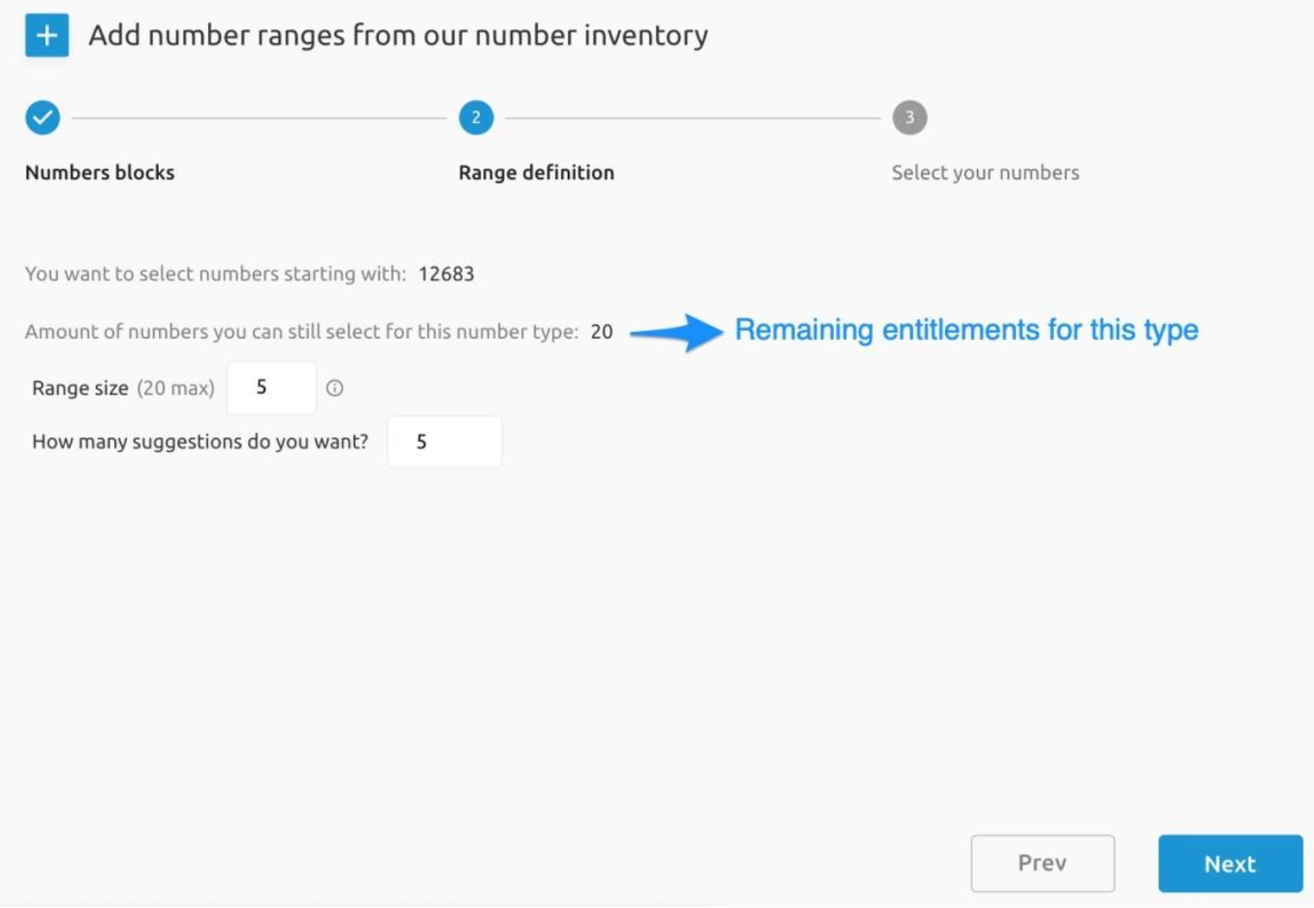
Then the system will try to propose several options that meet your criteria. In case no results are found, retry your search request while reducing the range size. The larger your range size, the more unlikely it is to find a suitable range. It is currently not possible to see from the UC Control Hub which sub-ranges are available within a number block.
Multiple suggestions can be selected if enough entitlements are available:
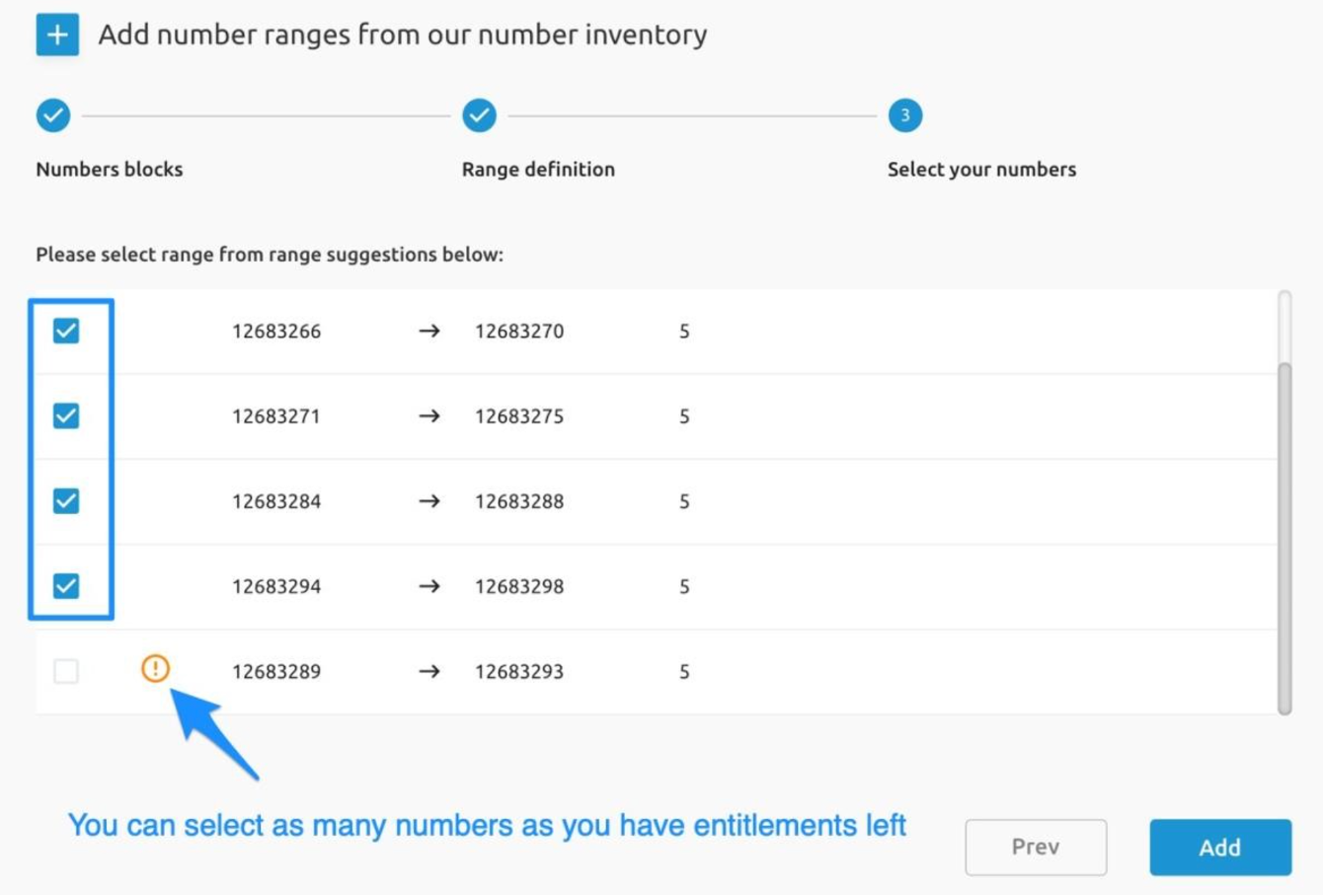
Now the numbers will be available under the Assigned numbers tab:
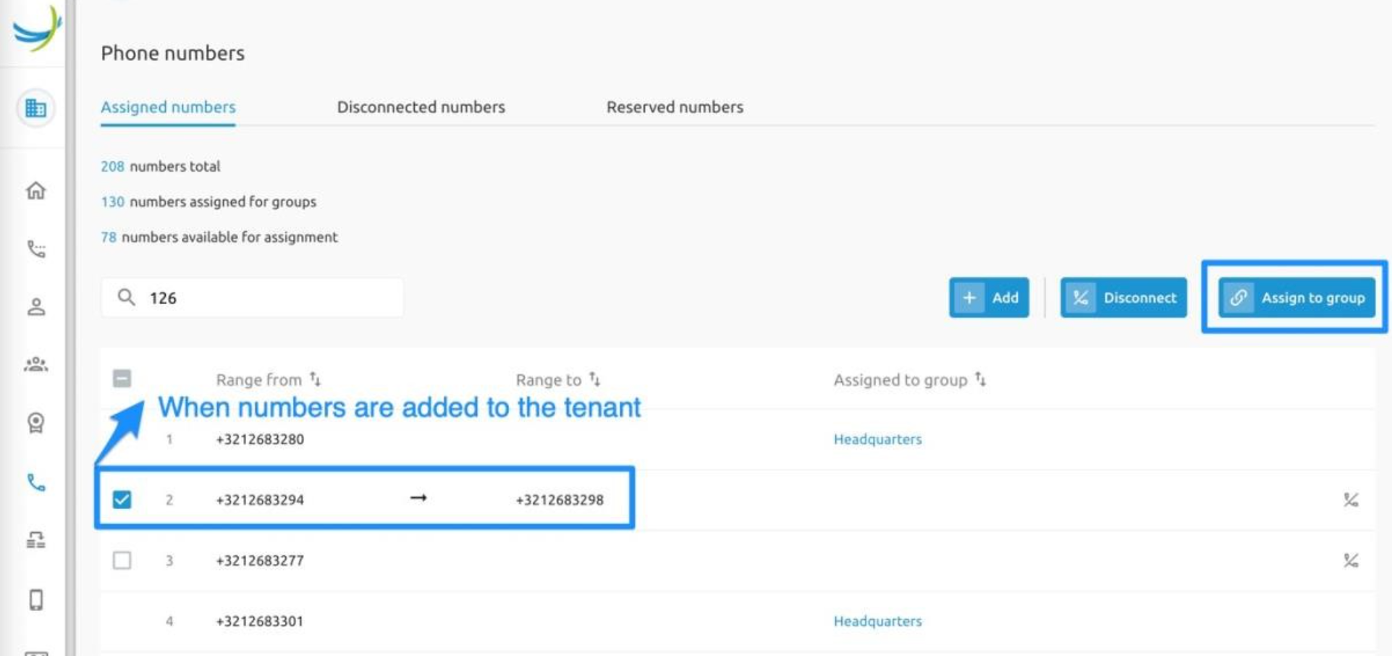
The numbers are available for immediate assignment to groups and users. This can be done directly from tenant level or by drilling down in a group and adding them from the group level. When numbers are added, this will have of course impact on your Number entitlements view on the License service.
Reserved numbers
When numbers are reserved for your account, they appear in the Reserved numbers tab under the Phone numbers service on tenant level.
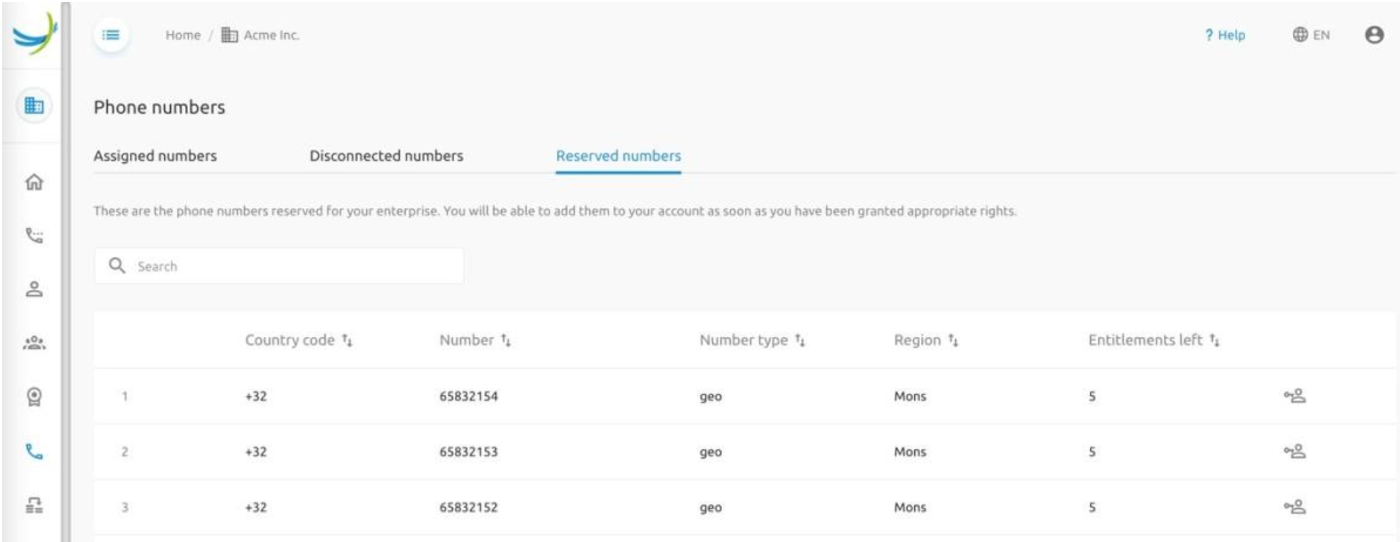
Reserved numbers are not counted in the entitlements. However, when selecting a reserved number and adding it to your account, available entitlements are required.
So when for example, a tenant has no more entitlement for geographical numbers, although the numbers are reserved, it is not possible to add them to the account. Either numbers will have to be disconnected OR more number entitlements must be ordered.
Disconnected numbers
In certain cases, you might want to release numbers (disconnect numbers) because they are no longer needed or numbers from another geographic region are required. To do this, go back to the phone number menu on tenant level. Make sure that the numbers you want to disconnect are not allocated to a group or user. If this is the case, please first de-assign them.
Only when they are free at tenant level, these numbers can be disconnected:
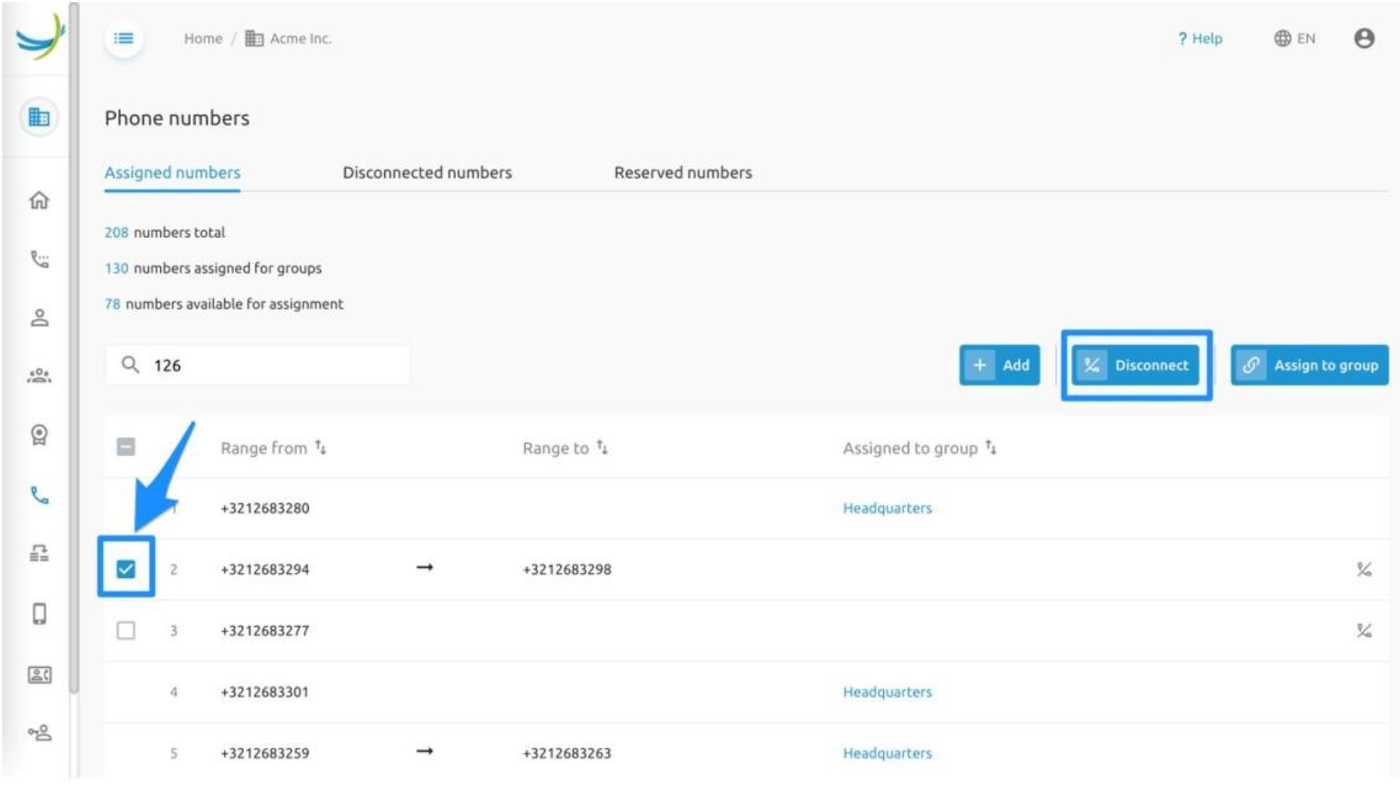
Numbers that are disconnected are listed in the Disconnected Numbers tab:
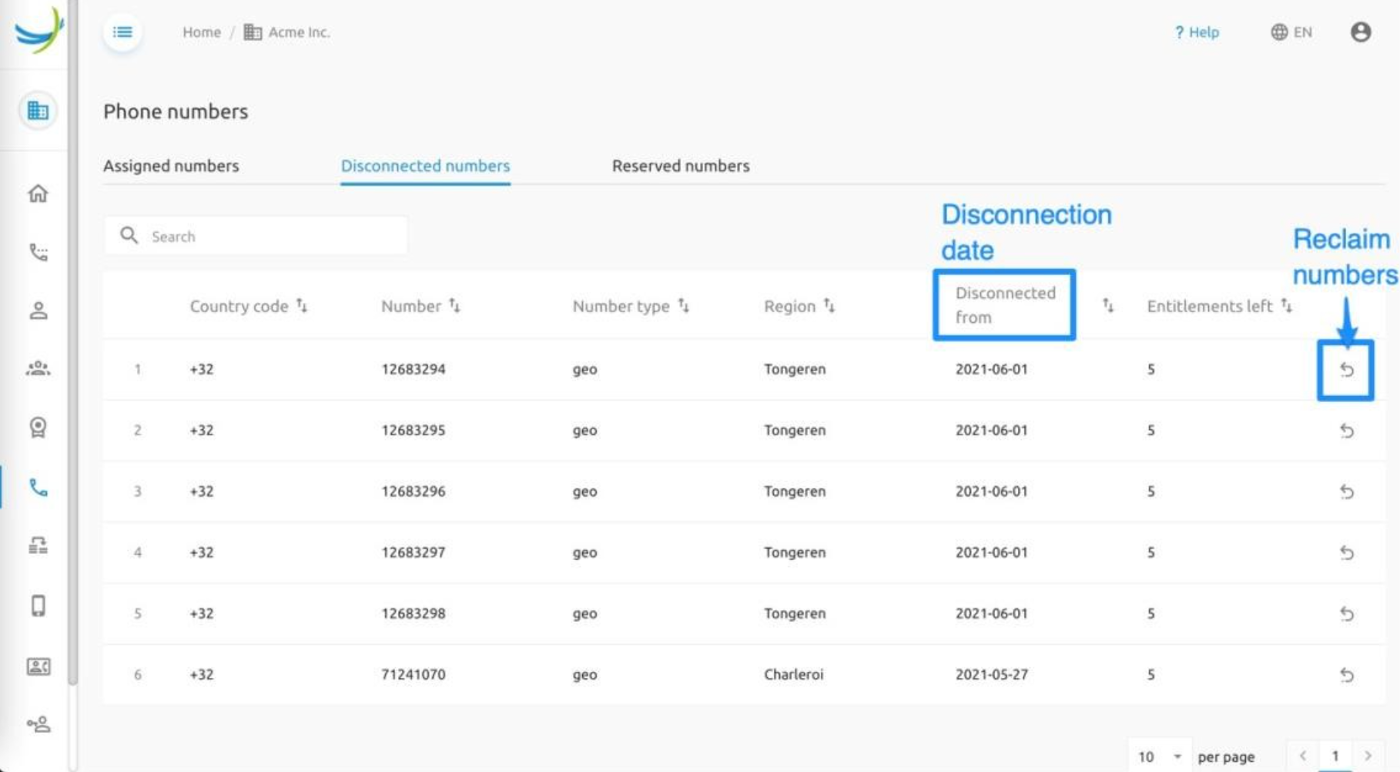
Disconnected numbers remain for 3 months in a quarantine status. This means they are still associated to this account and can be reclaimed at any time until the quarantine period expires.
Disconnected numbers no longer count in the number entitlement calculation, so you can select as many other numbers as you released.
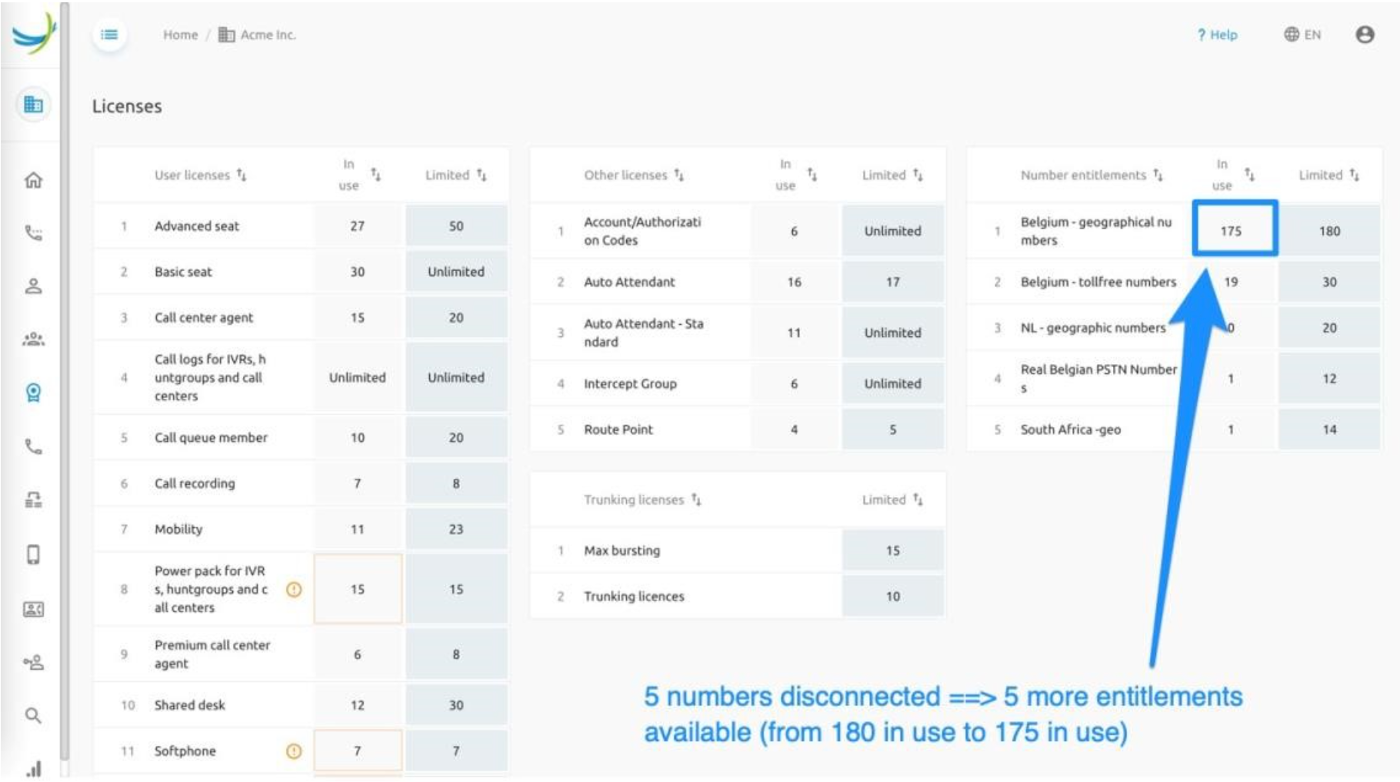
Please note: If the number was previously ported in, it will not appear in this list of disconnected numbers. However, our porting system will keep your number in quarantine for 3 months. Please reach out to the help desk to reclaim the number. After the quarantine period, the number will be released permanently.
Number activating
As from release 3.1, a feature has been introduced allowing to activate / de-activate numbers. The activation of the numbers is an optional feature configured at system level. It will be controlled globally using a new configuration option.
By default, the feature will be disable as this is our current behavior of the solution. If the feature needs to be enabled, then this can be done upon request during the setup and configuration of the solution.
The feature is accessible at Group level in the "Numbers" service.
If the feature is enabled, the number service at Group level shows it as following on its page:
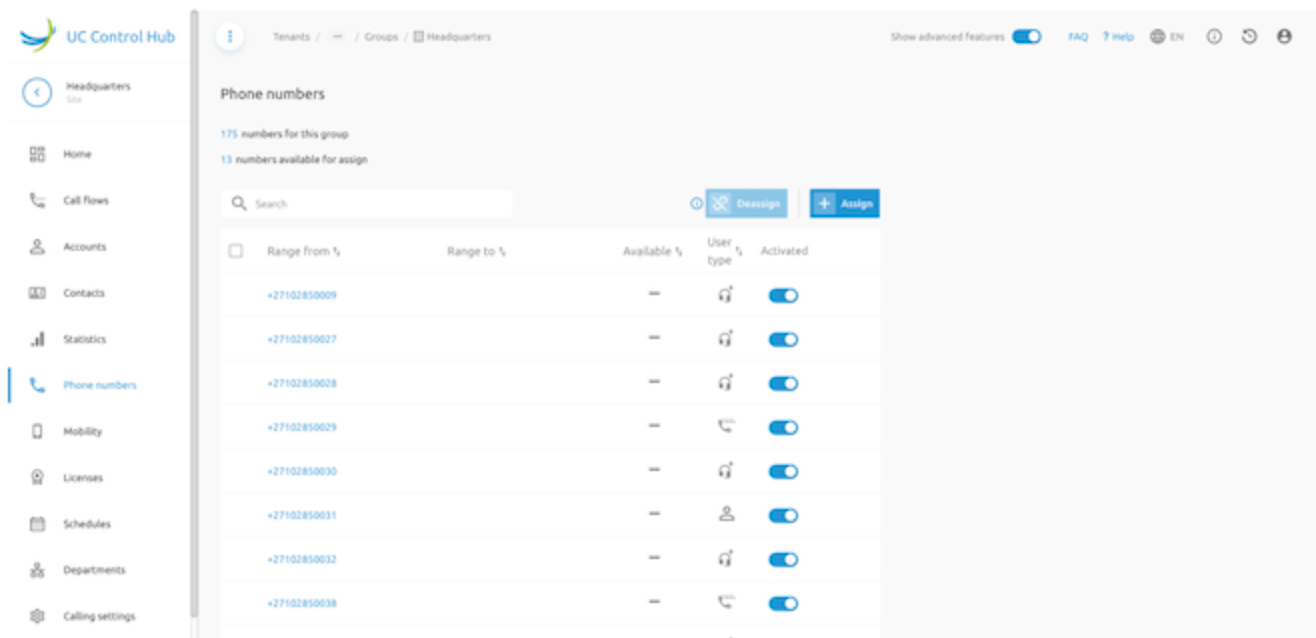
When deactivating an individual number, a message pops up to make sure that you are aware of what you are doing. It should prevent you from deactivating a number by mistake.
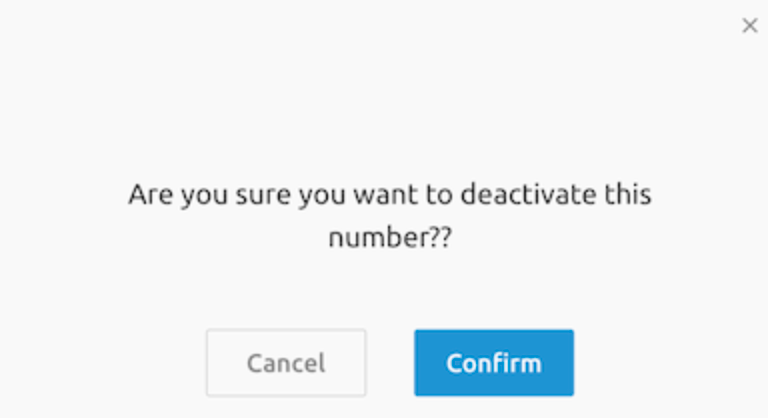
Porting service
To use the porting service on the self-care portal, the Netaxis NPACT application needs to be included in the setup or design of the solution.
To port in numbers go to the Porting request service in the left side menu. This page/service will give an overview of all porting requests (port in, NOT port out) initiated for this tenant.
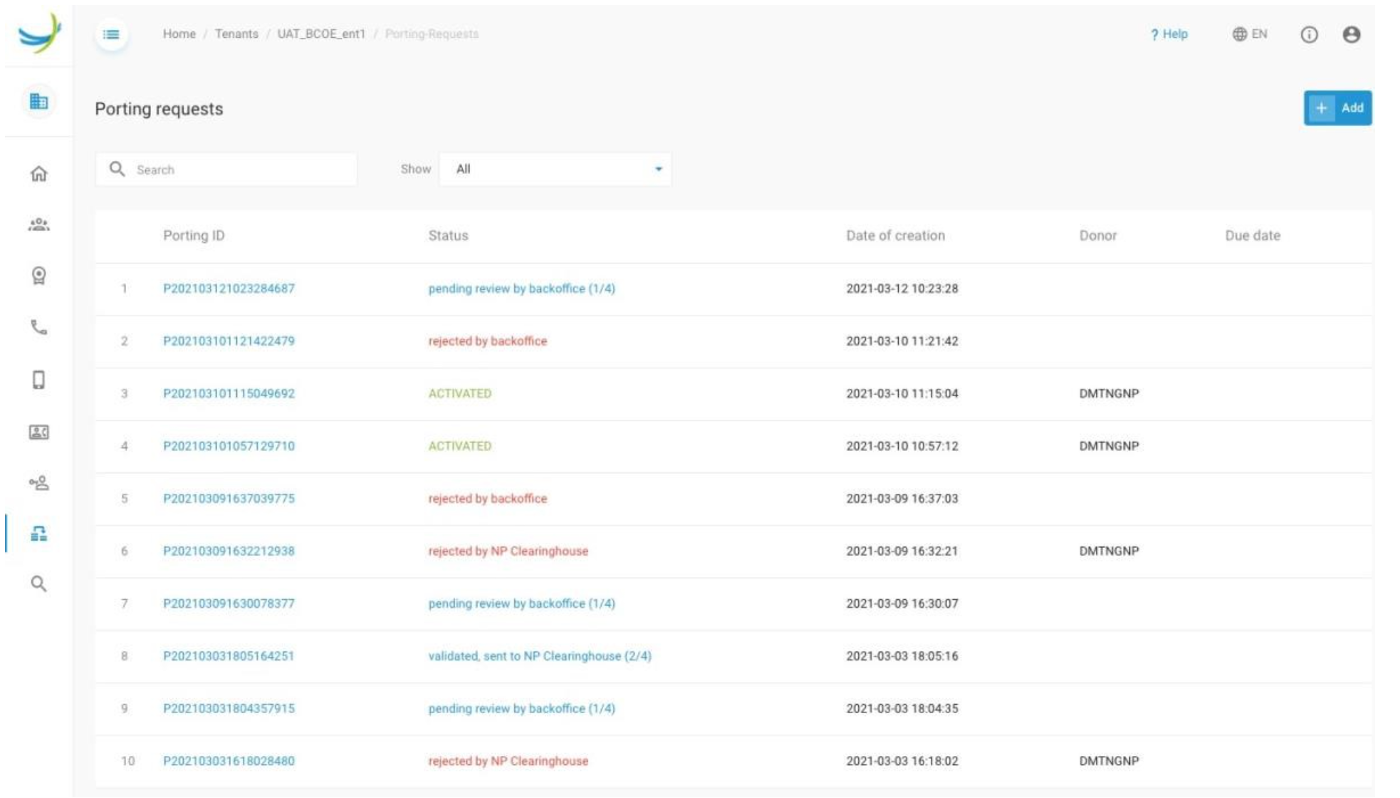
To launch a new porting request, click the Add button. A wizard will pop up showing the step to take to port in a number.
- A contact e-mail needs to be filled in used to communicate on the progress of the porting request.
- A due date is requested by the porting authority. The advice is to set it at least 7 days ahead. However, the date is purely administrative.
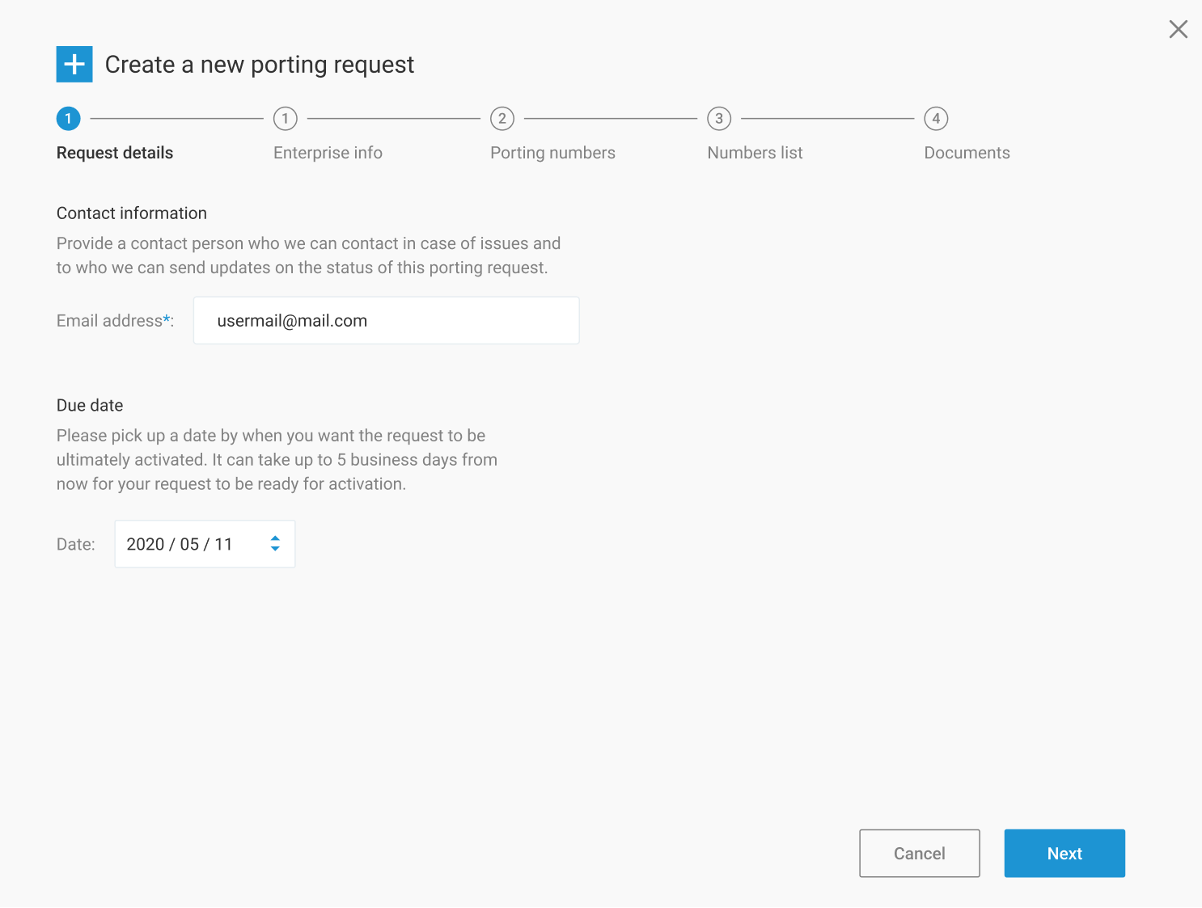
In the next step, information must be provided about the enterprise for which this porting is requested. Although the customer ID is known, what is needed here is the official account number at the donor provider (so the provider from where you want to port in numbers):
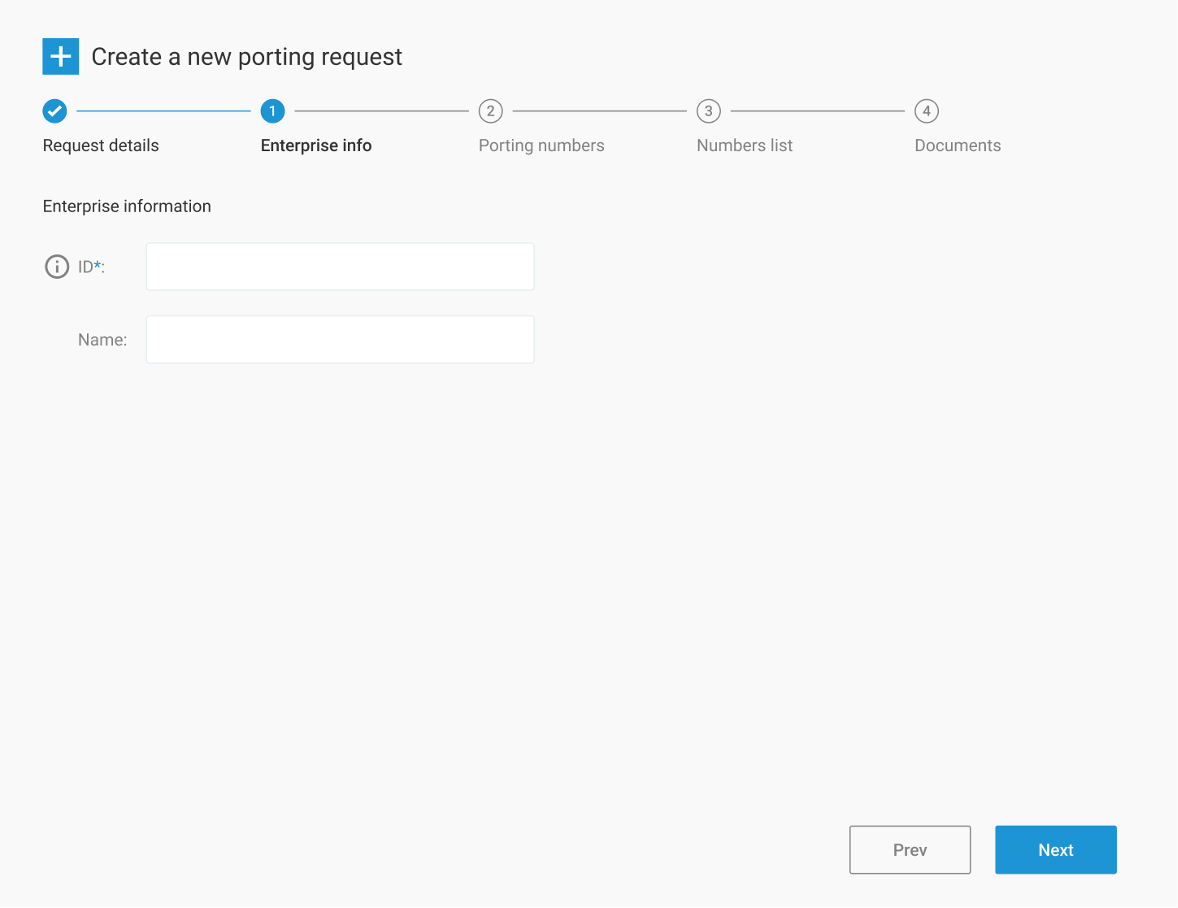
Then provide the numbers that need to be ported in. Follow the instructions provided by the portal:
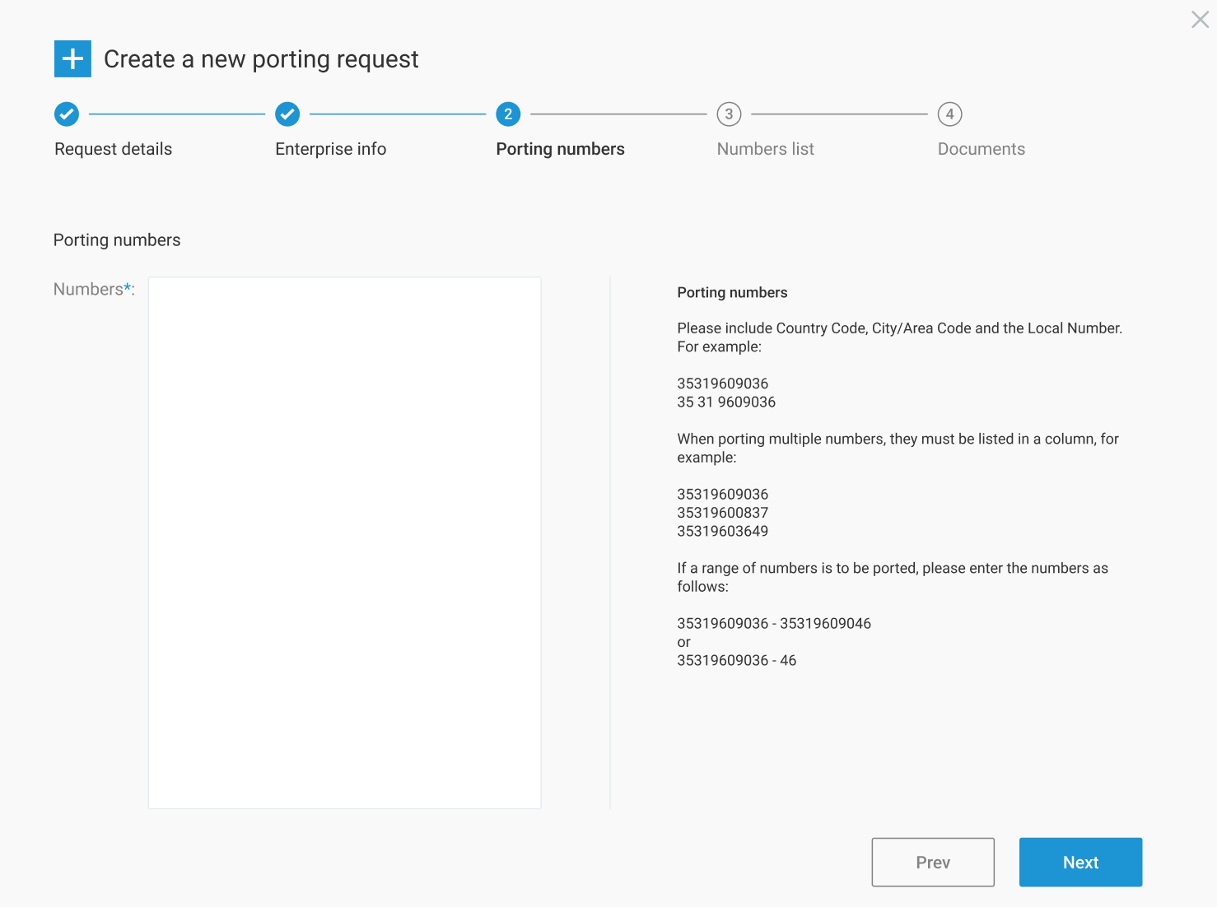
Important: Don't try to port multiple ranges at once. If this is needed, provide the numbers as individual numbers, or make multiple requests. The porting authority will otherwise refuse the request.
The next step will do a very basic verification. The numbers are not checked on validity against the numbering plan. The only verification done is that the input can be correctly parsed:
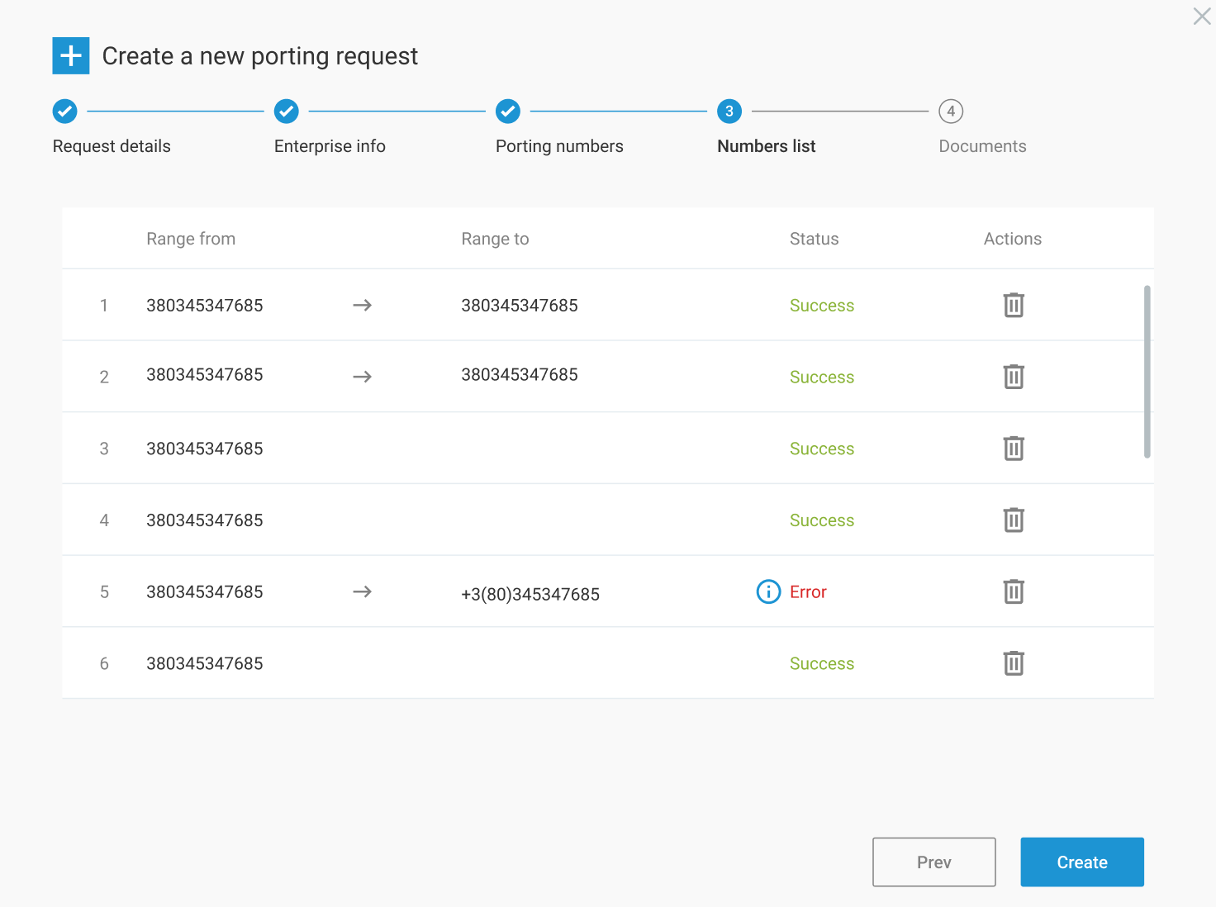
If there is an error in the porting of a certain number (range) than it will indicate this. Hovering over this error indication will give more information about why the error is shown here.
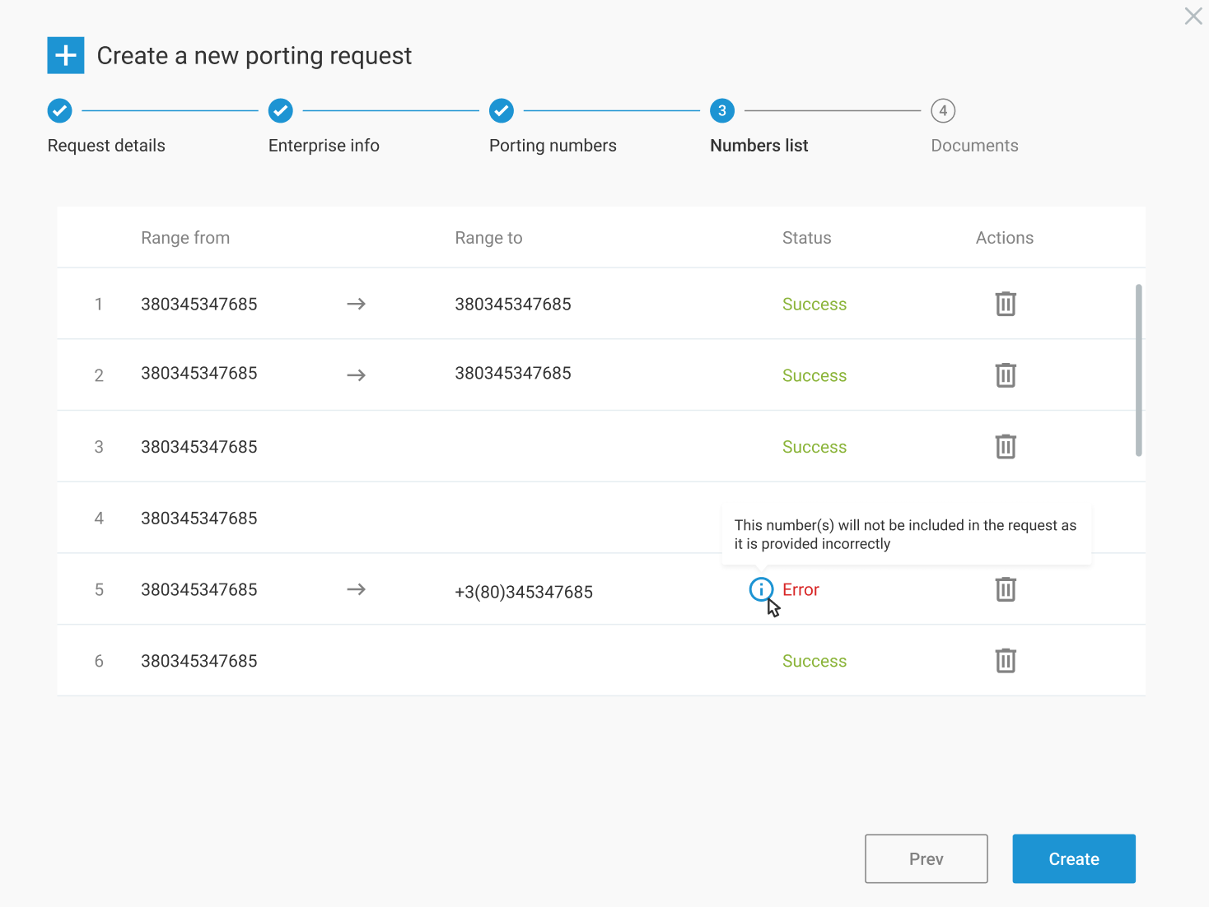
Once confirmed, the porting request will be created. It will be sent for review to our number porting back office. This back office will double-check the porting request before sending it to the porting authority.
To be able to validate the porting request, it is mandatory to complete the next step (step 5) which is uploading the required legal documents:
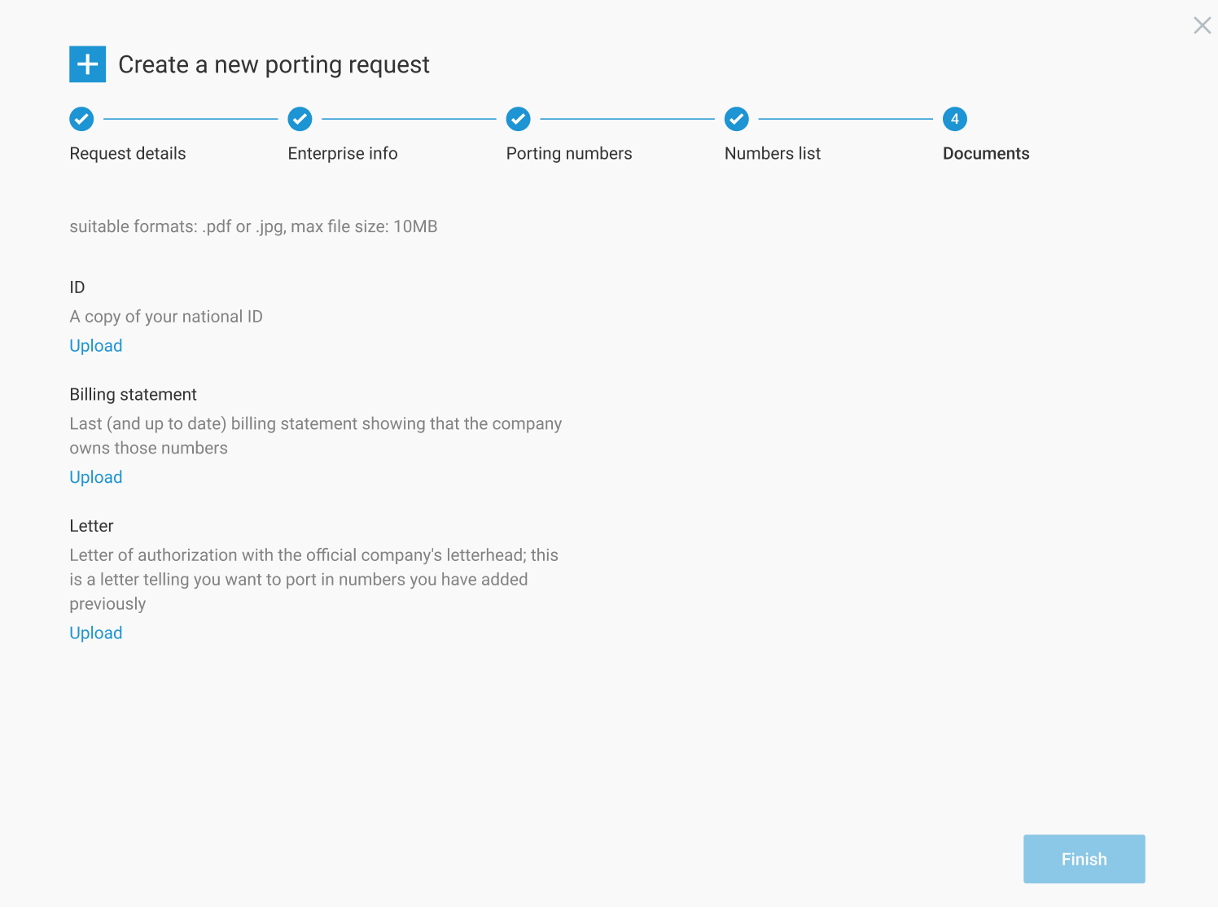
The Finish button will become active as soon as the required manual actions are done. For example, the customer needs to upload a letter authorizing the Telecom operator to port in the numbers, or a bill from the old provider is required to prove that the customer really owns these numbers.
If the modal window is closed without being complete, it is still possible to upload documents afterward.
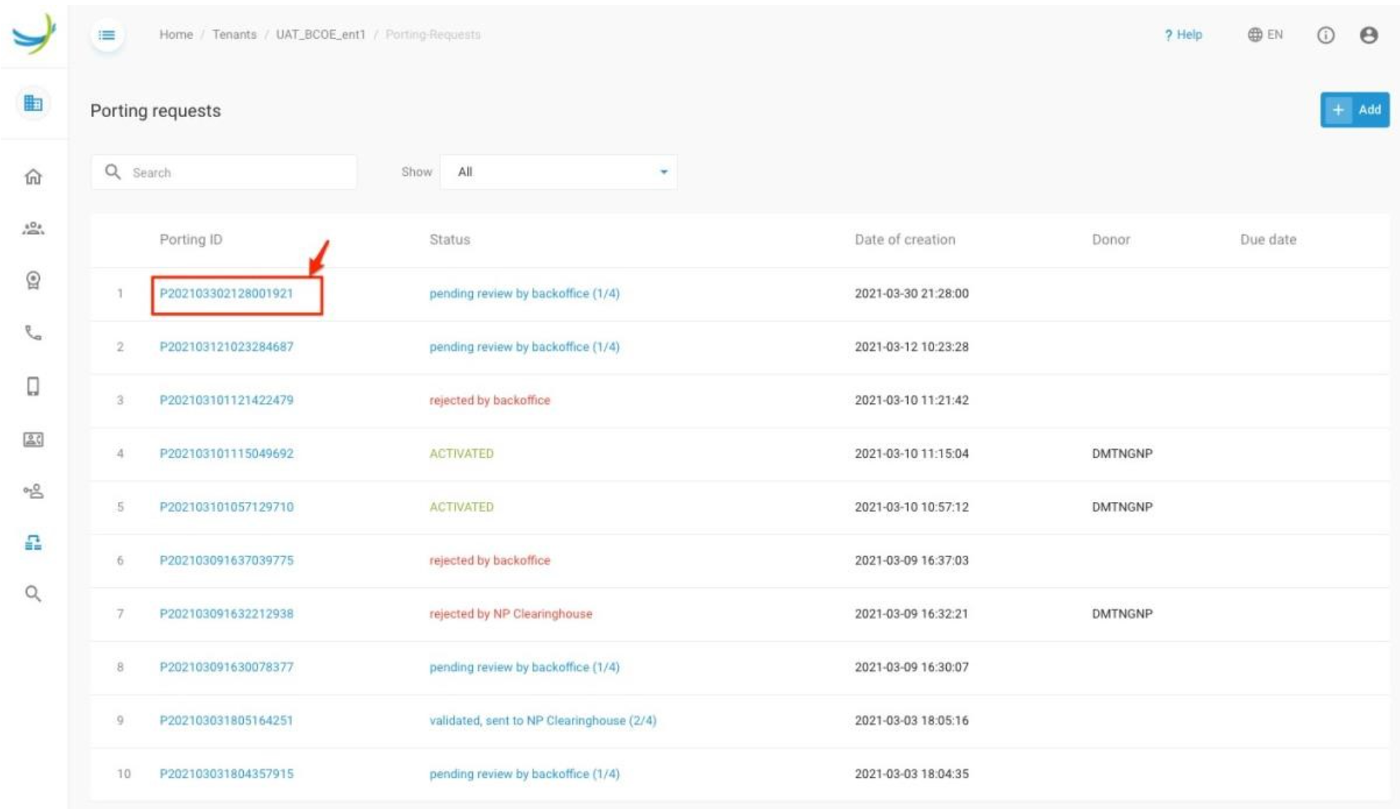
Selecting one of the porting IDs, allows going into the porting request details again to upload documents for example.
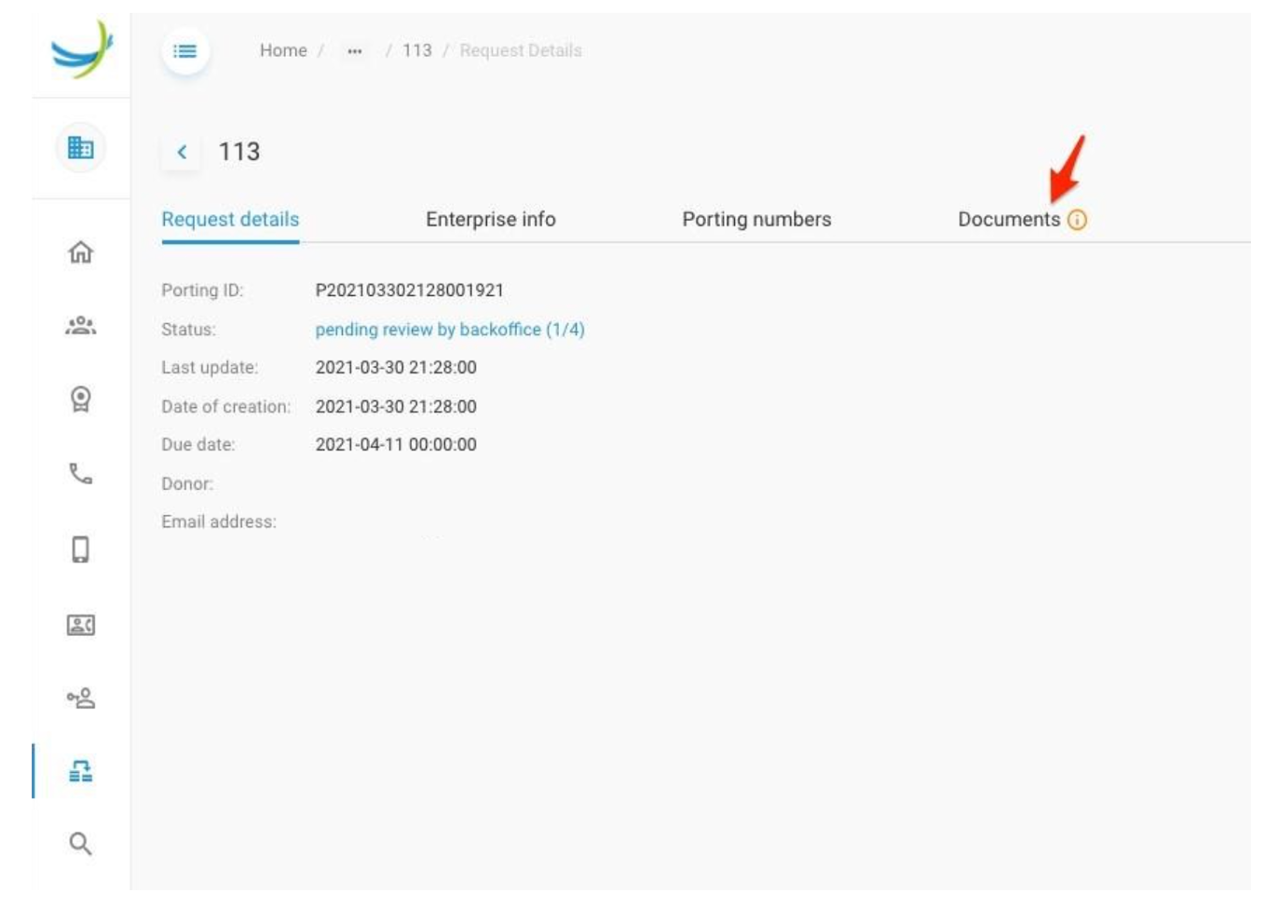
The porting will now go through different stages:
- Pending review by back office (1/4):
The back-office is informed and will have to validate the request
In case the request is considered invalid, the back-office will reject the request
The porting case will be closed and receive a status:
Rejected by back-office
This means the request has to be re-initiated with better information
When the back office confirms the port request is valid, the request is sent to the porting authority. The request will now have status:
- Validated, sent to NP Clearing house (2/4)
In case the porting authority refuses the request, then the request will be closed with the status:
Rejected by the NP Clearinghouse Reasons might be that:
One or more numbers from the list are still involved in another port
One or more numbers from the list were ported too recently
Multiple ranges are provided as an input • Other reasons might be observed as well.
Now that the request is sent to the NP Clearing house, and relayed to the donor, the donor must either accept or reject the port:
If the port is accepted, the status will change to:
- Accepted by donor, ready to activate (3/4)
If refused, the status will be:
Rejected by donor.
In this case, please take contact with the current service provider in order to understand the reason for refusal.
As soon as the porting request is accepted, it is possible to either cancel or activate the port. The status will change accordingly.
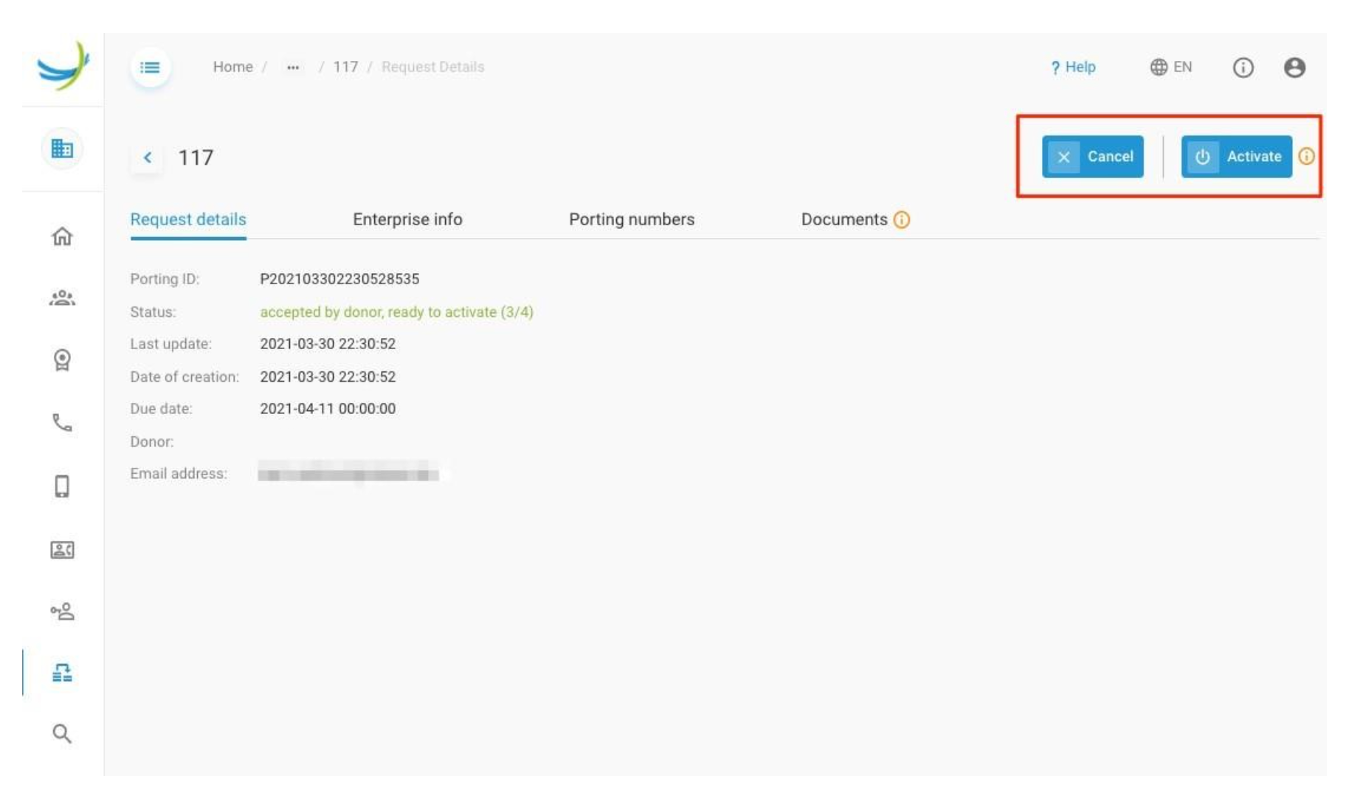
Porting request ready to be activated When clicking the Activate button:
- The numbers will be added to the platform which means they are now ready for usage •
- The donor and the porting authority will be informed that the port has to be activated.
As soon as the broadcast is received from the porting authority, the status is changed to ACTIVATED.
Note: When you disconnect a ported in number, it will not be visible in the disconnected tab. However, the number remains in quarantine for a while. Our Number Porting system will release the number to the donor after the quarantine period.
Cloud Connections
A new, upcoming service in the self-care portal is the management of Cloud Connections. This service is about the integration of the Broadworks application with Cloud UC application.
MS Teams integration
The first Cloud UC application which will be made available is the Microsoft Teams application. The administrator will have the capability to link an MS Teams user to a BroadWorks user so that this latter one can use his MS Teams Client as a softphone application on the BroadWorks solution.
Another use case will to link the MS Teams user to a SIP Trunk User (a number on the BroadWorks application) so that the BroadWorks solution will play the role of call routing application. An incoming call on the BroadWorks application for a MS Teams users will be routed by the BroadWorks application on the (SIP) trunk towards MS Teams application (and eventually to the MS Teams users).
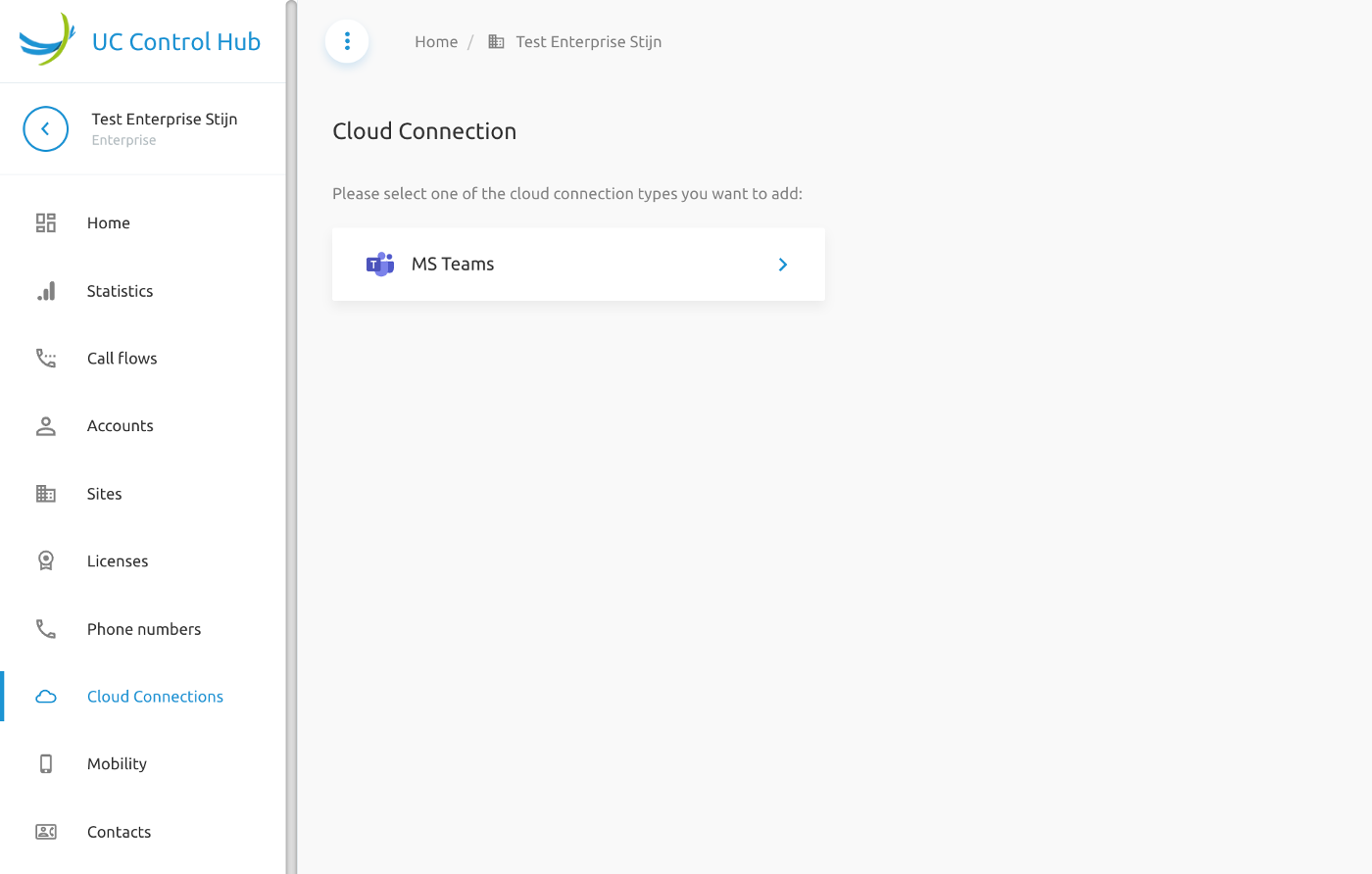
More will come in the 3.4 release.
Mobility
The Mobility service is used to display mobile numbers that were added to your tenant for fixed-mobile integration. Only these numbers can be used for on-net mobility.
Contacts
The Contacts service is used to manage external contacts and is found back on each level (Tenant level, Group level and End user level).
When logged in as an administrator on a certain level, or as an end user, only those contacts that are created (added) on that specific level are shown.
There are a few ways to introduce new contacts. There is the possibility to add contacts one by one via the Add button, or to use the Upload csv to upload a larger number of contacts.
The page offers also the capability to download the list of contacts.
The screenshot below shows the contacts service on Tenant level.
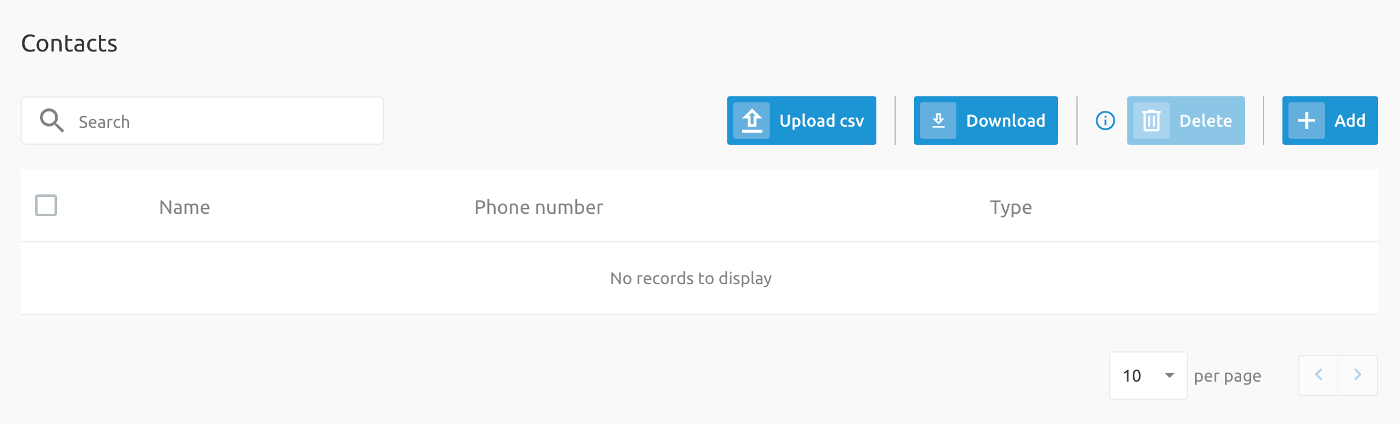
From the release 3.1 there is the possibility to synchronize with the Webex directory.
The service gives the ability to synchronize on demand the contact list in BroadWorks with the Webex directory. The synchronization is done on Group level by the administrator.
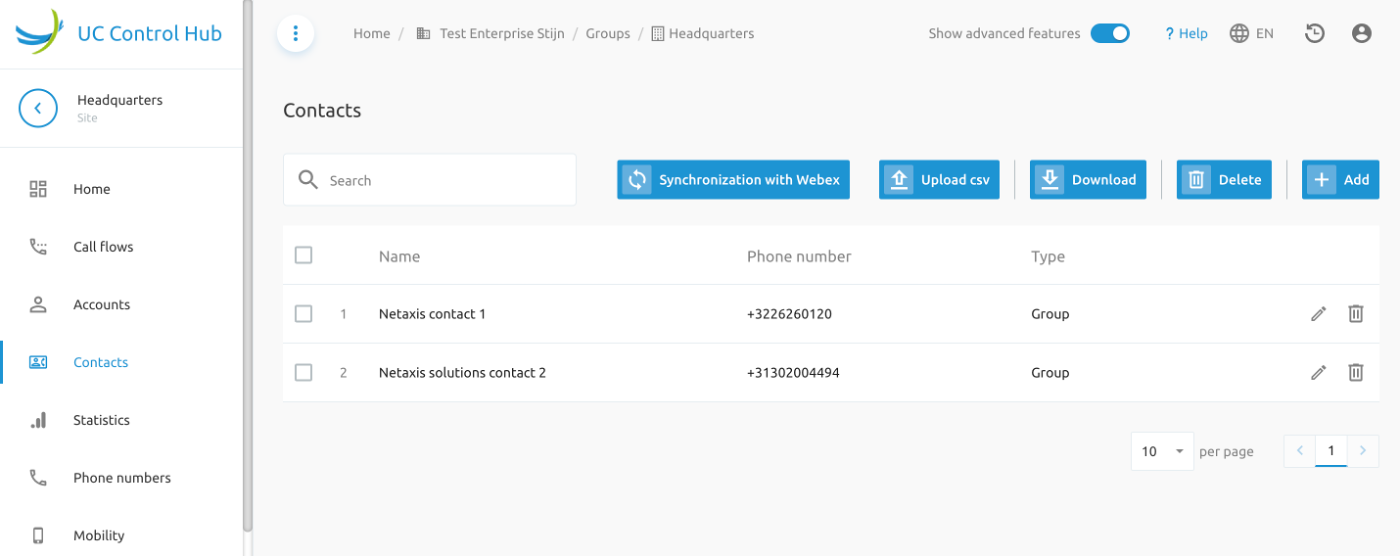
On user level there is a message informing the user that if he wants to synchronize his contact list with Webex, he must contact his administrator.
The below screen shows the message on user level.

Admins
This Admins service allows creating additional administrators on the different levels.
- On Tenant level the service creates additional Tenant administrators.
- On Group level the service creates additional Group administrators.
Clicking on the Add button will open a new window where the information of the new administrator needs to be filled in.
Schedules
The Schedules service is used to manage holiday and time schedules for the different levels (tenant level and Group level). These schedules can then be used in other services on those levels.
If for example, in the IVR configuration - Call Flow service on Group level - there is a need to define a “Schedule” (Business Hours and/or Holiday), the schedules that are already defined on Tenant level and/or Group level will be offered as possible schedules proposals.
The IVR will use the schedules that are defined on “Enterprise” or “Service Providers level” (Tenant schedules) or on “site / group” level.
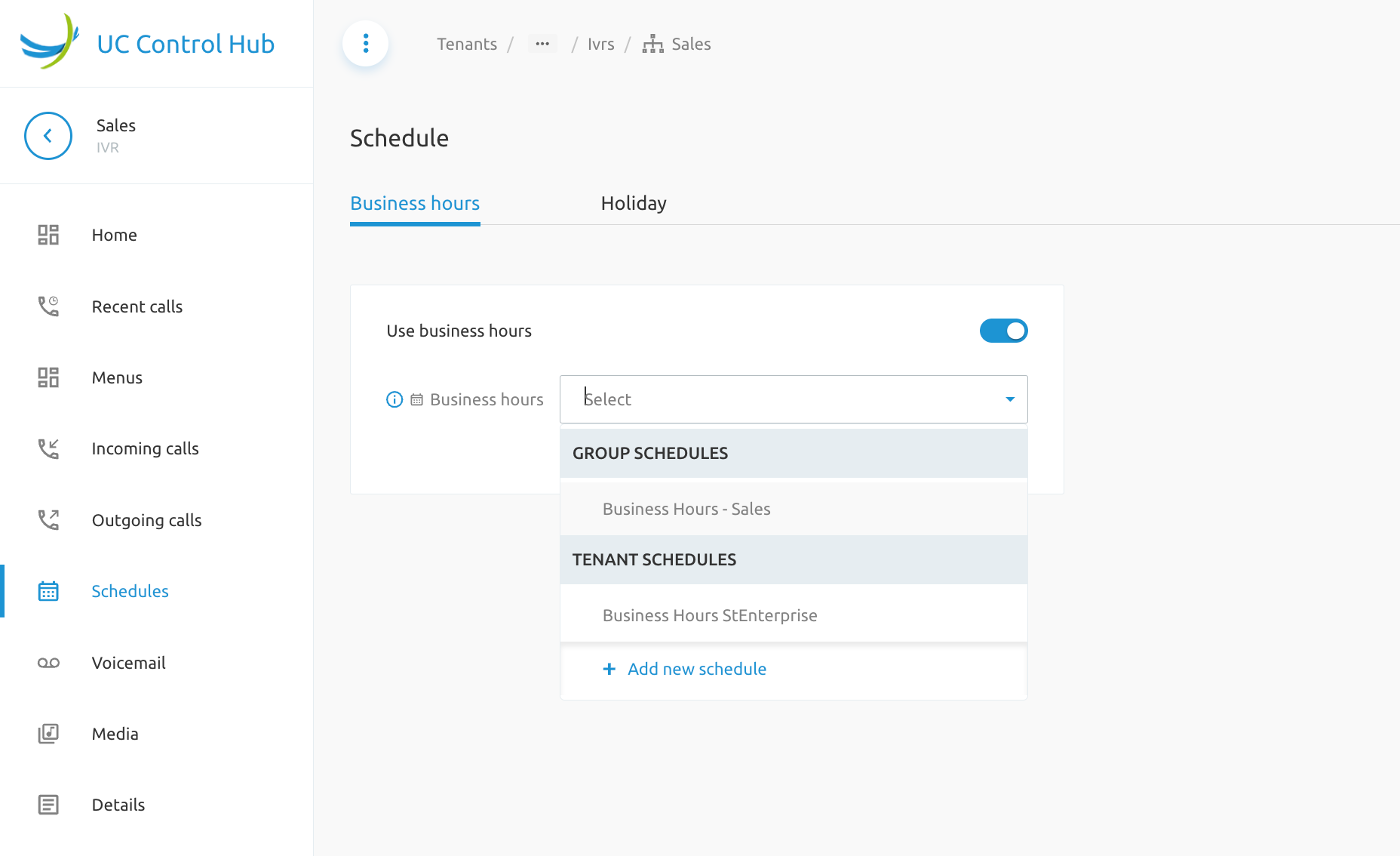
The calendars work in a similar way to perhaps already known calendars from other applications like Google calendar, or Microsoft calendar.
Search
On Tenant level there is also a Search service, which gives the ability to search in the tenant for the following categories:
- Users
- Devices
- Sites
Different filters can be set per category, as well as an Advanced Search per category.
The screenshot below gives an example of the search filters for the users' category.
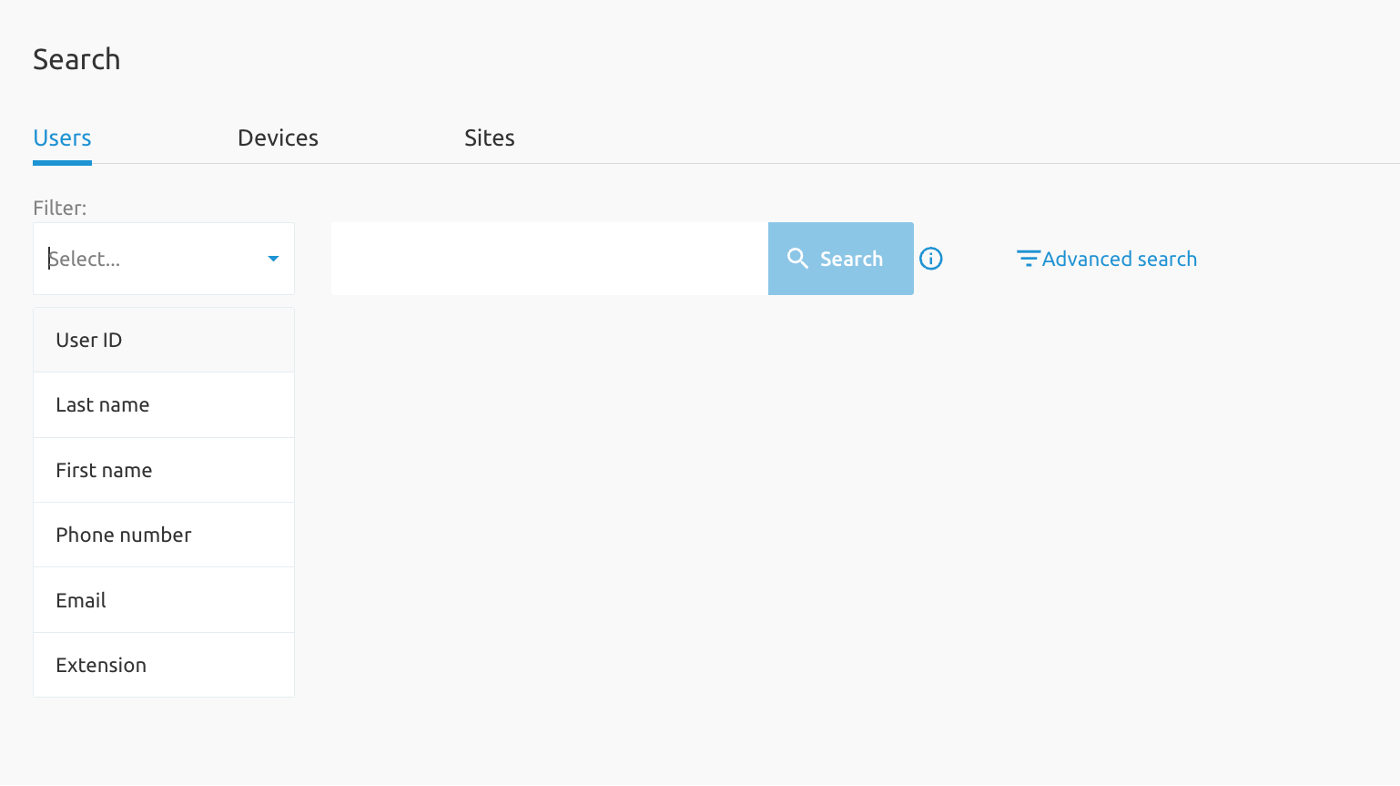
Selecting the Advanced Search for the users' category will open the following screen:
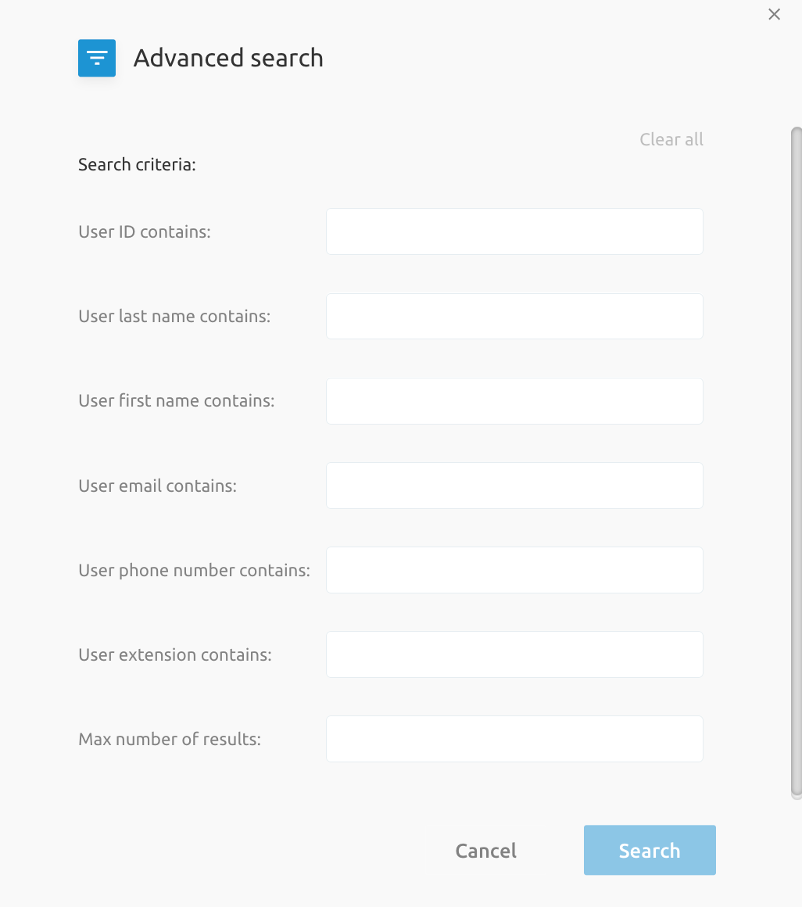
TrunkGroups
The Trunkgroup service groups different trunks into trunkgroups to load balance traffic and provide redundancy. This service is sometimes also called Enterprise Trunking.
Enterprise trunk management allows grouping the 'trunks' into logical "trunk groups", so that different routes (connections) can be created from the BroadWorks solution to an endpoint (network, SBC, etc.). In this way the load from the connection can be spread over the different routes, or a backup route can be foreseen on the connection.
How it is done:
First a trunk needs to be created on group level. These trunks are the point-to-point connection between the BroadWorks solution and the network.
Second, an enterprise trunk is created, which is a trunk group creating redundant groups of trunks.
There are 2 types of enterprise trunks, Ordered and Weighted, with the following explanation:
Ordered enterprise trunks:
In the selection criteria, the first trunk is always selected.
If this first trunk is out of service or overloaded, the next one is taken.
etc...
Weighted enterprise trunks:
It is possible to put a priority and a weight to the trunks.
First the trunk with highest priority is taken.
If multiple trunks share the same priority, then traffic is spread according to the provisioned weight.
The figure below shows the second step in the provisioning of the Enterprise Trunk, where the type needs to be selected.
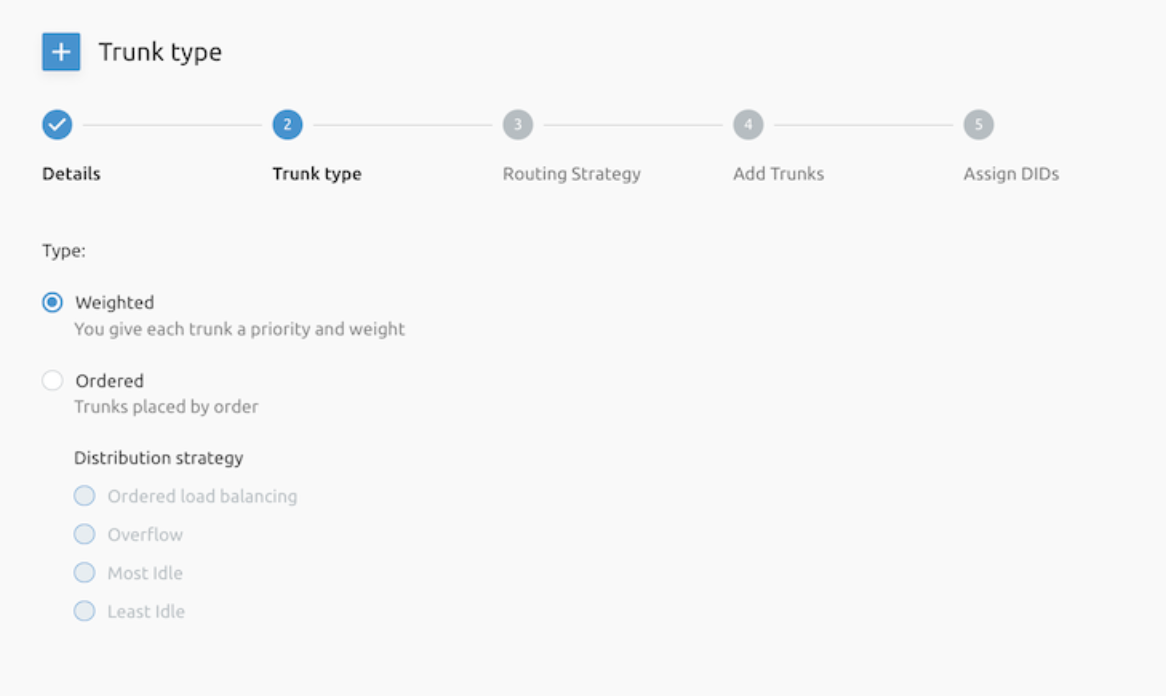
When selecting the Ordered type, it is needed to select the Distribution strategy. You have the following option here:
Ordered load balancing -- if load-balancing has been put on the trunk.
Overflow -- doing an overflow from one enterprise trunk to the other.
Most idle -- Distributing towards the one who has been the most idle.
Least idle - Distributing towards the one who has been the least idle.
When selecting the weighted trunk type, a priority needs to be set in the 3^rd^ step (Routing strategy) of the provisioning wizard.
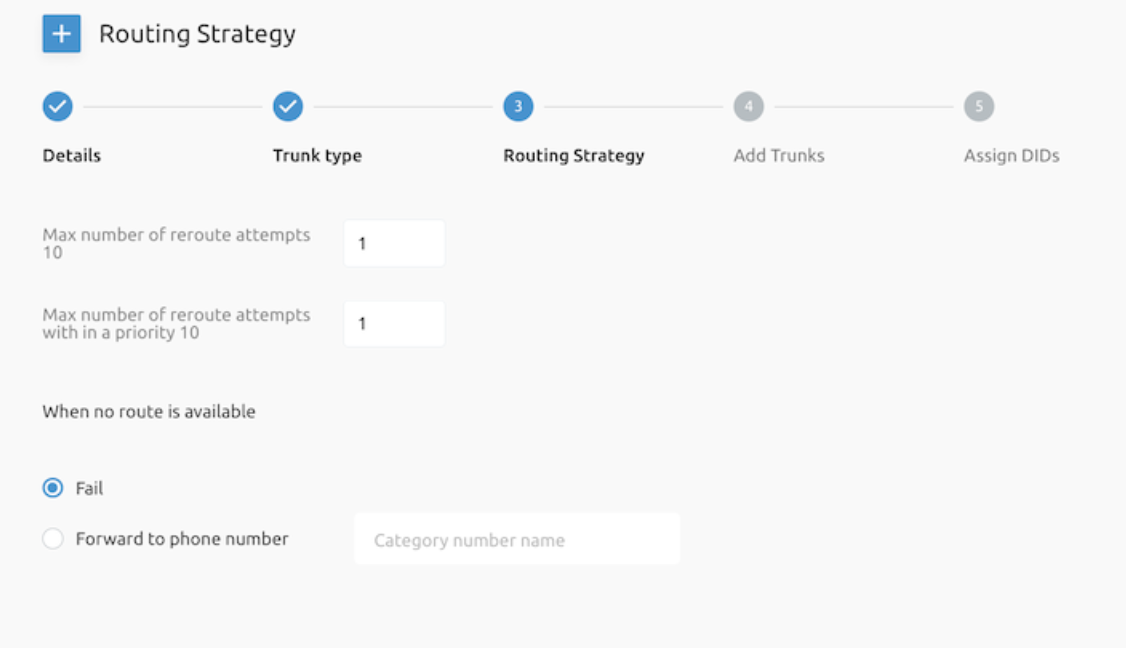
Details
The Deatials service on the tenant level give more information about the tenant.
The details page contains information about the domain, the type of setup in BroadWorks, the name and could contain information about support email addresses, contact information and address information.
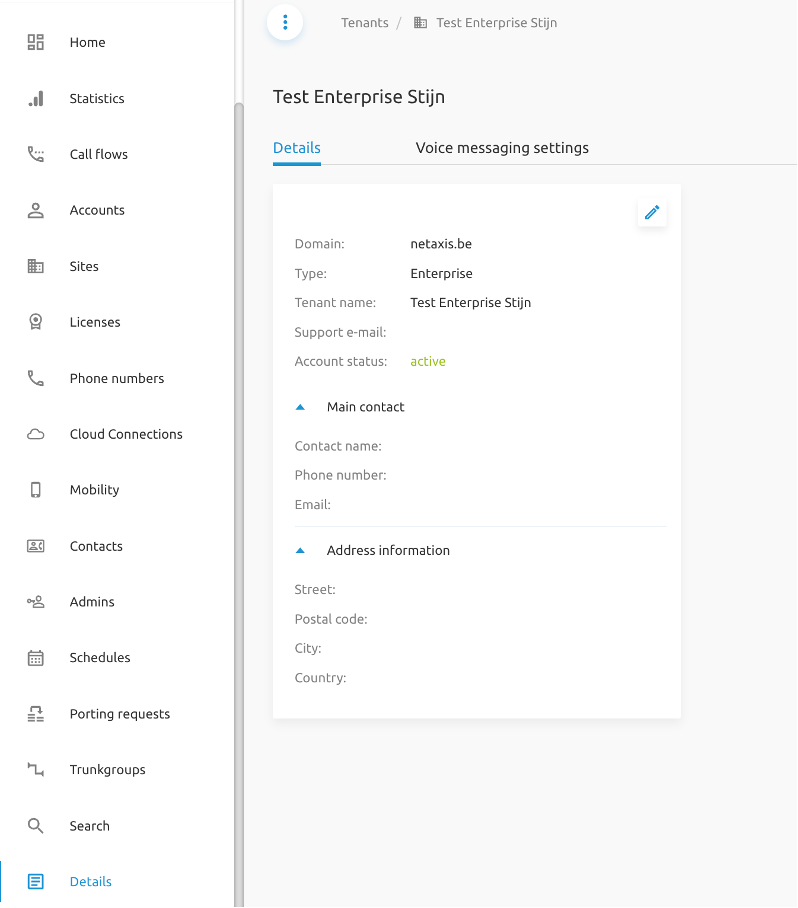
Another tab gives some configuration options for the voice messaging service. The integrated voicemail system allows sending emails when a new message has been registered or if there is something wrong with a voicemail inbox. This configuration option allows changing the email address used as the sender of such messages.
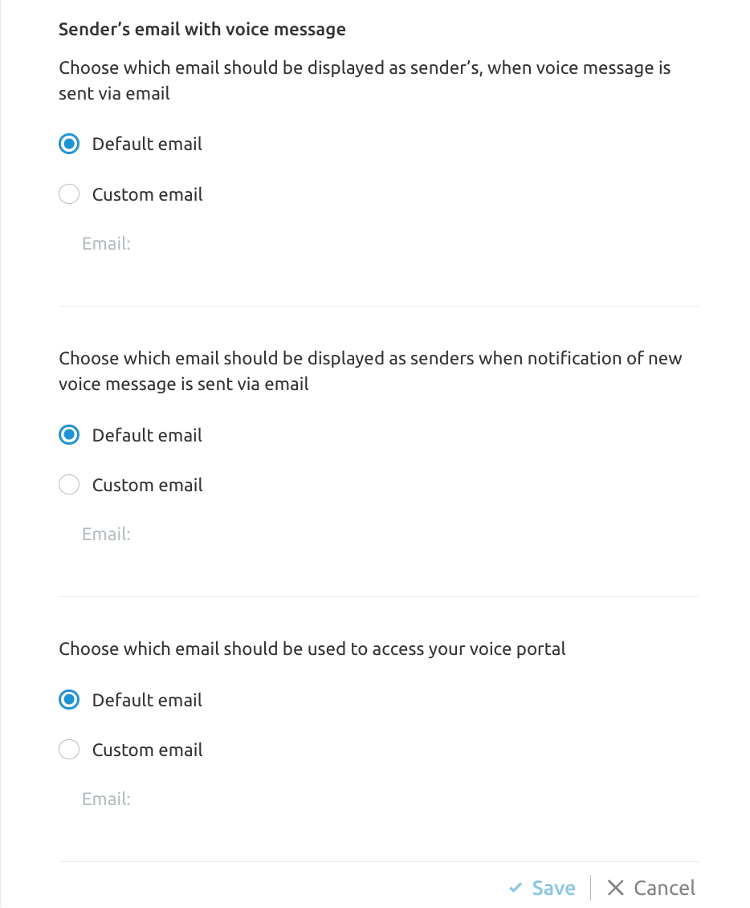
Group administrator services
This section will describe the services which are specific to groups and to group administrators.
It was already mentioned that end users and call flows are linked to a group, but so are the following ones:
- Trunking: Trunking allows setting up a maximum amount of simultaneous calls for specific groups.
- Departments: Departments are an administrative layer in the platform.
- Calling settings
- Devices
- Media
Trunking
The below screenshot gives an example of the Trunking page on Group level.
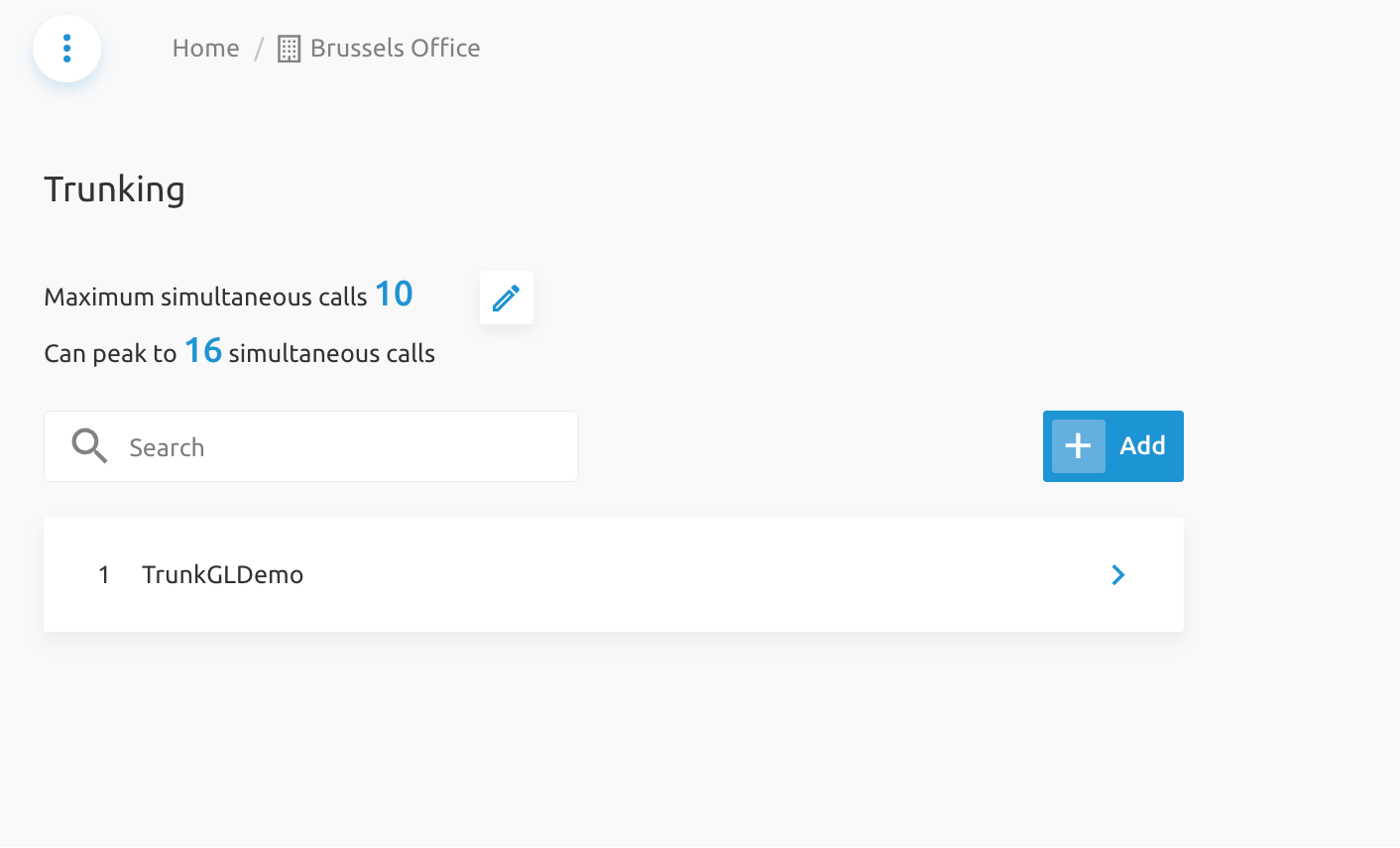
Setting the amount of simultaneous calls is done by clicking on the pencil. The screenshot below gives this result:
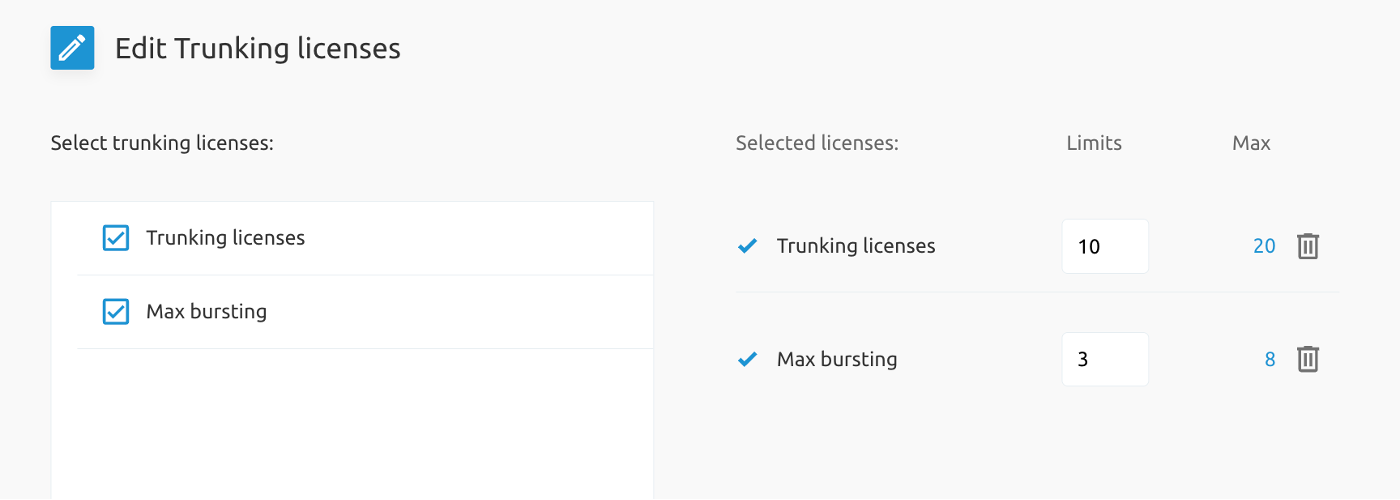
When selecting one of the existing trunks, following information and configuration can be checked or changed.
- Access Detail: This tab contains authentication details (username and password for SIP registration) and whether a “Network point of presence” is included in the configuration or not.
- Capacity: Set the number of simultaneous calls for this trunk. It’s possible to specify the number of incoming and outgoing calls. Also allowing “bursting” on this capacity is a possible configuration item.
- Call Forwarding: In this tab it’s possible to define what calls need to do when the trunk is not reachable.
- DIDs: This tab allows assigning DID numbers to this trunk.
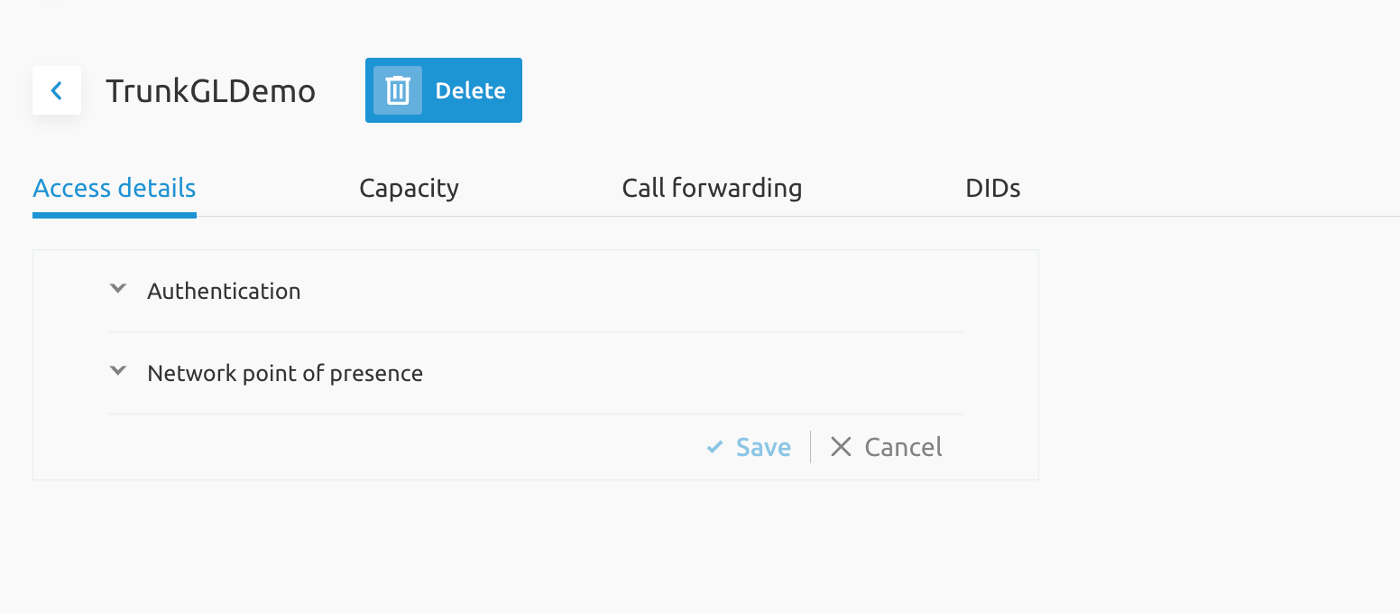
When adding a Trunk, a new window will appear which requires the trunk information (name, number of channels, etc...) and the authentication configuration.
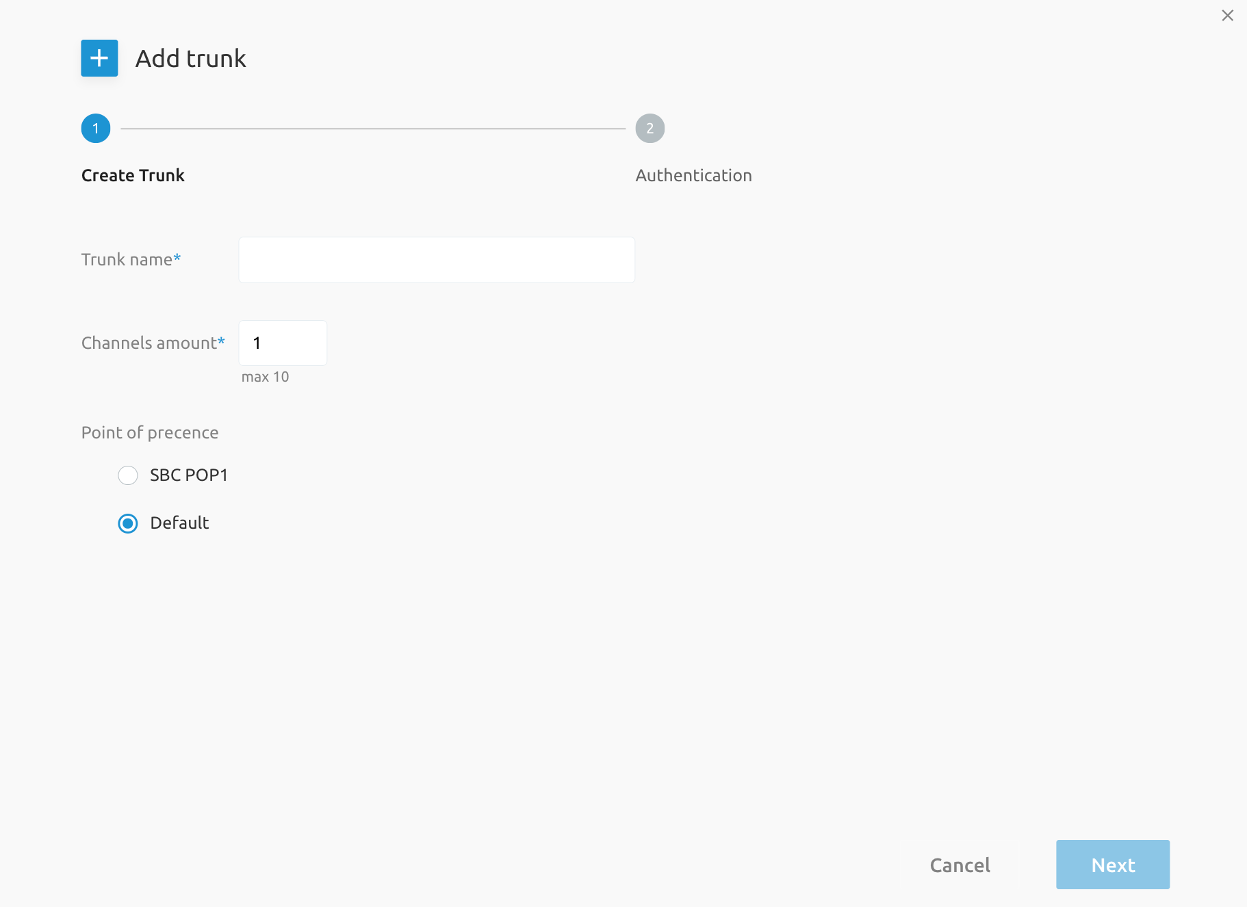
Departments
A department is an optional classification within a group. The self-care portal offers the ability to add, edit and delete departments on the broadworks solution. Each department has its own CLI phone number and could use its own CLI name.
Calling setting
The calling settings allow setting configurations for the calls. There are:
- Outgoing call plan
- Incoming call plan
- Authorization codes
- Feature access codes
- Group Forwarding
- Call capacity groups
- Call Park
- Call processing policy
- Fax to email
Outgoing call plan
Outgoing calling plan allows to view the calling plan rules for outgoing calls. Only an administrator can change which call types are permitted.
There are 2 tabs. One for the originating calls, one for redirecting calls.
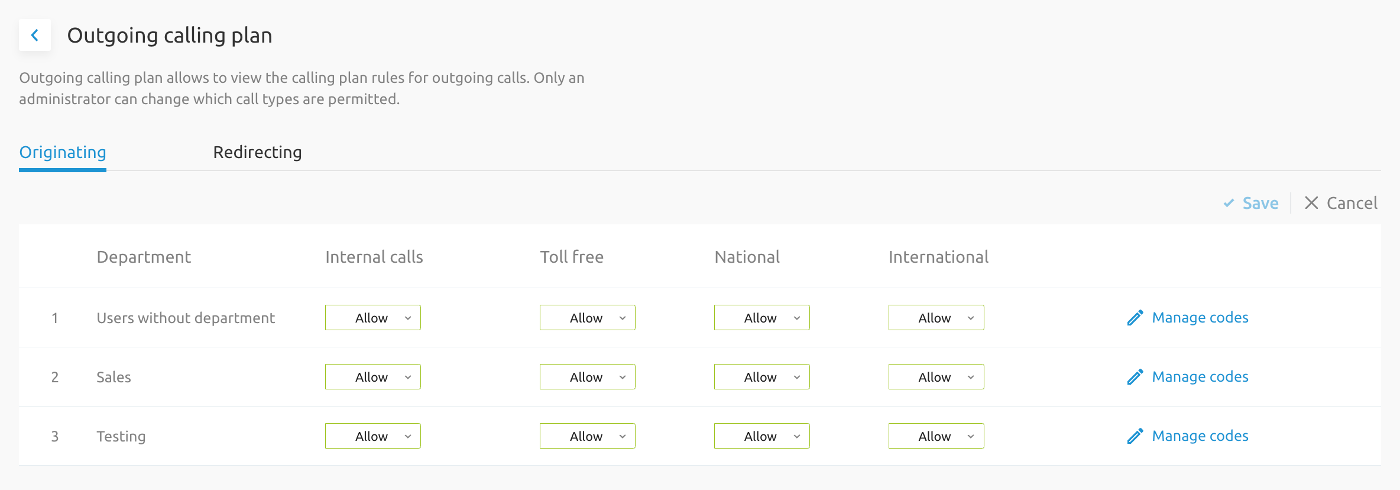
Incoming call plan
This setting can be used to set incoming call restrictions for departments of your group. You can also set restrictions for users by drilling drown to their incoming setting menu.
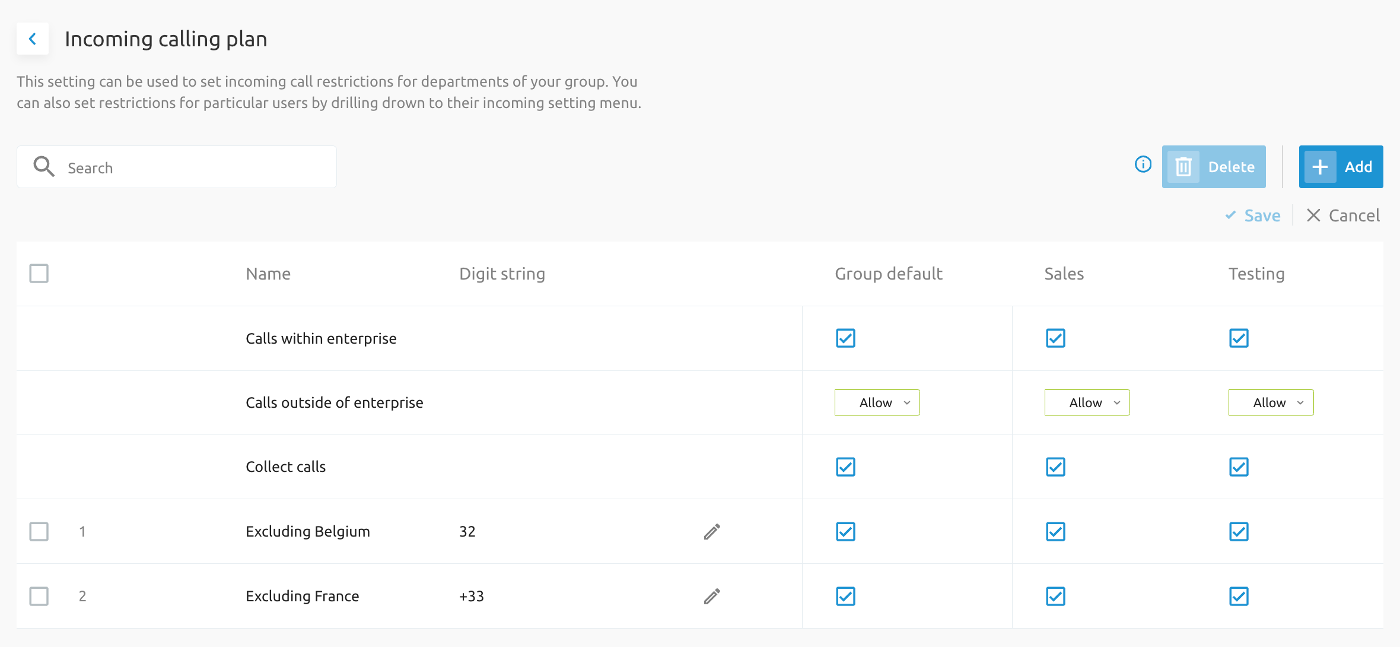
The administrator can add a new call plan by clicking on the “+Add” button, filling in the Name field and the digits that needs to be blocked.
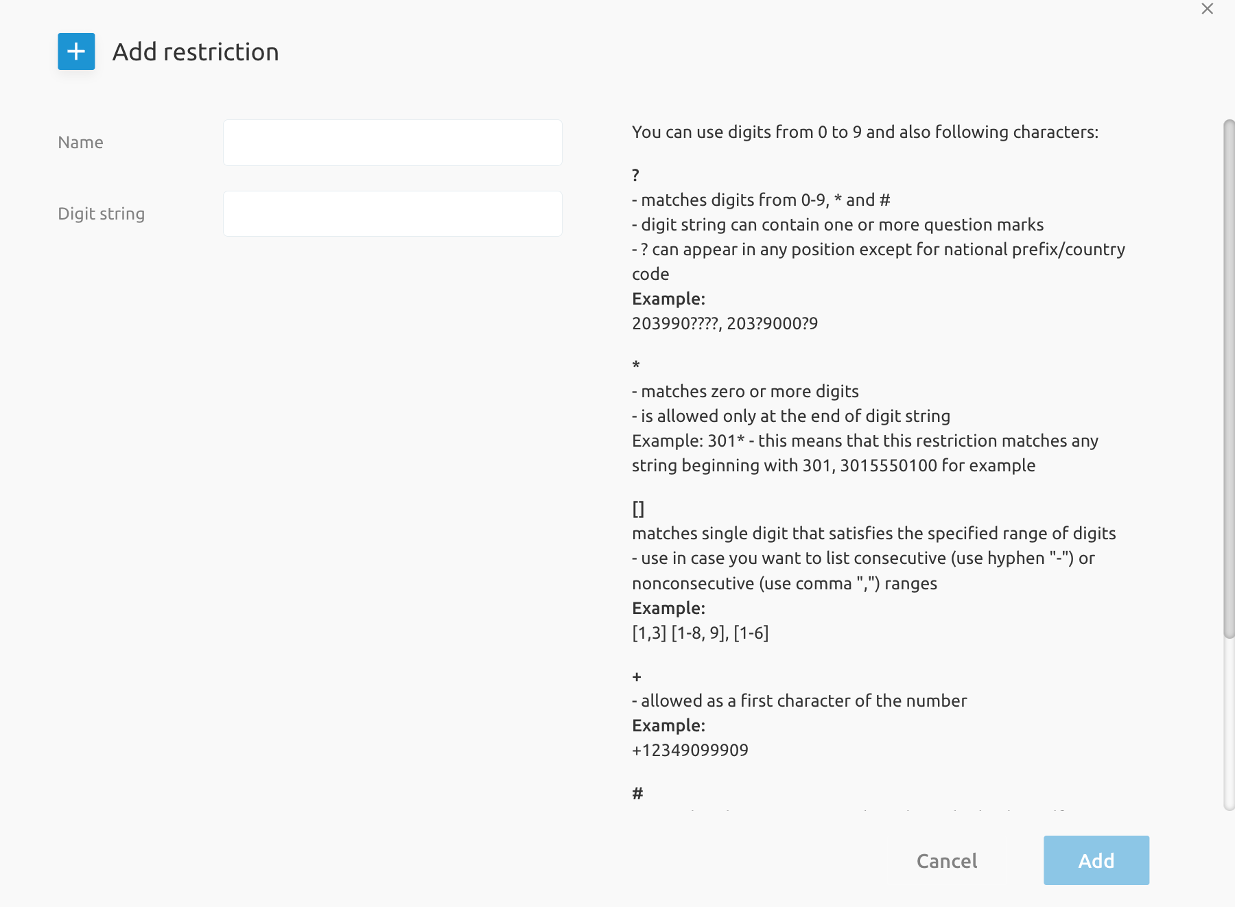
Authorisation codes
This service allows the group administrator to select specific users who must enter a valid authorization code when making a call to a party outside of the group.
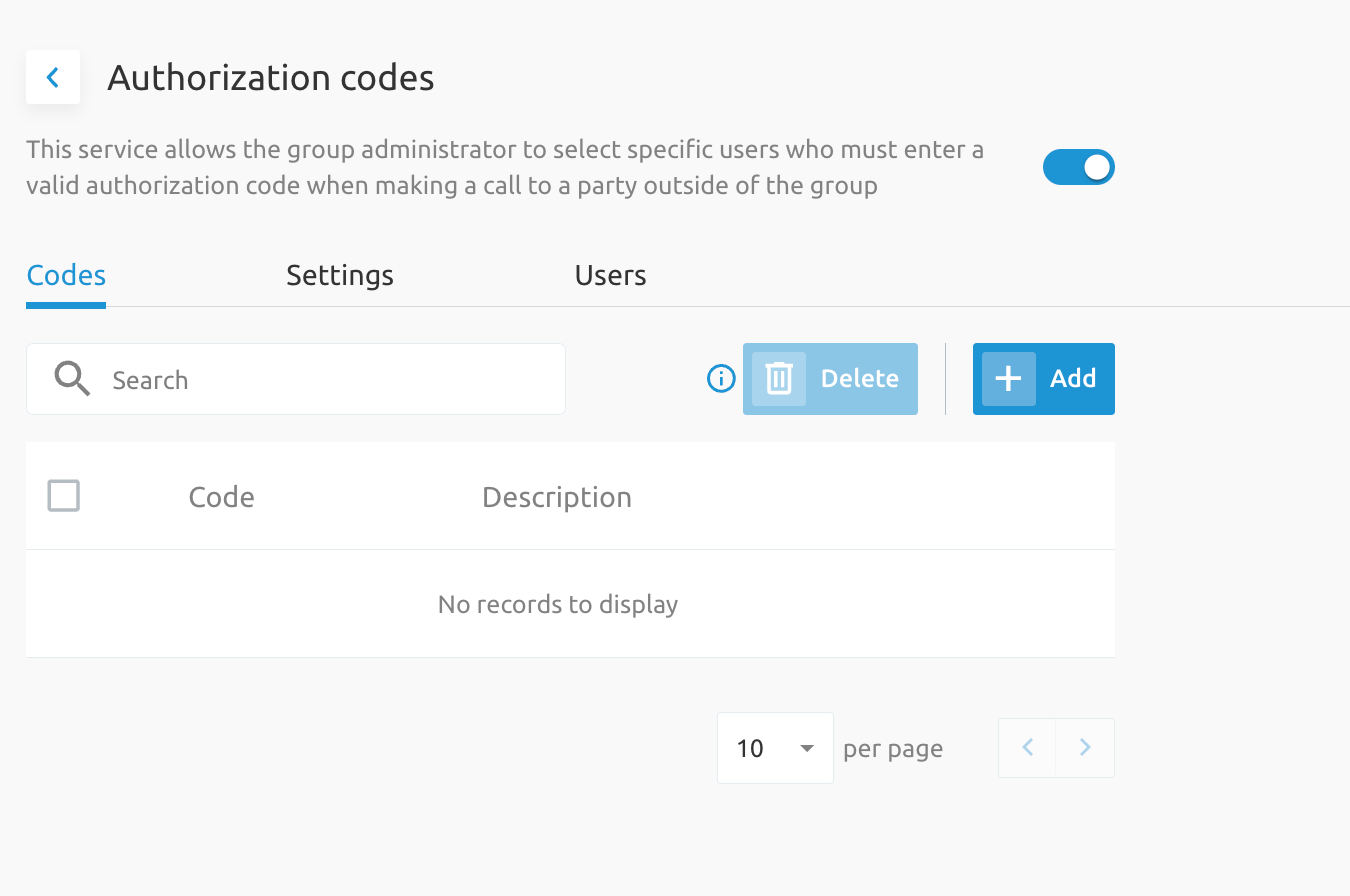
There are 3 tabs on the Authorization page. These are:
- Codes: To manage the codes
- Settings: To define some settings
- Users: To enter the users who needs to dial out with these Authorization codes.
Feature access codes
Feature access codes are codes you can use to activate / deactivate a feature via your phone.
The page shows a list of all feature access codes configured on the solution.
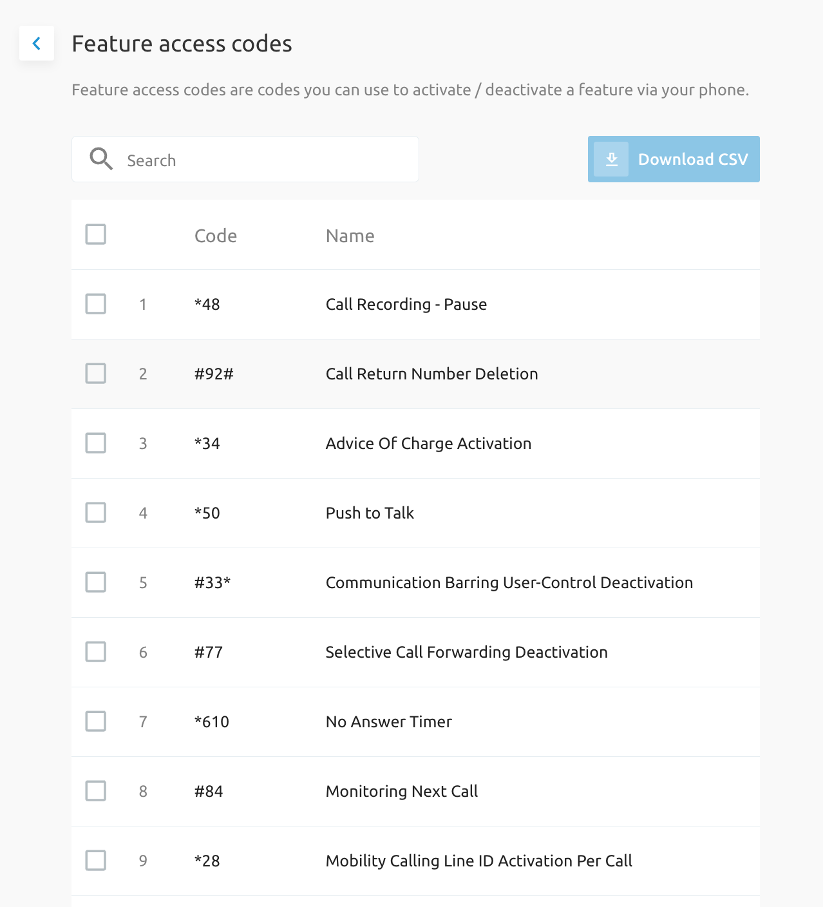
Group Forwarding
Redirect all incoming calls for a user to a forwarding number. The redirection can be activated either manually (permanent) or automatically at specified time periods (defined by a time and/or holiday schedule).
When choosing for the “Only during” option, the schedules defined on the schedule service appears.
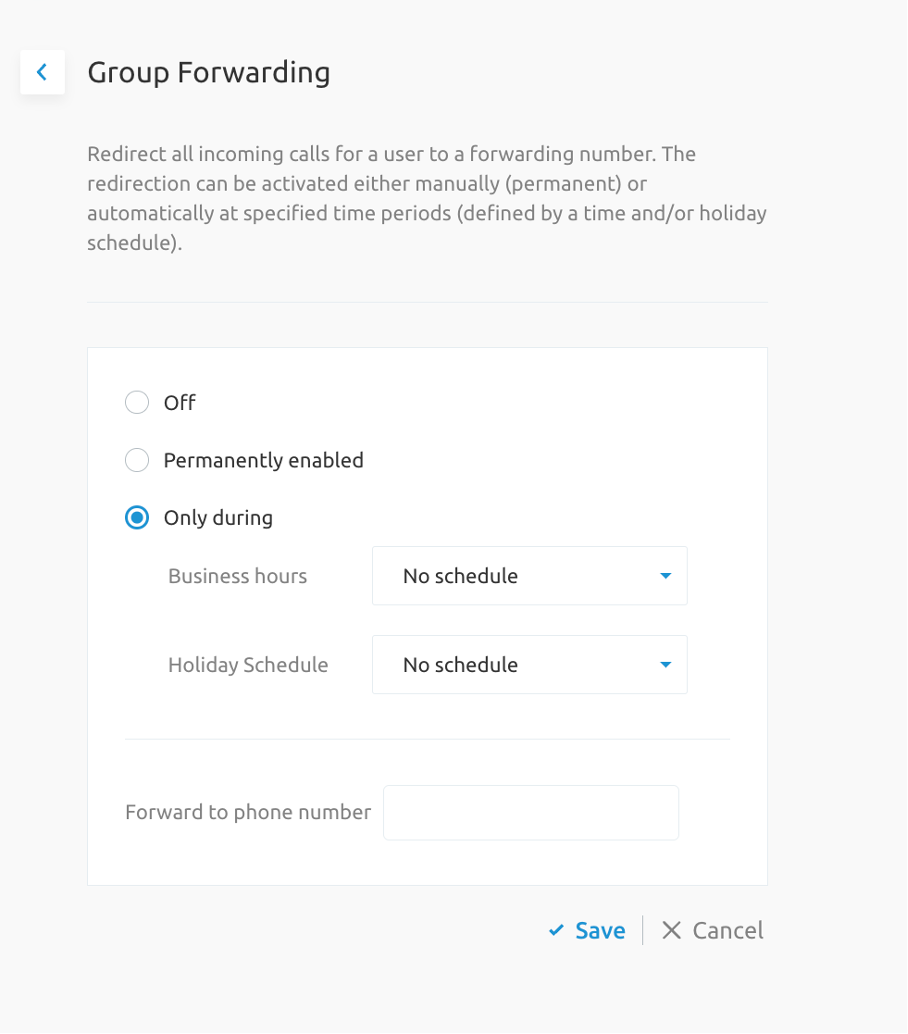
Call Capacity Groups
Create a new capacity group and manage existing call capacity groups. Defining call capacity groups limits users in these groups to a defined number of concurrent calls.
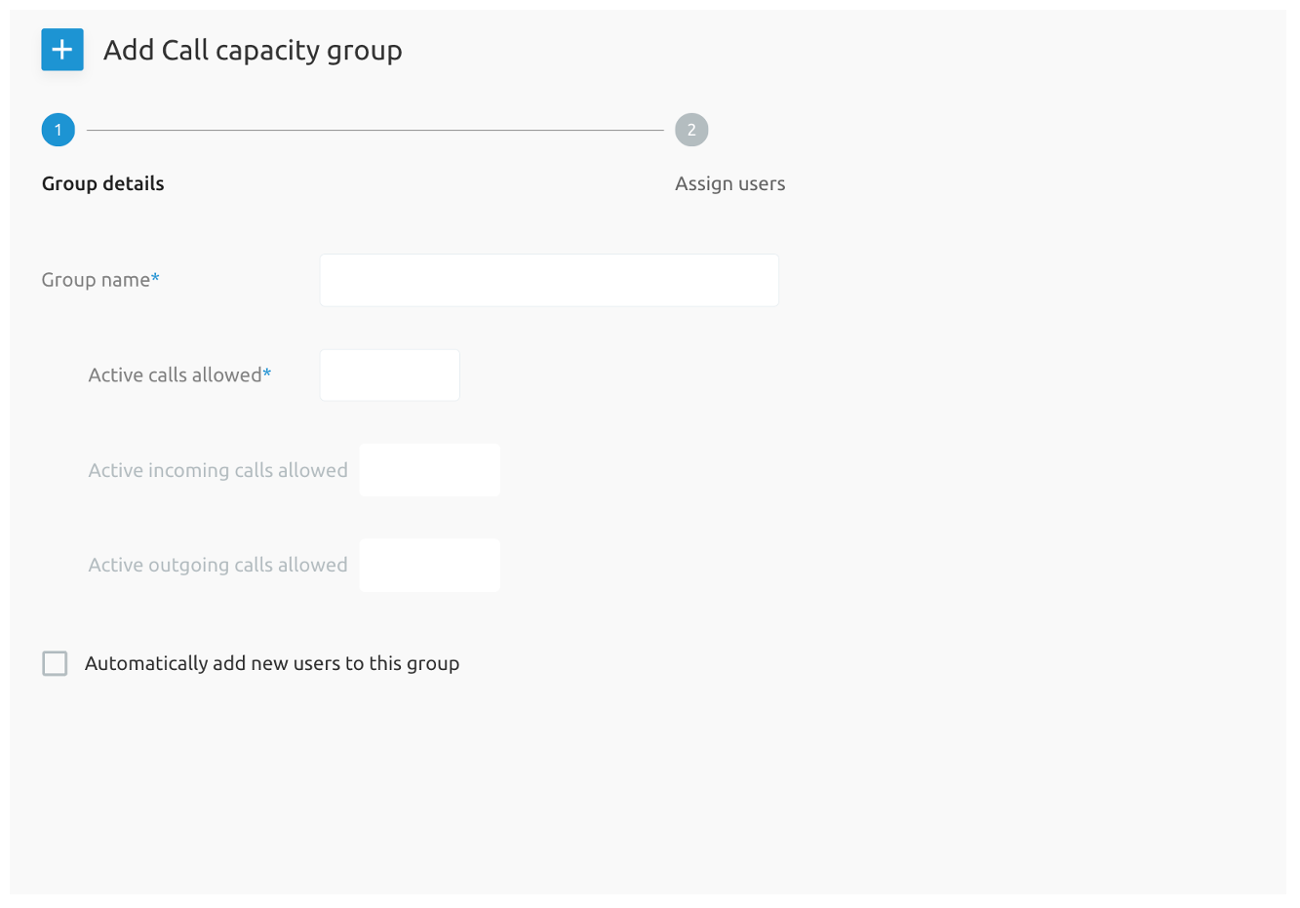
Call Park
Call Park groups allow users in those groups to park calls on that group.
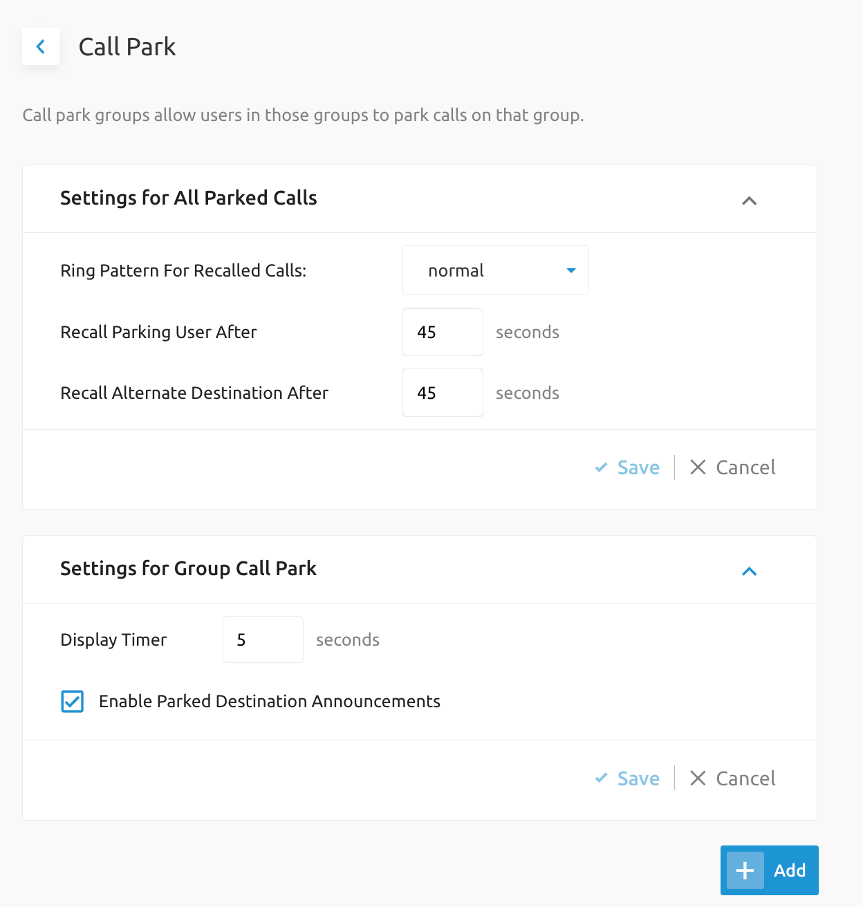
Adding a new Call Park group, will open a new window where the administrator is guided via a wizard to create a new Call Park group.
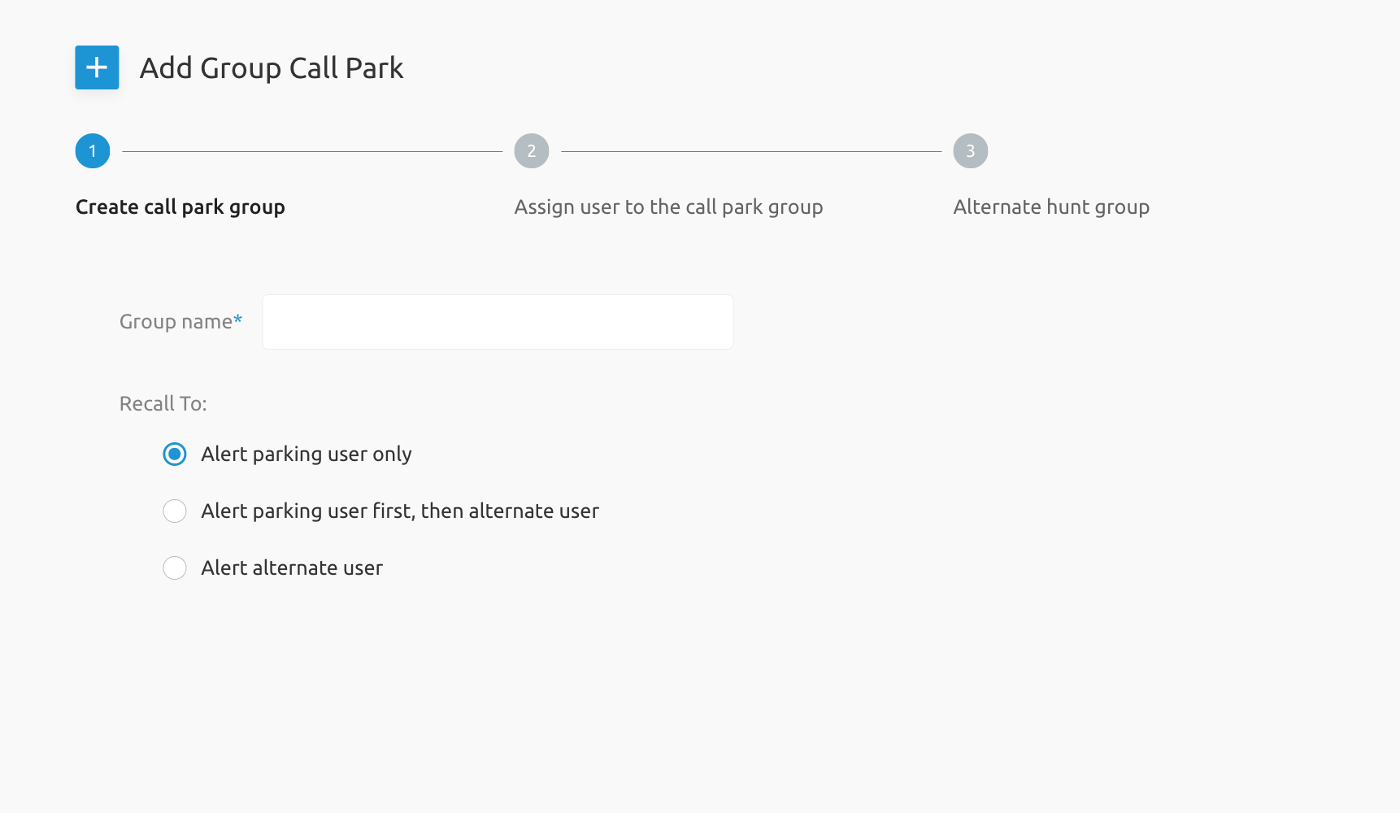
Call processing policy
The self-care portal allows managing the Call Processing Policies at Group level. Because some parameters are specific to an Enterprise setup in BroadWorks, and others specific to the Service Providers' setup, there is a difference in what will be displayed in these two different modes.
The different categories which can be configured are:
- Calling Line Identity
- Media
- Call limits
- Translation and Routing
- Dialable Caller ID
- Phone List Lookup
The screenshots below are taken from the Enterprise setup. The Service Provider setup has the same categories, only the configuration options are slightly different.
Calling Line Identity
The below screenshot shows the different configurable parameters for the Calling Line Identity. How the parameters are configured in the screenshot below is just as an example.
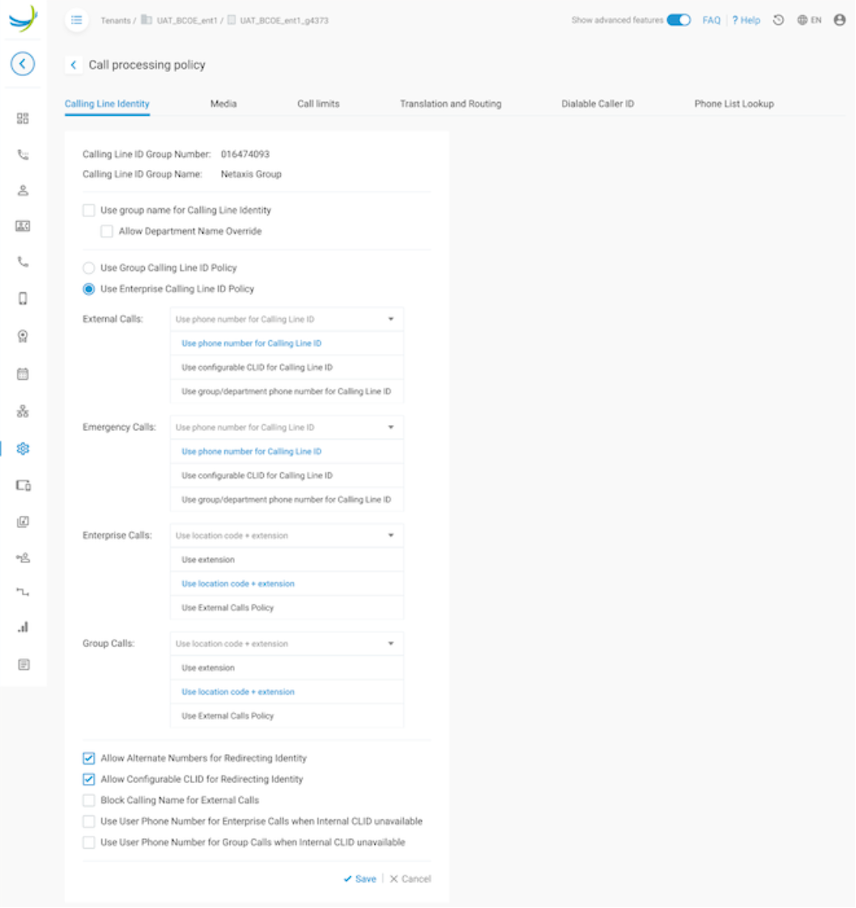
Media
The below screenshot shows the different configurable parameters for the Media. How the parameters are configured in the screenshot below is just as an example.
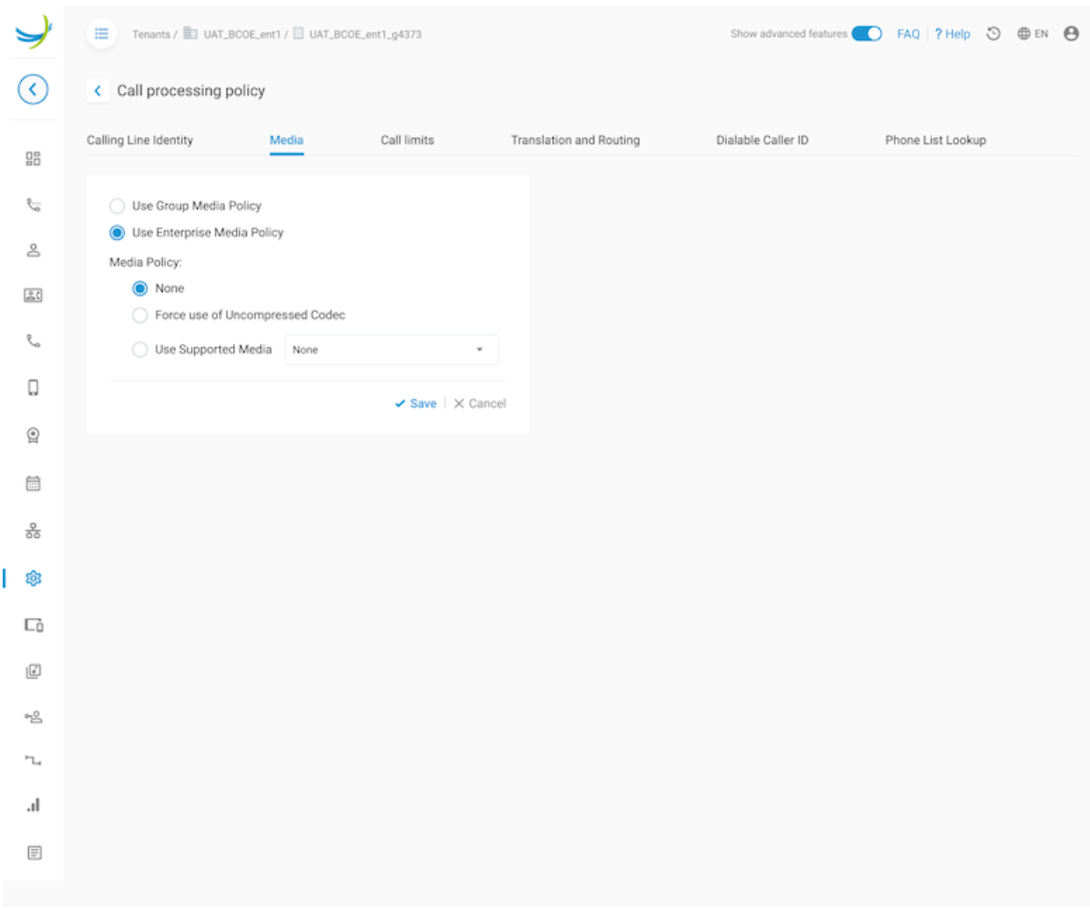
Call Limits
The below screenshot shows the different configurable parameters for the Call limits. How the parameters are configured in the screenshot below is just as an example.
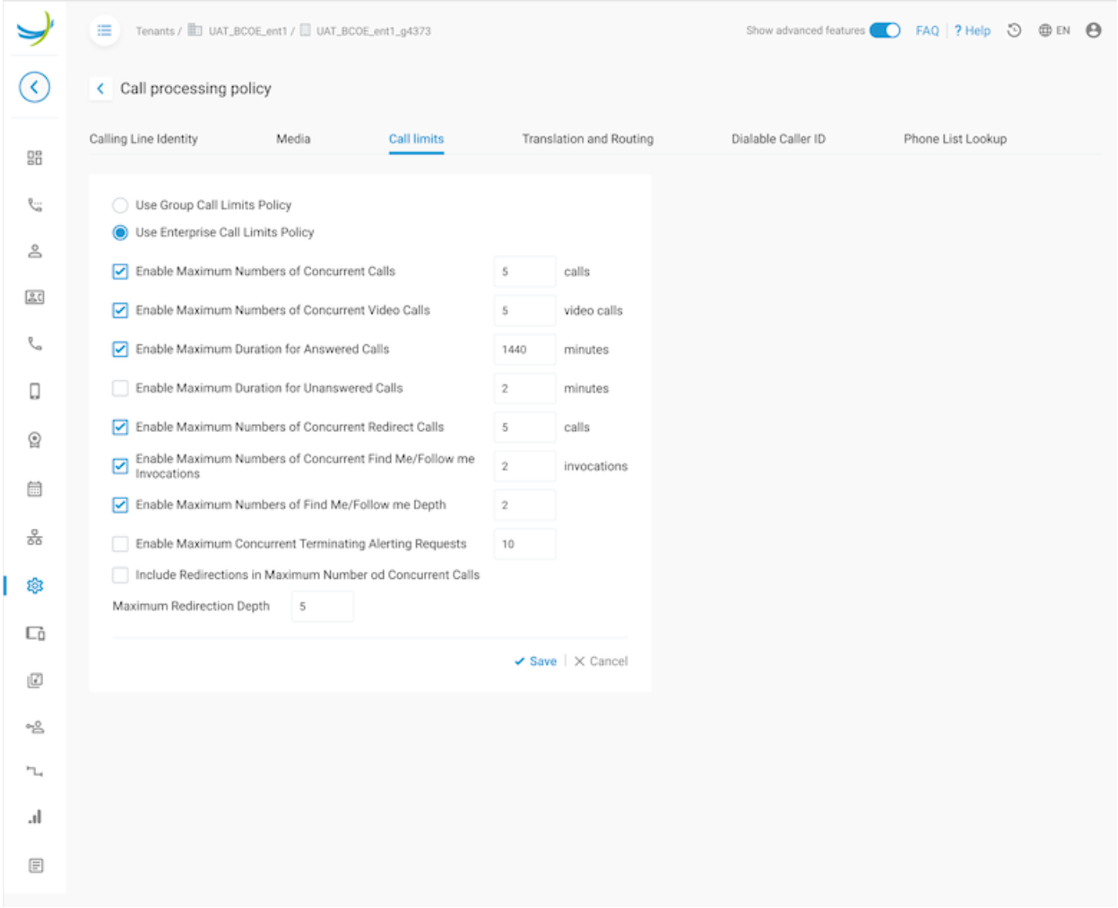
Translation and Routing
The below screenshot shows the different configurable parameters for the Translation and Routing. How the parameters are configured in the screenshot below is just as an example.
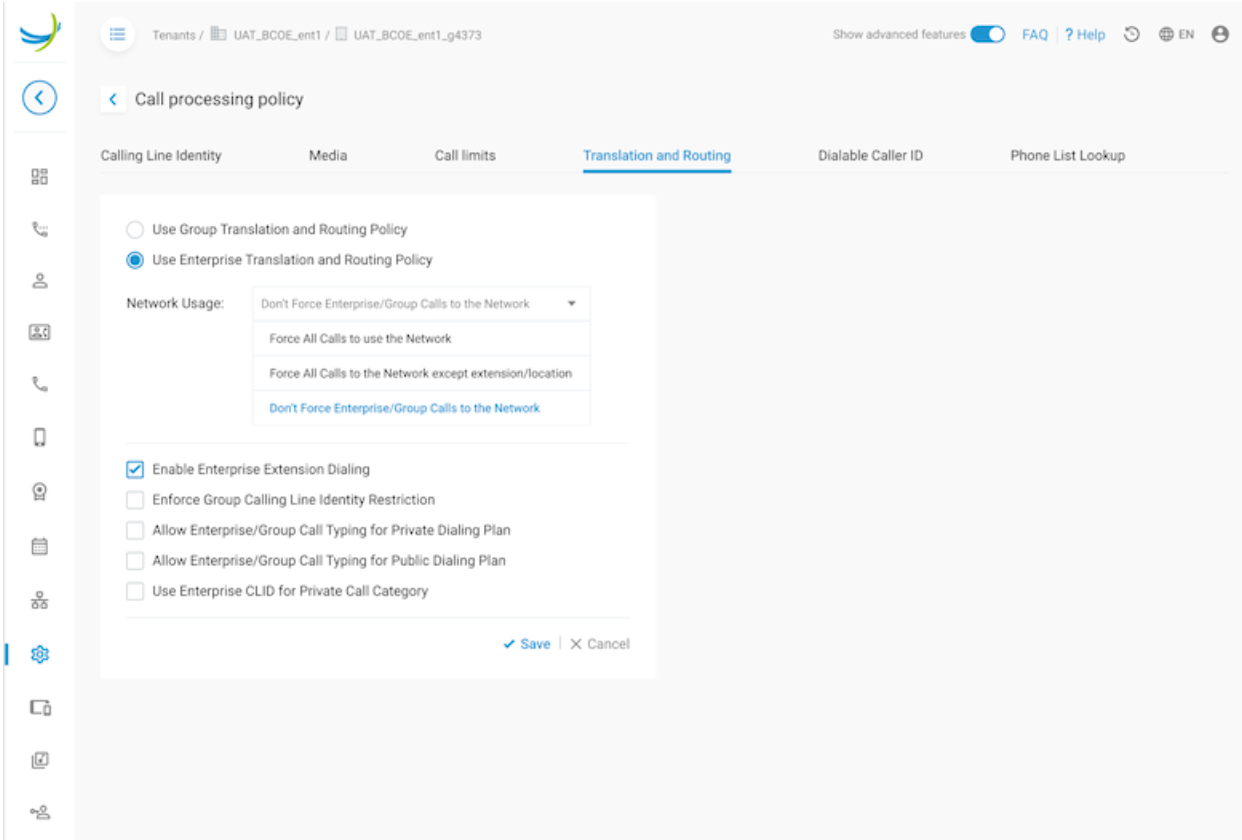
Dialable Caller ID
The below screenshot shows the different configurable parameters for the Dialable Caller ID. How the parameters are configured in the screenshot below is just as an example.
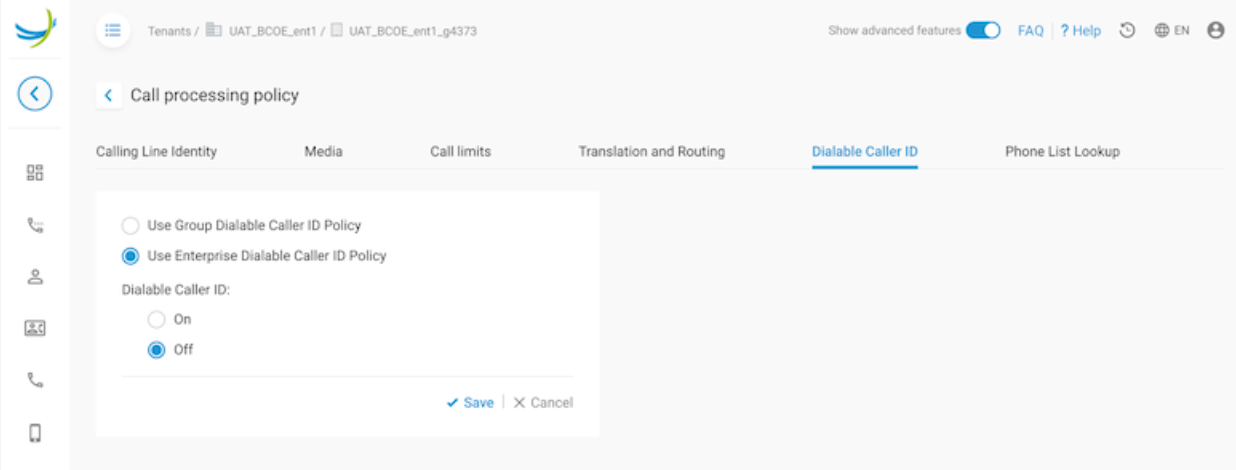
Phone list lookup
The below screenshot shows the different configurable parameters for the Phone List Lookup. How the parameters are configured in the screenshot below is just as an example.
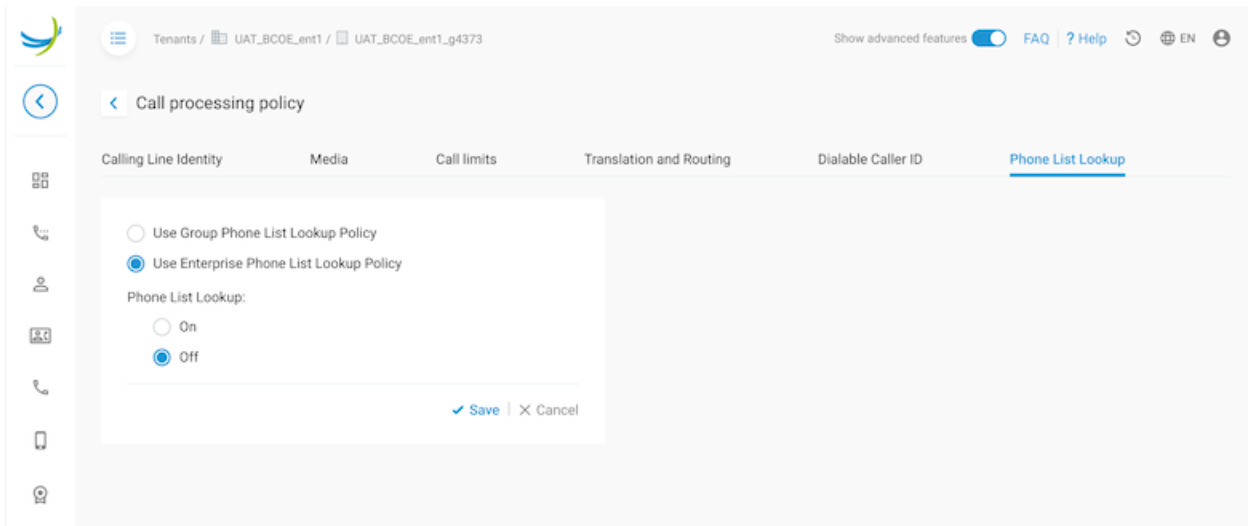
Fax to email
The service is disabled by default and needs to be enabled during the implementation phase of the project for those customers who would like to make use of this service.
This service is exposing a virtual service at Group level by creating in the background a fax user.
The figure below shows the Fax to email page on the self-care portal.
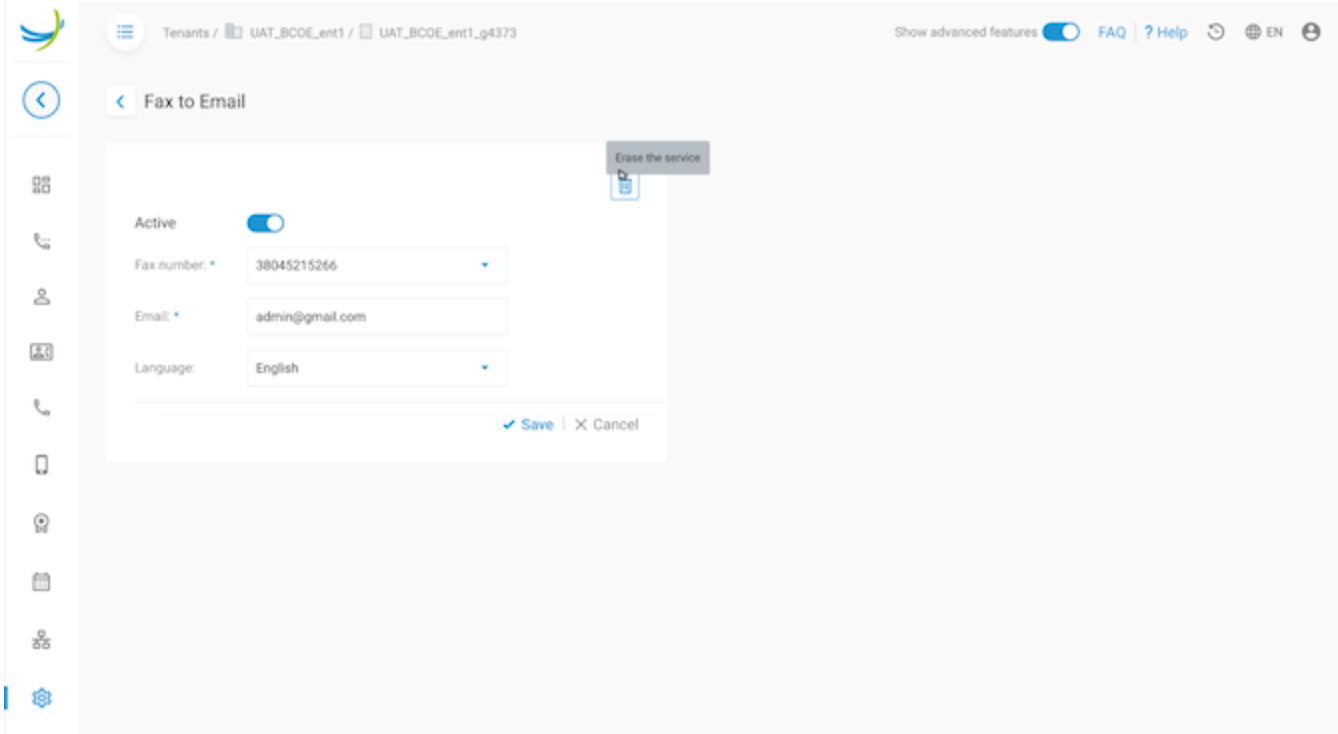
The page allows activating the service, filling in the concerned fax number, the email address where the fax needs to be sent to and a language (optional).
A future improvement of this service will be the ability to add several faxes to email and create a kind of overview list of all the Fax to emails that you have configured on the Group. There will then be the possibility to activate and de-activate them line by line.
The figure below shows a previe of how this improvement will look like:
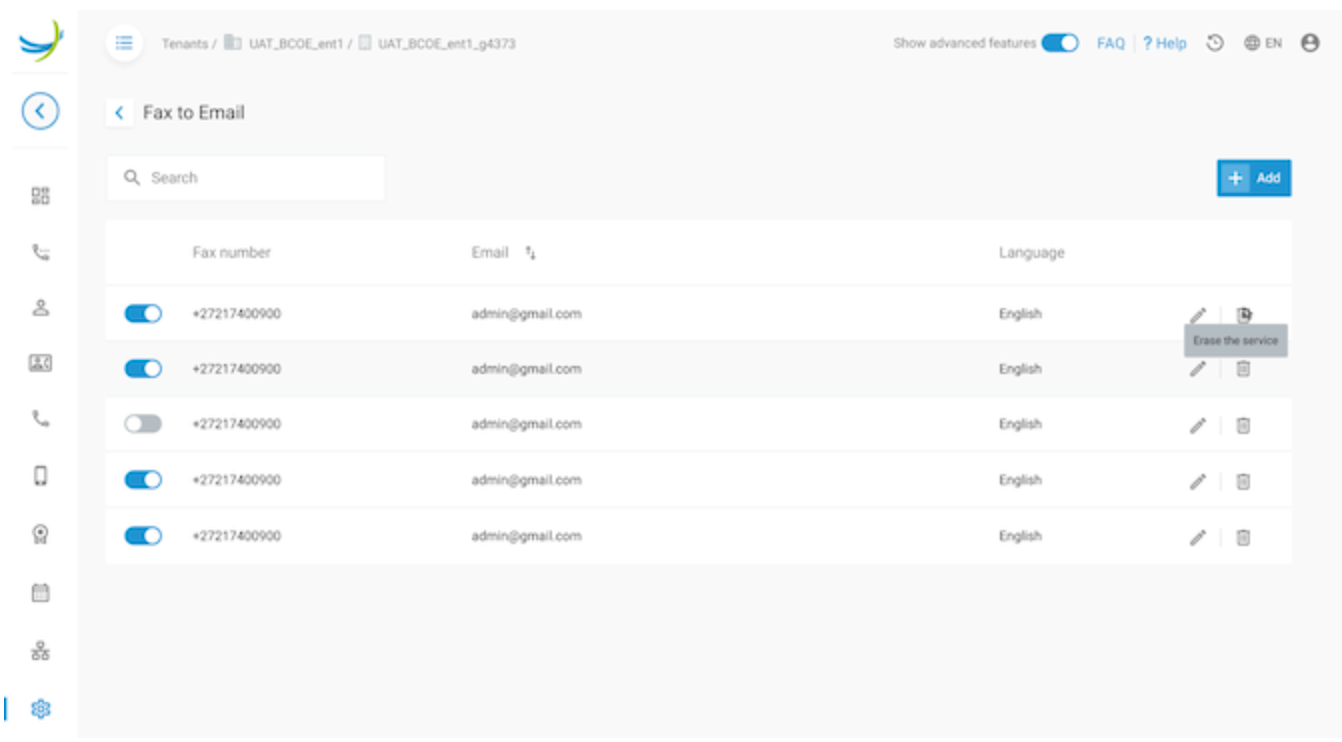
Devices
The device inventory page gives an overview of all devices used on that group. It gives a view on the Device name, the type, in some cases the MAC address and the free ports.
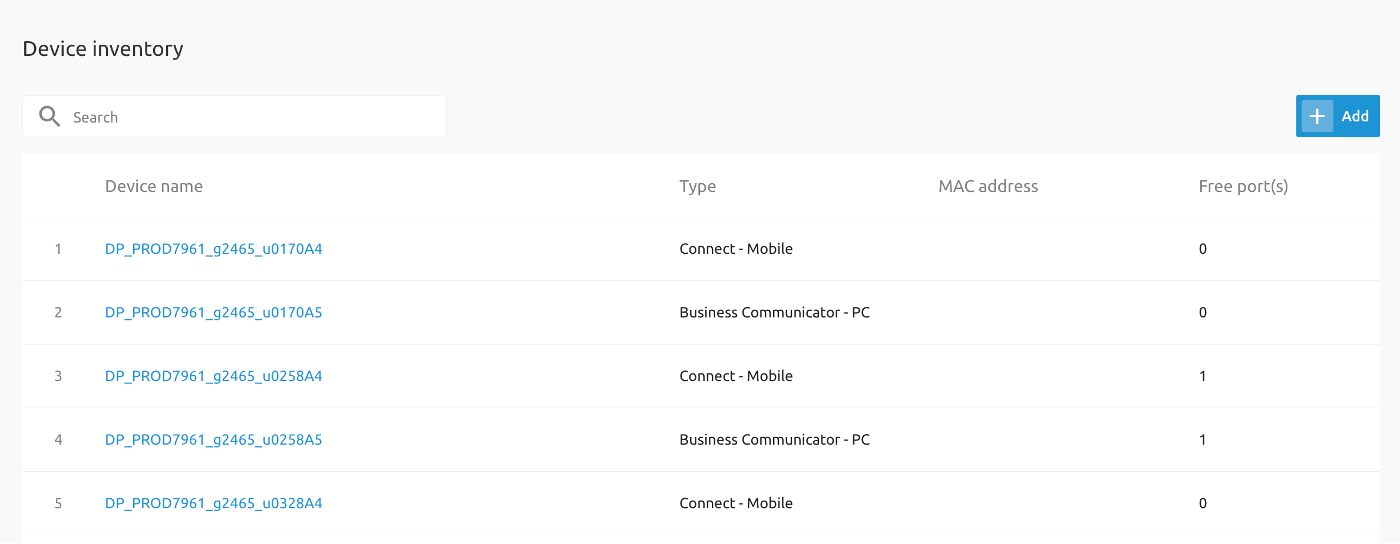
Adding a new device, opens a new window where the device needs to be selected from a list. When a device is selected from a supported device list, the device name and MAC address need to be introduced.
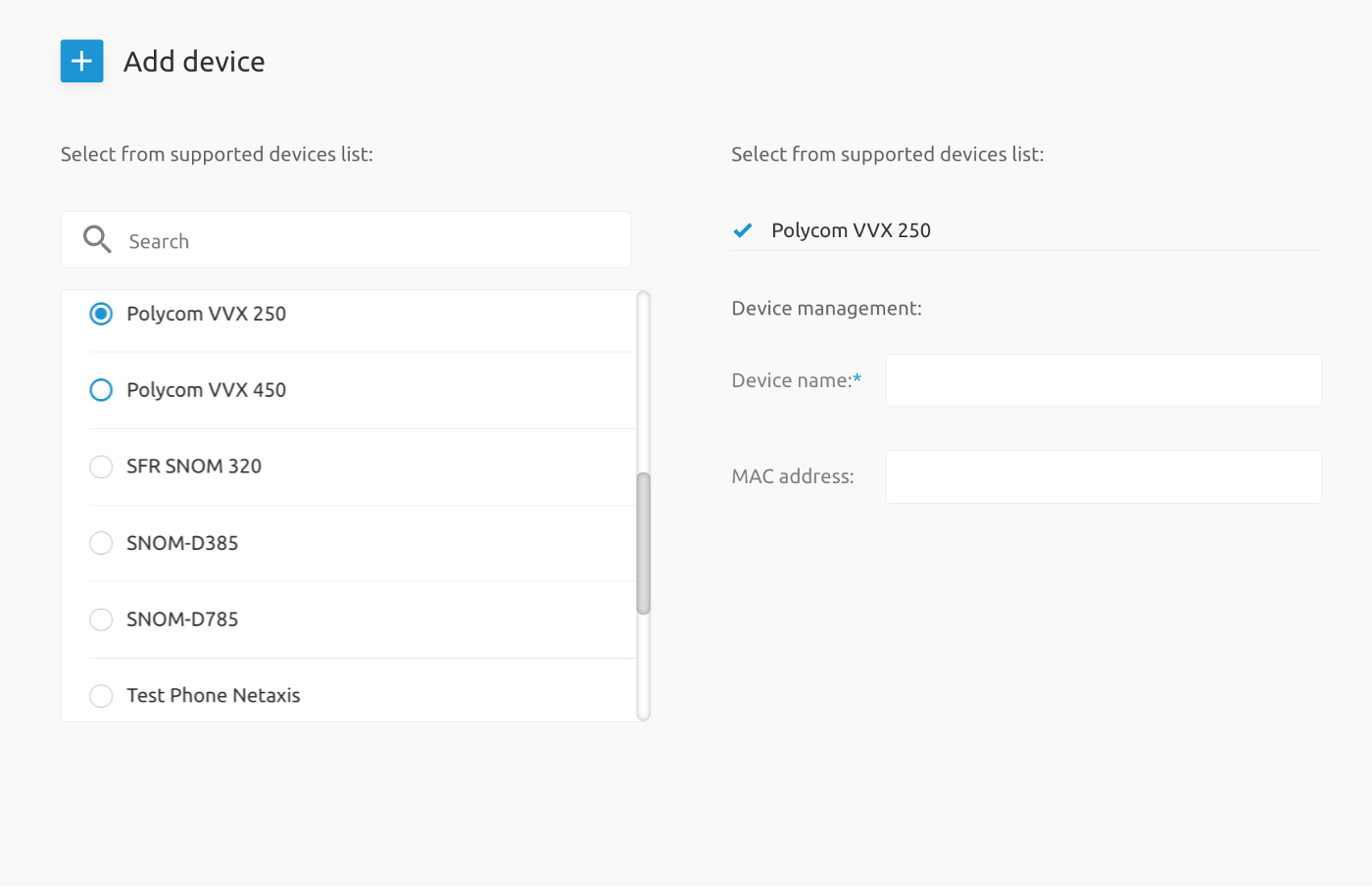
Media
The media service allows the administrator to define announcements to be used by other services. The page gives a list of all the medias your group can use for announcements on voicemail for example. You can search through your medias using the "Search" bar.
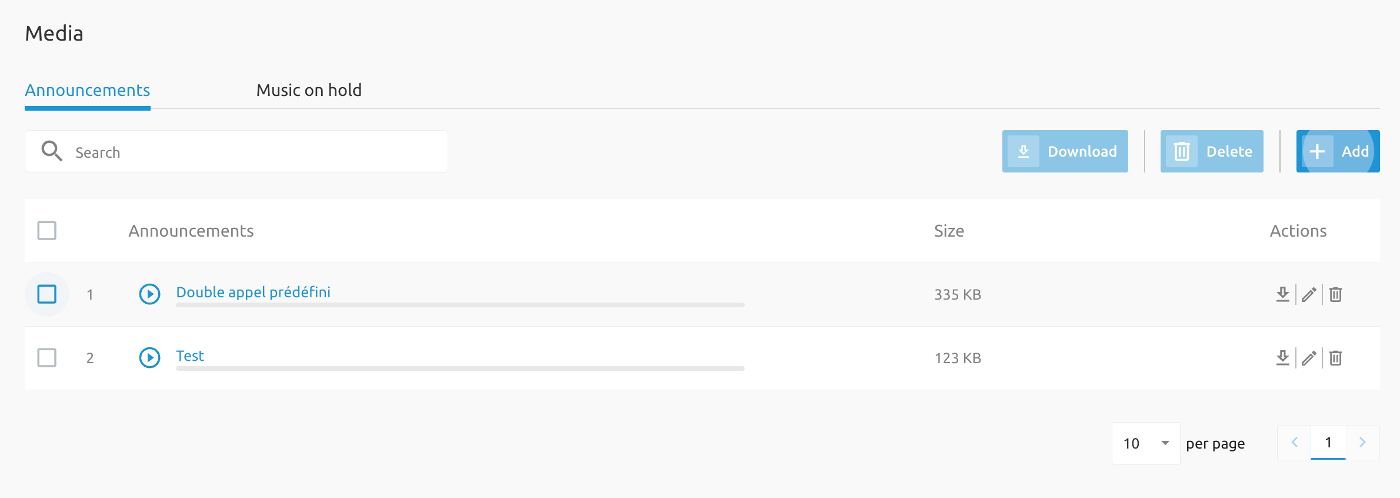
Adding a new media can be done by uploading a media file, recording an announcement or select a media file from the library.
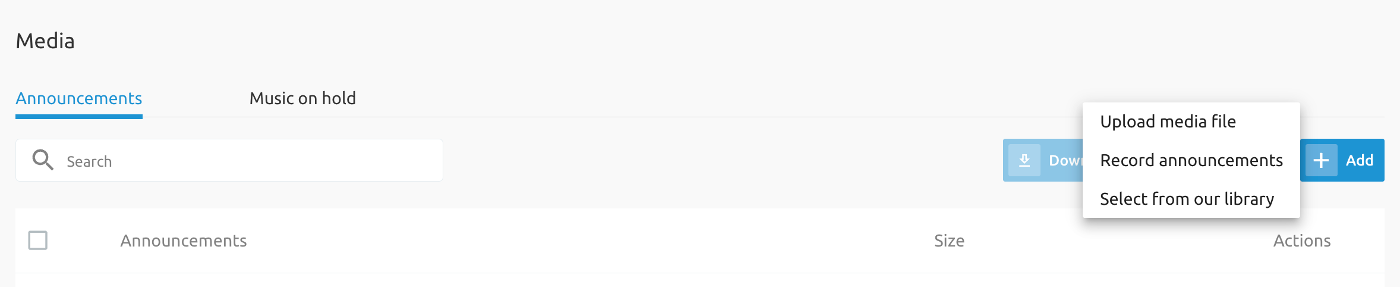
On the Music on Hold tab, it is possible to define when Music on hold needs to be played to the callers.
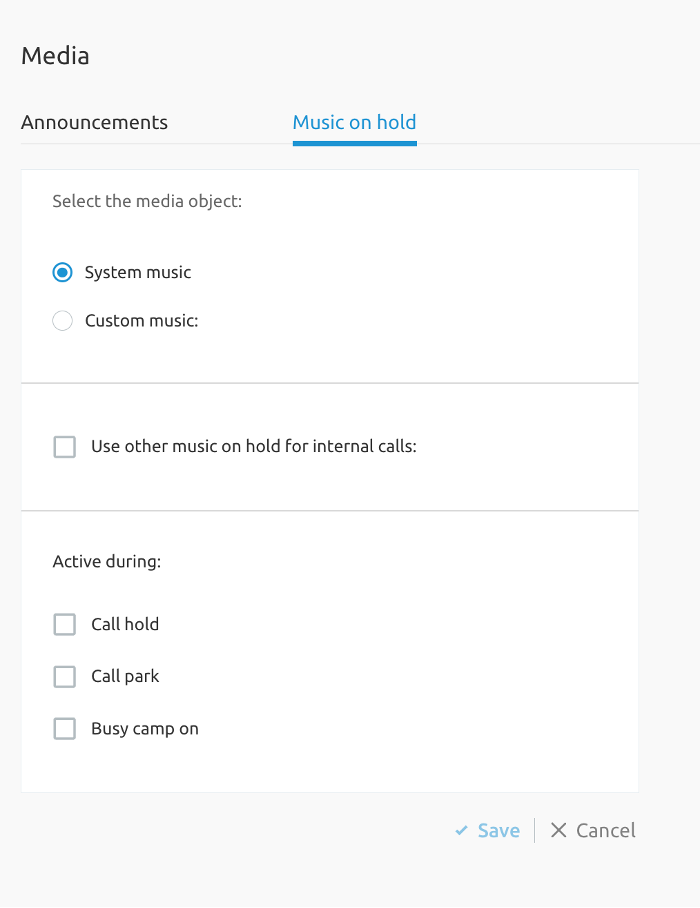
Details - Inventory Report
As from the 3.2 an Inventory Report tab has been added to the Details page on group level.
The goal of this feature is to ask the backend to generate an inventory report and send it by email.
In the self-care portal the page will display a set of parameters to define what can be in the report:
- users (warning it is all users: end users and service users (also known as call flows),
- services (by default not selectable),
- numbers,
- devices,
- departments (by default not selectable),
For the email address we verify if the connected user already has an email address, then this field is pre-filled with this email address. If he does not have an email address, then the field is empty and a valid email address need to be filled.
The figure below shows the Inventory Report service.
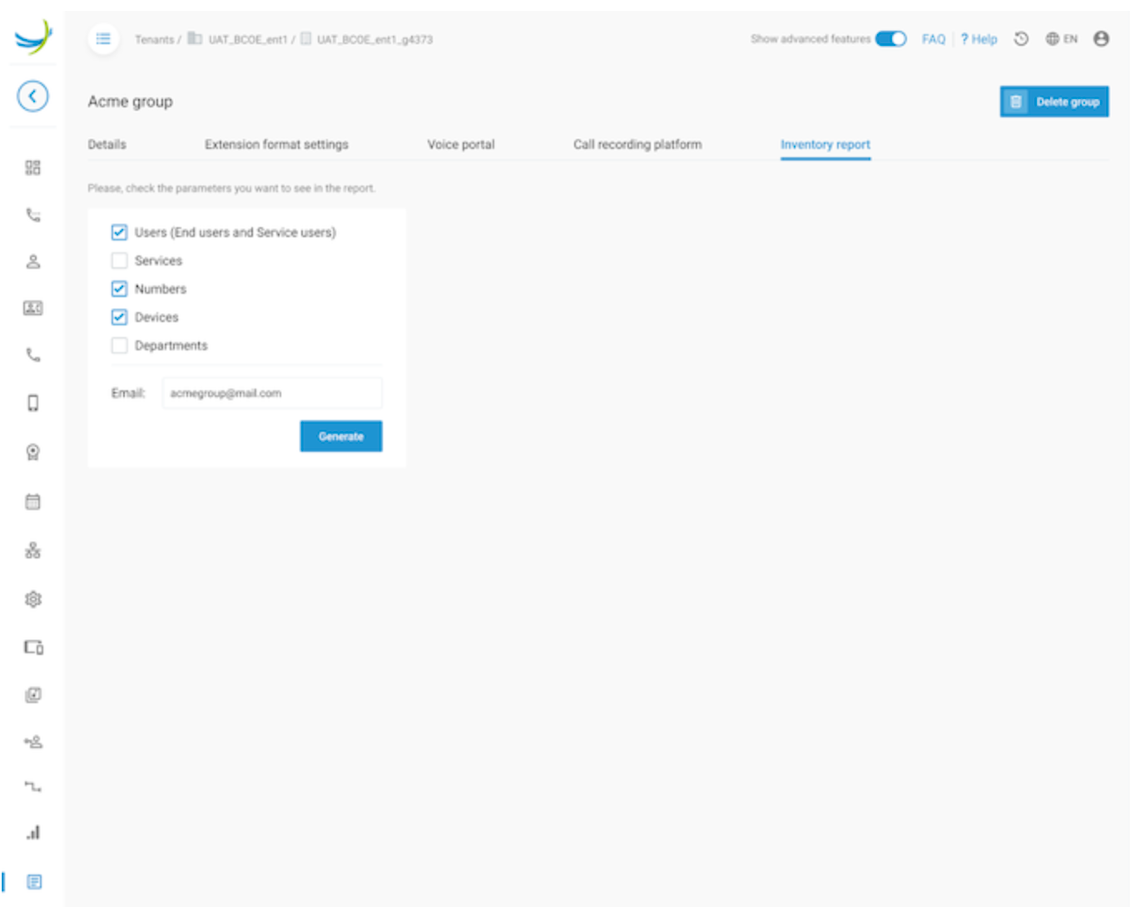
The "Generate" button requests the report generation. As soon as the report is generated, the user gets informed about this.
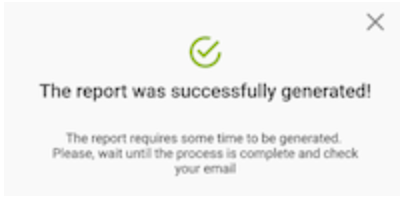
System administrator feature
Change Log / audit tab
This feature has been introduced to give traceability on all the changes that were done on an enterprise, on an user or on a group.
The feature brings added value for technicians and support engineers when they’re troubleshooting the solution. Sometimes customers make their own changes, and this feature gives the support team the visibility on all historical changes that were done since a given date (or within a specific time). They’ll get a view on what was changed and by whom, and if needed they can revert the configuration back to the original status.
The feature can be used by selecting the “watch”-icon in the right upper corner of the screen. As this is a feature which is valid for multiple different levels/pages, it will always be shown on the screen when logged in as a system administrator.
The feature is accessible on the following levels and/or services:
- Tenant
- Group
- User
- basic call center (call center / premium call center)
- IVR
- Hunt Group.
The functionality of the feature is the same on all the different levels and/or services. The only difference is that the "scope of the history" is limited to the specific level or service.
For example:
- When you are on tenant level in “Enterprise A”, you’ll see all requests that happened for that specific tenant (or Enterprise A) - this means also means all changes on sites, on users, IVRs, etc. belonging to that enterprise.
- When you drill down into a specific call center, you’ll only see the changes for that call center.
- When you are in a specific group, you’ll see all changes happened in that group. Not the changes of another group.
When pressing the Audit-button, the system administrator receives a page looking as follows: (screenshot below is taken from tenant level)
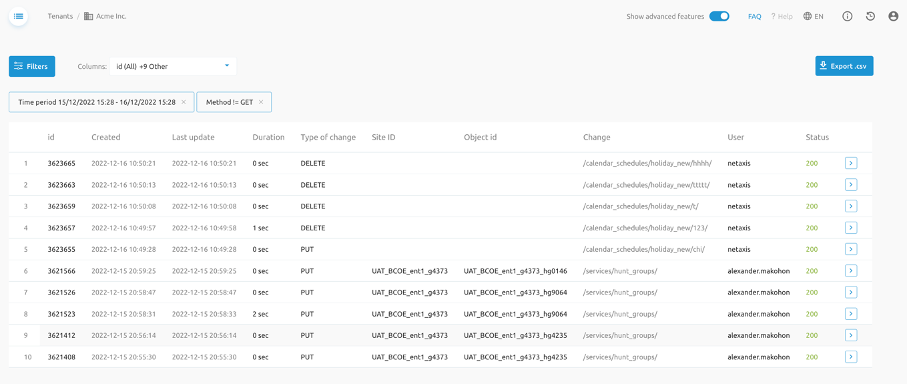
With the following definition of each of the columns shown on the screen:
| Column | Description |
|---|---|
| Instance ID | A sequential ID provided by the system for each request. Clicking on the Instance ID gives more details about it. |
| Created on | A date and time when the change was observed. |
| Last update | A date and time when the last update was done. |
| Duration | Time between the “last update” and “created on”. |
| Type of change | This is the HTTP method of the API call read (GET), update (PUT), create (POST) and delete (DELETE) |
| Group id/site id | This is the ID of the side/group on which the change was done. (This field might be empty if the action was not linked to a specific side/group). |
| Object id | this is the call center ID, IVR ID, user ID, etc. (This can be empty if it tenant or group change.) |
| Changed configuration | This field shows the configuration path where the change has been done. |
| User | This field gives the information about the user who has done the change. |
| Status | This gives the status value of the change: if the change was successful, (value between 200 and 300), show it as green; if there was an issue (value 404), show orange; if we have received another code, show red. |
On the right side of each line of the overview, you have the possibility to go more into the details of each change that has been made. Clicking on the little ">", will open a right-hand drawer that shows:
Request tab: this is the json body as it is sent to the API
Response tab: this is the response as provided by the API
Info tab: this tab shows again all the details that we already in the table (like id, created, updated, ....)